Cách giảm Noise trong Photoshop như thế nào? Các bước thực hiện ra sao? Dưới đây là những cách giảm Noise nhanh chóng giúp người dùng có được những hình ảnh sắc nét, chất lượng.
Tóm Tắt
Noise là gì?
Noise là các dạng chấm hạt nhỏ trên hình ảnh, tương đối giống với Grain ở trên film. Noise có thể khiến các chi tiết trong ảnh bị biến dạng, từ đó dẫn đến ảnh có chất lượng thấp. Chính vì lý do này mà nhiều người tìm cách để loại bỏ chúng ra khỏi bức ảnh.

Có nhiều loại nhiễu khác nhau mà người dùng có thể gặp trong chụp ảnh đó là:
– Chroma noise (nhiễu màu):
Hiện tượng sai lệch màu sắc ở các điểm ảnh. Xuất hiện dưới hình dạng các hạt lấm chấm màu xanh, đỏ.
– Luminance noise (nhiễu đơn sắc):
Tương tự với nhiễu trên máy ảnh film (grain), là hiện tượng nhiễu do hạt nhiễu màu đen, trắng và xám. Loại nhiễu đơn sắc này giống như những hạt muối tiêu lấm tấm xuất hiện trong khung hình.
– Random Noise:
Noise này xuất hiện khi tốc độ chụp ảnh quá nhanh, ISO cao và Noise thường được phân bố ngẫu nhiên trên ảnh
– Fixed Noise:
Xuất hiện khi nhiệt độ môi trường cao và thời gian chụp ảnh bị chậm
– Banding Noise:
Xảy ra khi người chụp tăng độ sáng ở các vùng tối. Lúc này, cả noise và các đường kẻ sọc sẽ xuất hiện cùng nhau. Banding Noise phụ thuộc nhiều vào công nghệ sản xuất cảm biến của các hãng.
Có nhiều nguyên nhân dẫn tới hiện tượng ảnh bị Noise như:
-
Do công nghệ cảm biến của máy ảnh ISO
-
Thời gian phơi sáng quá lâu
-
Nhiệt độ bất thường của môi trường
-
Thiết bị chụp ảnh đã qua thời gian sử dụng lâu dài
Trong trường hợp chỉ số ISO thấp thì phim hoặc cảm biến có độ nhạy sáng không cao, người chụp phải mở khẩu độ ống kính hoặc điều chỉnh tốc độ khi chụp ảnh để để lấy thêm ánh sáng trong một khoảng thời gian dài hơn. Ngược lại, ISO quá cao sẽ khiến ảnh dễ bị nhiễu, ISO càng cao thì khả năng xuất hiện nhiễu càng nhiều.
Thư mục Noise trong Photoshop
Để khử Noise trong Photoshop CC, cần phải lưu ý đến 5 thư mục con sau:
Add Noise
– Áp ngẫu nhiên những điểm ảnh vào hình, tạo hiệu ứng giống khi chụp hình ở ISO cao hoặc chụp phim với tốc độ cao. Người dùng có thể sử dụng Add Noise để giảm những sợi nhỏ trong lông vũ hoặc mang lại cái nhìn thực tế hơn cho retouch ảnh.
– Các tùy chọn của Add Noise bao gồm: Uniform và Gaussian. Uniform có các thông số màu sắc của hạt noise bắt đầu từ số 0 mà có thể được cộng hoặc trừ giá trị quy định, từ đó nâng cao chất lượng ảnh. Gaussian sẽ tạo ra những chấm “lốm đốm” khác nhau.
– Monochromatic cho phép sử dụng bộ lọc trên những yếu tố của hình ảnh mà không làm thay đổi màu sắc.
Despeckle
Tự động phát hiện ra viền ảnh (những nơi có sự chuyển đổi màu sắc rõ ràng nhất) làm nhòe những vùng xung quanh mà vẫn giữ nguyên nó. Hiệu ứng này loại trừ hạt Noise nhưng vẫn giữ được các chi tiết ảnh.
Dust & Scratches
Muốn khử Noise trong Photoshop, người dùng có thể sử dụng Dust & Scratches. Thư mục này giúp khử Noise bằng cách thay đổi các điểm ảnh trong bức ảnh. Tính năng này có thể mang lại kết quả cân bằng giữa độ nét hình ảnh và xóa bỏ các khiếm khuyết trên ảnh. Người dùng có thể sử dụng kết hợp Radius và Threshold hoặc áp hiệu ứng lên một vùng của hình ảnh để loại trừ noise.
Median
Đây là tính năng loại nỏ nhiễu bằng cơ chế hòa trộn độ sáng của điểm ảnh. Median tìm kiếm và loại bỏ những điểm ảnh khác biệt, thay thế vào đó những điểm ảnh trung tâm với độ sáng bằng nhau. Nó hữu dụng cho việc làm giảm hoặc loại bỏ hiệu ứng chuyển động trên ảnh.
Reduce Noise
Reduce Noise là bộ lọc giúp khử Noise trong khi vẫn giữ được chi tiết trong các viền ảnh. Nó hoạt động dựa trên thiết lập của người dùng ảnh hưởng lên hình ảnh hoặc theo một kênh riêng biệt.
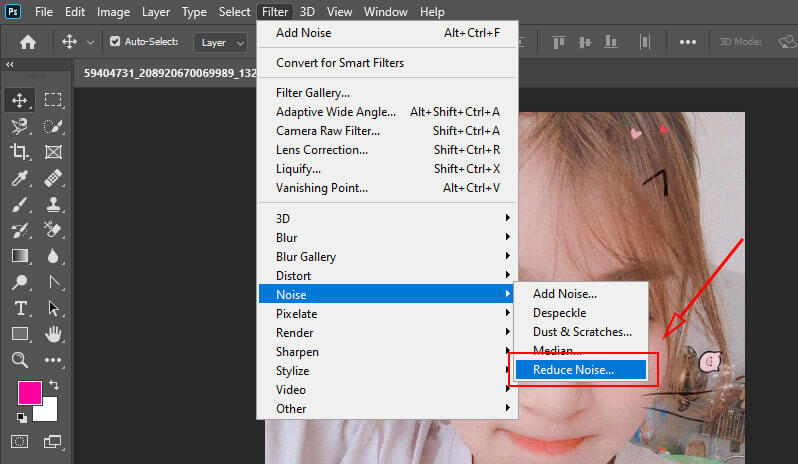
Cách khử noise trong Photoshop CS6
Để khử noise trong Photoshop CS6, người dùng có thể sử dụng 2 cách sau:
Cách 1: Khử Noise bằng hệ màu Lab
Ưu/nhược điểm:
-
Ưu điểm: Có thể thao tác ngay trên Photoshop mà không cần cài đặt thêm bất kì ứng dụng nào
-
Nhược điểm: Phải thực hiện nhiều thao tác
Cách thực hiện:
Bước 1: Mở Photoshop và chọn ảnh cần khử noise bằng cách click File => Open hoặc kéo thả hình ảnh đó vào phần mềm
Bước 2: Nhấn chọn Image => Mode => Lab Color
Lưu ý: Trong trường hợp có nhiều layer, Photoshop sẽ yêu cầu xác nhận người dùng có muốn thay đổi sang Flatten image hay không. Khi xác nhận, tất cả các layer sẽ gộp lại thành một background nên nếu chỉ cần giảm Noise cho hình ảnh, người chỉnh sửa có thể click vào tùy chọn Don’t flatten.
Bước 3: Mở tab Channel ở bên cạnh tab Layer rồi chọn Lightness và lần lượt thực hiện theo các bước dưới đây:
-
Chọn Filter => Noise => Despeckle
-
Tại Channel Lightness, chọn Filter => Noise => Reduce Noise sau đó điều chỉnh các thông số như mong muốn
-
Tiếp theo, chuyển đến Channel a và chọn Filter => Blur => Gaussian Blur và chỉnh lại thông số Radius phù hợp (thông thường sẽ trong khoảng từ 0.5 – 1 pixel).
Bước 4: Trở về tab Layer và tiếp tục chuyển về hệ RGB Color để hoàn thành
Khử Noise bằng hệ màu Lab được đánh giá là đơn giản, dễ thực hiện cho những người mới bắt đầu. Ngoài ra, người dùng cần lưu ý không nên chỉnh thông số quá cao vì sẽ khiến hình ảnh dễ bị nhòe.
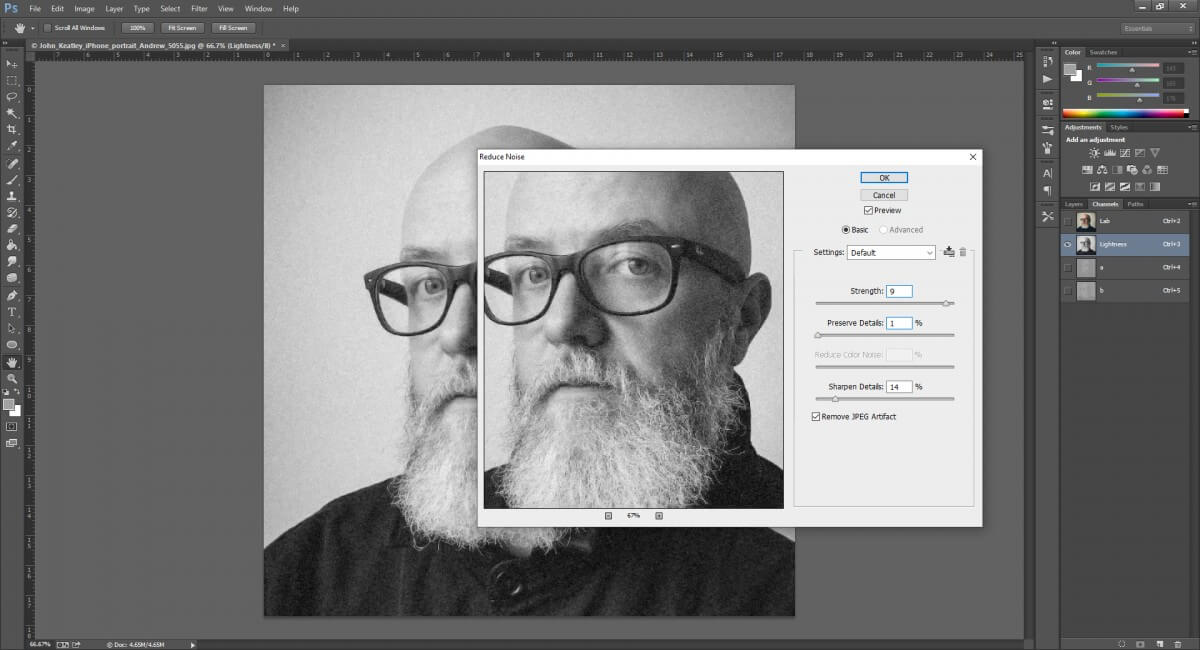
Cách 2: Sử dụng Plugin khử Noise trong Photoshop
Ưu/nhược điểm:
-
Ưu điểm: thao tác thực hiện nhanh chóng, dễ dàng
-
Nhược điểm: phải cài thêm ứng dụng khác để thực hiện khử Noise
Cách thực hiện:
Bước 1: Nếu người dùng có sẵn Plugin Noiseware thì có thể bỏ qua các bước 1, 2, 3 và bắt đầu ở bước thứ 4. Trong trường hợp chưa có Plugin Noiseware thì có thể tải về từ Trang chủ. Sau đó khởi chạy file*.exe vừa tải về rồi chọn Next và I Agree để đến bước Choose install location.
Bước 2: Chọn Browse => đi tới thư mục cài đặt Photoshop. Nhấn Next để tiếp tục
Bước 3: Nhấp chọn Install để cài Plugin Noiseware vào Photoshop.
Bước 4: Khởi động Photoshop và chọn hình ảnh cần khử Noise sau khi đã cài đặt Plugin Noiseware.
Bước 5: Vào Filter => Imagenomic => chọn công cụ Noiseware mới cài đặt
Bước 6: Hộp thoại License Agreement mở ra, click Accept để tiếp tục
Bước 7: Tại hộp thoại About. Người dùng chọn Install License (có thể nhập thông tin nếu đã đăng ký bản quyền), nhấn OK để bắt đầu dùng thử (15 ngày)
Bước 8: Trong giao diện chính của Plugin Noiseware, click vào và chọn Preset phù hợp với ảnh. Điều chỉnh thông số tại Noise Level và Noise Reduction. Nhấn OK để kết thúc.
Khử Noise bằng Plugin trải qua nhiều bước hơn sử dụng hệ màu Lab nhưng không khó nếu người dùng lưu ý thực hiện theo các bước hướng dẫn trên.

Giảm noise trong Photoshop là một trong những cách “cứu cánh” hiệu quả cho những bức ảnh bị nhiễu, chấm mờ. Trong trường hợp chỉ số ISO không phù hợp, nhiệt độ bất thường hoặc camera chụp ảnh kém chất lượng khiến bức ảnh bị nhiễu Noise, người dùng vẫn có thể thực hiện 3 thao tác đơn giản trên để giải quyết vấn đề. Studio Việt Nam hy vọng những thông tin trên sẽ giúp nhiều người dễ dàng có được cho mình những bức ảnh sắc nét, chất lượng.