Tóm Tắt
5 Cách mở Task Manager: Tổ hợp Ctrl + Shift + Esc, CMD, Run
Save
Saved
Removed
0
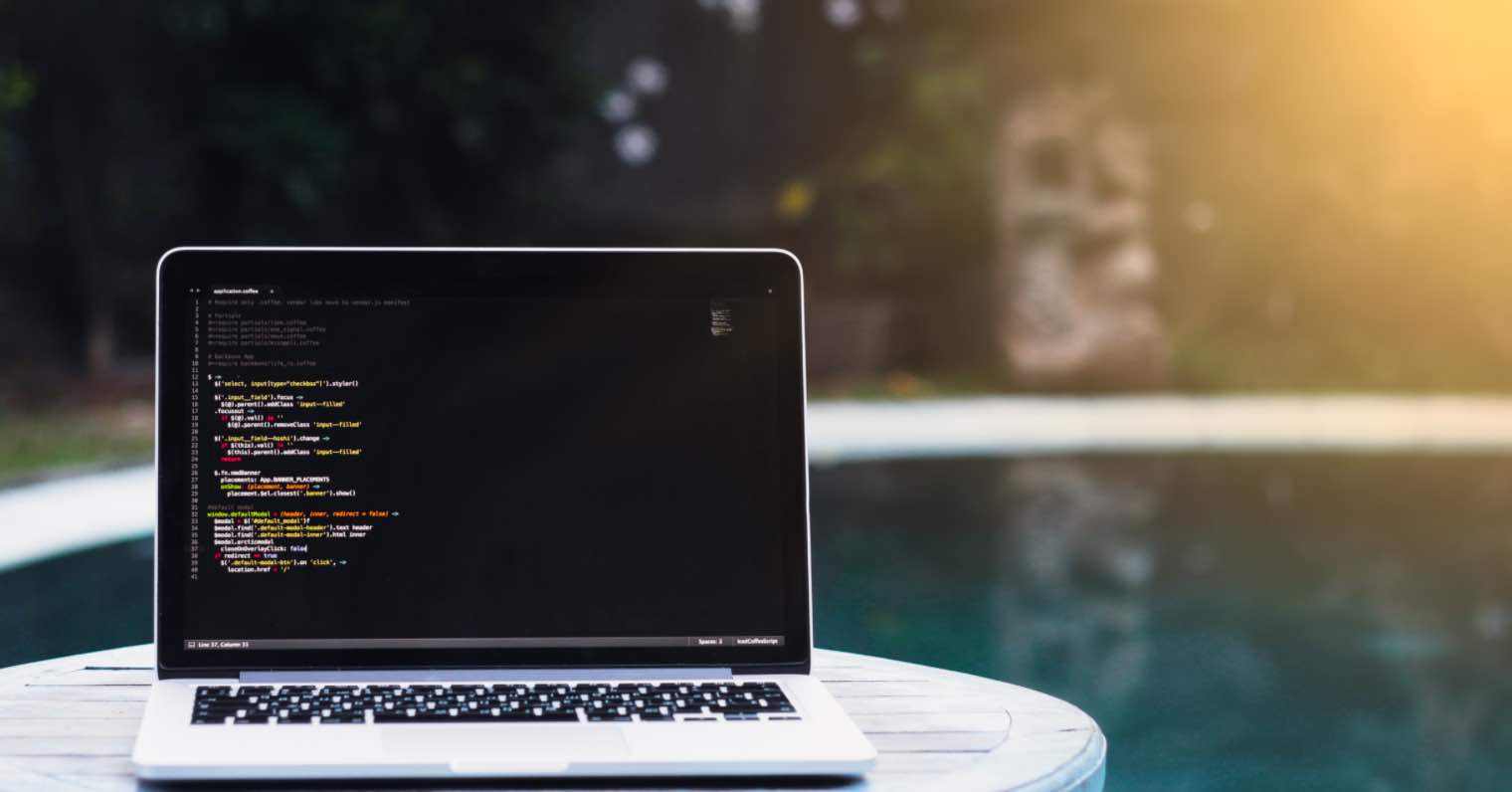
Trình quản lý tác vụ – Task Manager là một trong những công cụ được sử dụng nhiều nhất trong hệ điều hành Windows, bởi lẽ sử dụng công cụ này bạn có thể dễ dàng đóng những chương trình không có phản hồi – bị đơ và có thể kiểm tra những chương trình chạy ẩn không mong muốn, và cũng thường là những chương trình ngốn rất nhiều dung lượng bộ nhớ của Ram.
Bằng việc sử sụng trình quản lý tác vụ, bạn có thể kiểm tra các chương trình nền, hiệu suất của CPU, lịch sử ứng dụng, chương trình khởi động,… Nói chung, có nhiều cách khác nhau để mở Task Manager, tuy nhiên tôi nghĩ rằng bạn có thể cũng đã biết được một vài cách cơ bản như nhấn tổ hợp phím tắt ‘Ctrl + Alt + Delete’.
Trong bài viết này, mình muốn giới thiệu đến các bạn một vài cách khác nữa mà bạn có thể tham khảo. Nếu như bạn đang sử dụng Windows 7, Windows 8.1 và Windows 10 thì bạn cũng có thể thực hiện theo những cách dưới đây.
Những cách mở trình Task Manager trên Windows
Sử dụng tổ hợp phím ‘Ctrl + Shift + Esc’
Như chúng ta đều biết, tổ hợp phím tắt trên bàn phím ‘Alt + Ctrl + Delete’ giúp chúng ta mở trình quản lý tác vụ. Tương tự vậy thì tổ hợp phím ‘Ctrl + Shift + Esc’ cũng giúp chúng ta thực hiện nhiệm vụ tương tự.


Sử dụng dòng lệnh Run
Mã lệnh Run của Windows là một cách khác để giúp chúng ta khởi động trình quản lý tác vụ. Bạn có thể thực hiện công việc tương tự chỉ trong một vài giây bằng việc sử dụng Mã lệnh Run.
Do đó bạn có thể mở trình quản lý tác vụ bằng việc sử dụng mã lệnh run này. Để thực hiện điều đó, chỉ cần mở Run bằng phím Windows + R, sau đó gõ mã lệnh dưới đây và nhấn phím Enter.
taskmgr

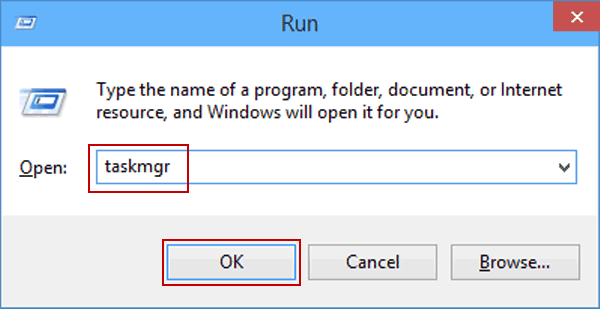
Sau khi thực hiện xong công việc trên, trình quản lý tác vụ sẽ được mở ra và bây giờ bạn có thể đóng những chương trình hay ứng dụng không mong muốn rồi.
Từ File Explorer hoặc This PC
File Explorer hoặc This PC cũng là một cách khác để mở Trình quản lý tác vụ trong Windows. Cách này khá nhiều bước. Để mở được Trình quản lý tác vụ từ File Explorer, nhấn tổ hợp phím Windows + E. Và mở theo đường dẫn dưới đây:
C:\Windows\System32
Bây giờ thì tìm ứng dụng có tên ‘Taskmgr.exe’ và khởi chạy nó như một Quản trị – Administrator. Khi bạn chạy nó xong thì trình quản lý tác vụ dĩ nhiên cũng sẽ được mở ra.
Sử dụng CMD (Command Prompt)
Command Prompt là một cách đáng tin cậy khác để mở được Trình quản lý tác vụ. Để mở được trình quản lý tác vụ với Command Prompt, bạn có thể tìm kiếm cmd trong ổ tìm kiếm của Windows.
Sau khi mở được dấu nhắc lệnh, bạn hãy gõ dòng lệnh tương tự như cách sử dụng mã lệnh Run dưới đây và nhấn Enter.
taskmgr

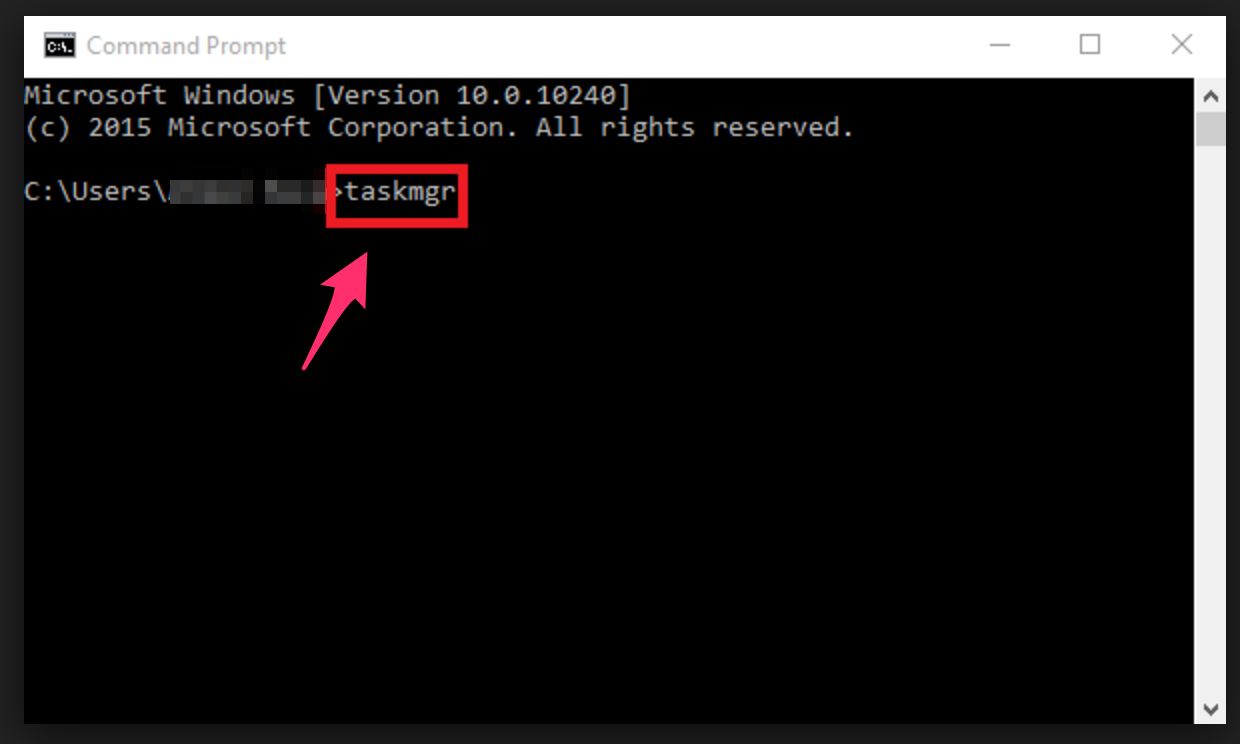
Trình quản lý tác vụ sẽ mở ra ngay lập tức.
Từ Thanh Tác vụ – TaskBar
Đây là cách cuối cùng và khá đơn giản để mở được trình quản lý tác vụ. Từ Thanh tác vụ (Task Bar), hãy click chuột phải vào thanh tác vụ và sau đó click chọn ‘Task Manager’.

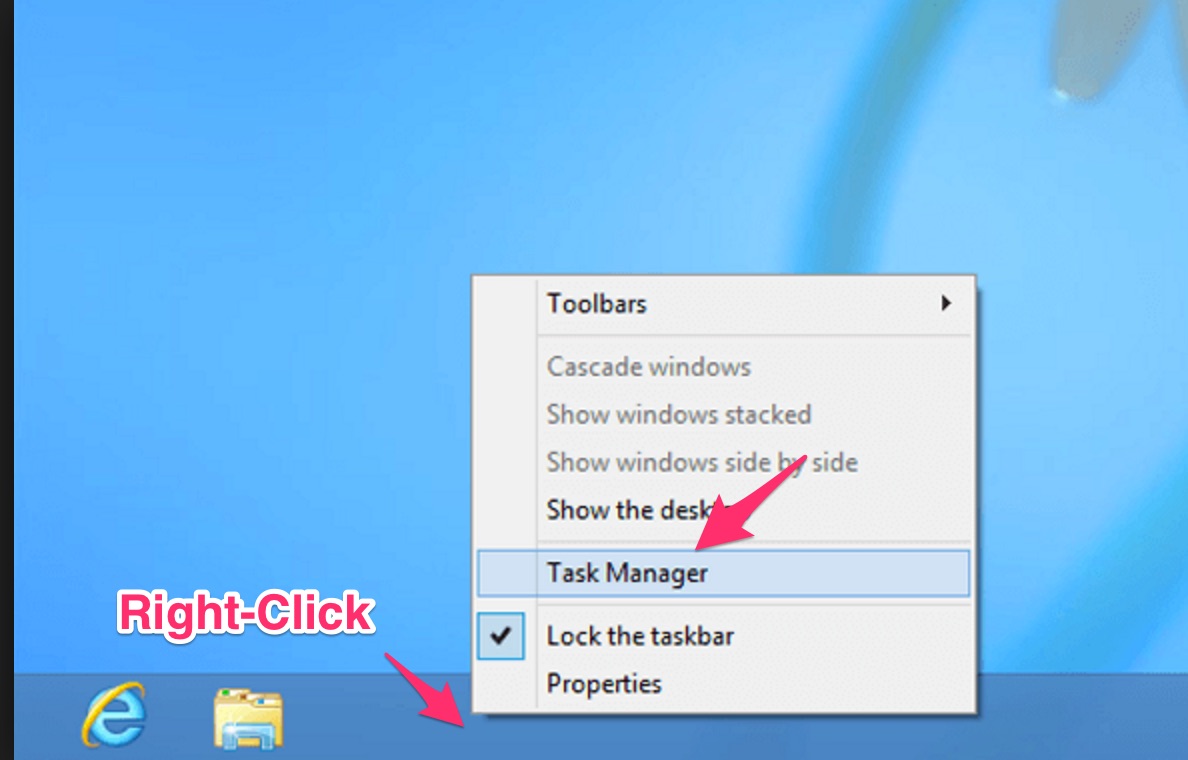
Khi đó trình quản lý tác vụ sẽ mở ra trong cửa sổ mới. Thật đơn giản phải không nào!
Lời kết
Hy vọng bài viết này sẽ giúp ích được bạn trong việc mở chương trình Task Manager trên các máy tính PC & Laptop sử dụng Windows 10 hiệu quả. Nếu như có góp ý hoặc câu hỏi nào khác liên quan đến bài viết thì đừng quên để lại lời bình của bạn trong phần dưới đây.
Chúc bạn thành công!
5/5 – (2 bình chọn)