Ổ cứng là thiết bị lưu trữ của máy tính, laptop và nó cũng là nơi lưu trữ dữ liệu quan trọng của chúng ta. Việc kiểm tra ổ cứng thường xuyên giúp chúng ta biết được tình trạng sức khỏe cũng như các lỗi gặp phải trên ổ cứng để kịp thời khắc phục và bảo vệ dữ liệu một cách an toàn hơn.
Bài viết này Hùng phát Computer chia sẻ đến các bạn những phần mềm test ổ cứng, check bad, kiểm tra lỗi giúp Bạn kiểm tra tình trạng ổ cứng một cách dễ dàng.
Xem thêm một số mẫu laptop cũ giá rẻ chỉ từ 3 triệu
1. Phần mềm chống phân mãnh ổ cứng(defragment and Optimize Drives)
Sự ra đời của ổ cứng SSD đã thay thế dần ổ cứng truyền thống (HDD). Tuy nhiên ổ cứng HDD vẫn được nhiều người sử dụng rộng rãi bởi giá thành hợp lý và lưu trữ được nhiều dữ liệu nhẹ như hình ảnh, video…
Nếu bạn cảm thấy máy tính sử dụng ổ cứng HDD đang bị chậm thì nên dùng công cụ chống phân mãnh để kiểm tra ổ cứng của bạn nhé! Do cơ chế hoạt động của ổ cứng SSD hơi khác với HDD nên việc phân mãnh sẽ không xảy ra nếu bạn chống phân mãnh ổ cứng SSD thậm chí sẽ ảnh hưởng luôn đến tốc độ đọc/ghi của nó
Để kiểm tra ổ cứng bằng công cụ Optimize Drive (Chống phân mãnh) bạn thực hiện theo cách sau:
Bước 1: Nhấn tổ hợp phím Windows + R trên bàn phím để mở hợp Run sau đó nhập từ khóa: dfrgui để mở công cụ Optimize Drive
![]()
Bước 2: Giao diện Optimize Drive xuất hiện bạn chọn ổ cứng HDD của bạn để nhận biết ổ nào là HDD bạn xem ở phần Media Type: Hard Disk Drive chính là ổ cứng HDD. Sau đó chọn Anlyze để phân tích nếu phát hiện phân mãnh bạn chọn Optimize để tối ưu nhé.
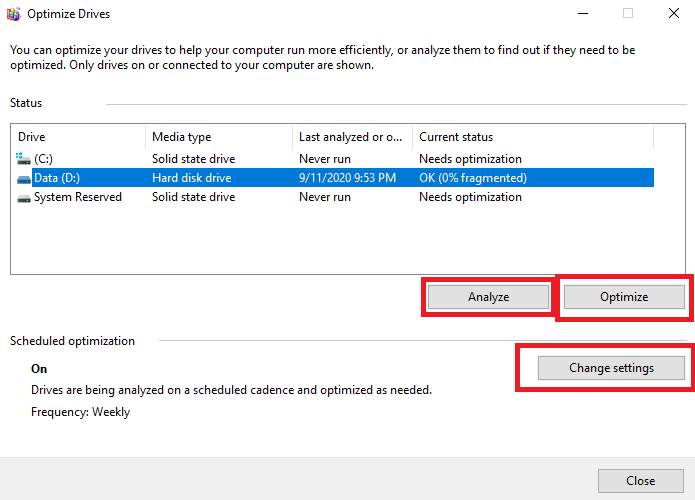
Ngoài ra bạn có thể tùy chỉnh lịch tự động chống phân mãnh trong phần Change setting bạn nên chọn hàng tuần hoặc hàng tháng để ổ cứng hoạt động tốt nhé
2. Dùng phần mềm test ổ cứng chuyên dụng
2.1 Phần mềm test ổ cứng CrystalDiskInfo
CrystalDisskInfo là phần mềm test ổ cứng miễn phí và được sử dụng nhiều nhất. Nó rất hữu ích và dễ sử dụng. CrytalDiskInfo có thể dùng để test cả 2 ổ cứng ssd và hdd, nó cho chúng ta biết chính xác tình trạng ổ cứng và một số thông tin như: Dung lượng ổ cứng, nhiệt độ, Model, serie, số giờ chạy và số lần khởi động….
Đặc biệt CrystalDiskInfo có tính năng S.M.A.R.T (Self Monitoring, Analysis and Reporting Technology) tự động giám sát, phân tích và báo cáo tình trạng của ổ cứng của bạn.
Tải phần mềm CrytalDiskInfo tại đây. Sau đó bạn cài đặt và mở phần mềm để test ổ cứng.
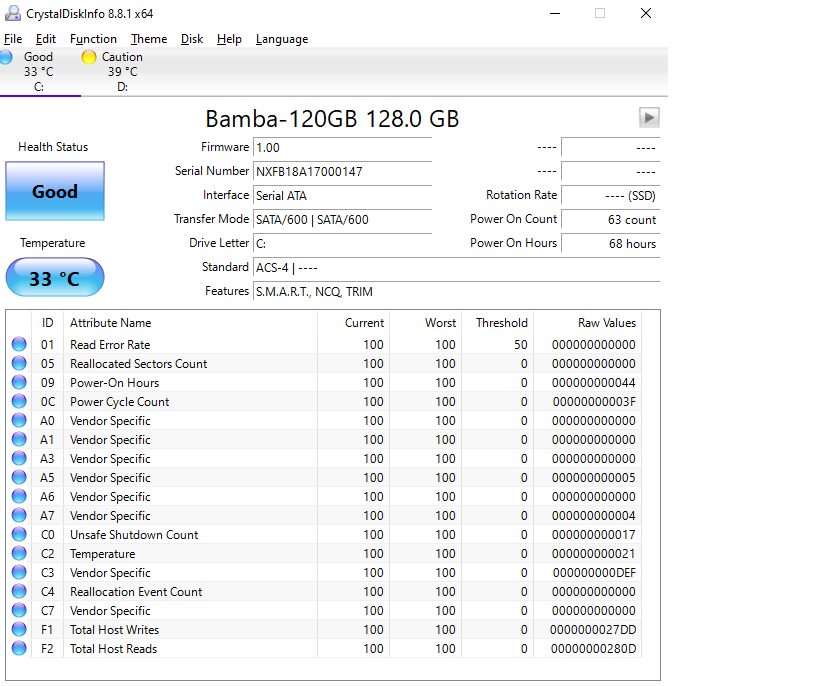
Sau khi mở phần mềm bạn sẽ thấy một số thông tin quang trọng sau:
- Model: Chính là dòng chữ được tô đậm ở giữa phía trên giao diện phần mềm chính và kèm theo dung lượng của ổ cứng
- Heath Status: Chính là tình trạng sức khỏe của ổ cứng được thể hiện qua 4 gam màu nền:
- Xanh lam – Good: Ổ mức tốt tức là ổ cứng của bạn tốt và không bị lỗi.
- Vàng – Caution: Ổ mức cảnh báo tức là cứng bạn đang bị lỗi có thể là bị bad sector. Lúc này bạn có thể sao chép dữ liệu quan trọng ra ngoài. Để biết lỗi cụ thể và mức độ bad bạn xem cách test ổ cứng bằng phần mềm Victoria phía dưới.
- Đỏ – Bad : Xấu (Màu đỏ): Ở mức xấu nhất, có thể đầu đọc hoặc motor bị mòn, bề mặt đĩa (HDD) bị trầy xước,…
- Xám – Gray: Ở mức này ổ cứng bạn đang gặp vấn đề nhưng phần mềm không nhận dạng được. Bạn nên theo dõi tình trạng ổ cứng thường xuyên
- Temperature: Chính là nhiệt độ của ổ cứng đơn vị dộ C. Nhiệt độ bình thường tối đa ở mức 49 độ. Nếu như trên mức này thì bạn cần kiểm tra nguyên nhân làm tăng nhiệt độ và xử lý bởi vì khi nóng quá sẽ ảnh hướng đến trải nghiệm sử dụng( máy bị chậm, bị treo máy…). Có thể tháo laptop, pc và vệ sinh quạt có thể do đóng bụi nhiều nên không tản nhiệt tốt, có thể lắp thêm quạt cho pc để tản nhiệt tốt hơn.
- Rotasion Rate: Chính là số vòng quay, Bạn cũng có thể nhận biết ổ cứng là ssd hay hdd qua thông số này.
- Power On Count – Power On Hours: Chính là Số lần khởi động và số giờ chạy của ổ cứng. Bạn cũng có thể biết cách kiểm tra ổ cứng cũ hay mới ở phần này
2.2 Phần mềm kiểm tra ổ cứng bị bad Victoria
Ưu điểm của phần mềm này, cho kết quả chính xác về thông tin phần cứng nhanh chóng như các phần mềm khác và điểm nổi trọi so với các phần mềm khác là có thể kiểm tra được từng sector, tìm ra và thông báo những sector bị lỗi thậm chí phần mềm có thể khắc phục hoặc xóa luôn các sector bị lỗi. Phần mềm Victoria có thể dùng để kiểm tra ổ cứng SSD và HDD.
Tải phần mềm test ổ cứng Victoria tại đây sau đó cài đặt phần mềm.
Mở phần mềm lên bạn sẽ thấy các tab: Drive Info tức là thông tin phần cứng. Ở phía bên phải sẽ hiển thị tất cả ổ cứng của máy tính đang sử dụng bạn click chọn vào ổ cứng mà bạn muốn xem thông tin, sau đó thông tin ổ cứng đó sẽ xuất hiện ở phía bên trái.
Kiểm tra sức khỏe ổ cứng
Bạn có thể kiểm tra tình trạng sức khỏe ổ cứng ở tab S.M.A.R.T. Đầu tiên click chọn ổ cứng mà bạn muốn kiểm tra ở tab Drive Info sau đó chuyển sang tab S.M.A.R.T rồi chọn Get SMART và xem thông tin kết quả.
Kiểm tra bad sector ổ cứng

Để kiểm tra lỗi và khắc phục ổ cứng bị bad thì tương tự bạn cũng chọn ổ cứng mà bạn muốn kiểm tra sau đó chọn tab Test and Repair. Tại đây bạn cần chú ý các phần được đánh dấu trong hình mình họa.
Để kiểm tra lỗi bạn để chọn chế độ mặc định là read tiếp đến ở phía dưới một xíu có 4 tùy chọn và bạn chọn 1 trong số đó(khuyên dùng Remap) rồi bấm Scan hoặc quick để quét nhanh :
- Ignore: là quét và tìm những sector bị bad,
- Remap: quét và khắc phục sector bị bad (Vì Remap sẽ tìm khắc phục sector bị bad trên ổ cứng cho bạn nên tùy chọn này sẽ mất một khoảng thời gian tùy theo dung lượng của ổ cứng của bạn.)
- Erase: Xóa những sector bị bad
- Restore: Phục hồi sector đã xóa
Sau khi quá trình quét kết thúc. Nếu có sector nào bị lỗi phần mềm sẽ đánh dấu bằng các ram màu tùy theo mức độ:
- Màu trắng, xám, xám đậm: 3 màu này thể hiện ổ cứng bạn vẫn tốt không bị bad. Tốc độ truy xuất nhanh dưới 40 ms
- Màu xanh: Tốc độ truy xuất hơi chậm 40ms- 200ms, các sector bị yếu vẫn sử dụng được
- Màu cam: Tốc độ truy xuất khoảng 200ms-600ms, các sector có thể bị bad nhẹ bạn nên sao chép dữ sang nơi khác để đảm bảo an toàn cho những dữ liệu quan trọng
- Màu đỏ: Tốc độ trên 600ms, các sector bị bad nặng có thể bị chết
- Err (x): không còn khả năng truy xuất, sector bị chết. Cần thay ổ cứng khác
Nếu có không có sector bị lỗi ở khung thông báo màu xanh như hình phía trên hình là ổ cứng còn tốt đồng nghĩa ở cột màu sắc sẽ. Nếu có sector bị bad sẽ có dòng màu đỏ thông báo cụ thể thời gian truy xuất và vị trí sector bị bad.
2.3 Phần mềm kiểm tra ổ cứng Hard disk Sentinel
Phần mềm kiểm tra ổ cứng Hard Disk Sentinel (HDSentinel) có 2 chức năng chính là cho biết thông tin chính xác như dung lượng, Model, chuẩn của ổ cứng,… và kiểm tra tốc độ đọc ghi, hiệu suất và lỗi trên ổ cứng.
Đầu tiên bạn tải phần mềm Hard Disk Sentinel tại đây. Sau đó tiền hành cài đặt và mở phần mềm.

Tại giao diện chính phần mềm bạn chú ý đến 2 thông số Heath là tình trạng sức khỏe tà Temp là nhiệt độ của ổ cứng. Sức khỏe ổ cứng của bạn thể hiện qua tỉ lệ Heath càng cao thì ổ cứng càng tốt, nếu ổ cứng của bạn gặp vấn để phần mềm sẽ thông báo bằng tiếng anh ở khung phía dưới 2 thanh trạng thái đó. Bạn có thể copy và dịch trên google để biết cụ thể. Ngoài ra còn các tab:
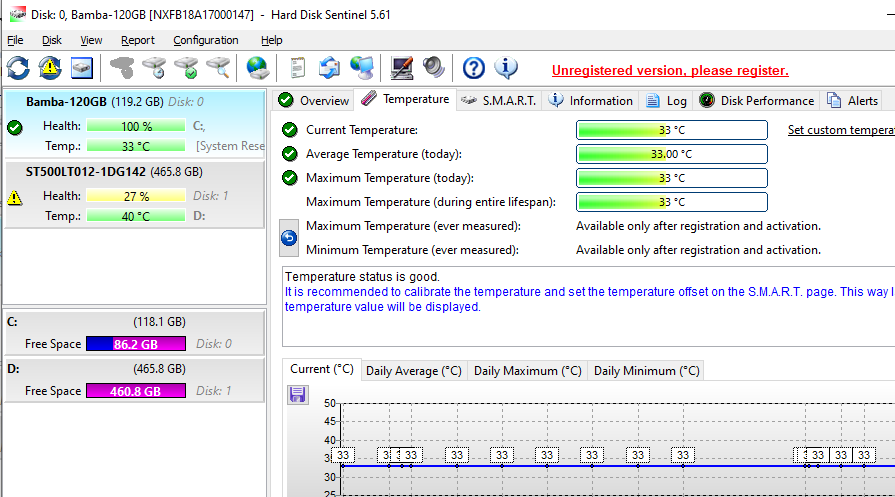
- Temperature: Tại đây bạn có theo dõi nhiệt độ của ổ cứng bao gồm nhiệt độ trong ngày, nhiệt độ trung bình, nhiệt độ cao nhất và có biểu đồ biến nhiệt của ổ cứng.
- S.M.A.R.T: Thể hiện thông số dữ liệu công nghệ SMART theo dõi phân tích và thông báo lỗi ổ cứng đang sử dụng
- Infomation: Thông tin đầy đủ của ổ cứng
- Log: Nhật ký hoạt động của ổ cứng.
- Disk Performance: Tốc độ đọc ghi dữ liệu
- Alerts: Thông báo các vấn đề xảy ra với ổ cứng như tốc độ đọc/ghi, nhiệt độ tăng đột biến…
Để kiểm tra lỗi ổ cứng bạn chuyển sang tab Disk phía góc trái phần mềm gồm các chức năng test sau:
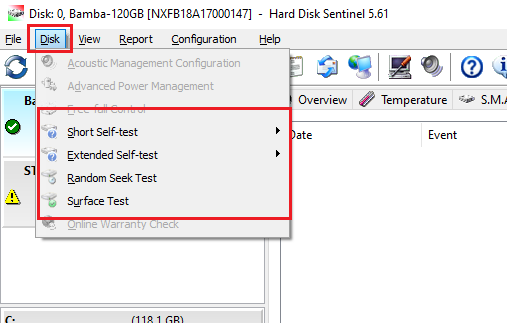
– Short Self-test: Chức năng này giúp bạn tìm sector bị bad nếu có
– Extended Self-test: Chức năng này sẽ kỹ lưỡng kiểm tra sức khỏe ổ cứng nhưng phải active phần mềm
– Random Seek Test: Chức năng này dùng cho những ổ cứng mới. Thường dùng để test mức độ ổn định, chịu nhiệt tăng cao trong thời gian dài sử dụng, nếu test với chức năng này quá trình sẽ diễn ra hơi lâu (trong vài giờ) Nhưng độ chính xác cao
Để test với chức năng này bạn chọn 1 trong 4 mức độ ở mục Random Seek Test là: Quick test: Test nhanh, Nomal test: Test bình thường, Deep test là test chuyên sâu, Long intensive test: test chuyên sâu và lâu dài. Sau đó chọn Start Test để bắt đầu.
– Surface Test: Test bề mặt ổ cứng của bạn, kiểm tra tốc độ đọc/ghi có ổn định hay không. Cũng là chức năng hữu ích nhất của phần mềm
Để test bằng chức năng Surface Test bạn chọn trên thanh công cụ tiếp đến chọn ổ đĩa cần test sau đó chọn Read Test hoặc Write Test ở mục Test type.

Lưu ý: Ở mục Test Write tất cả dữ liệu sẽ bị xóa bạn nên test tốc độ ghi bằng phần mềm khác có thể dùng phần mềm Victoria ở phía trên
Ngoài 3 phần mềm trên còn có một số phần mềm kiểm tra tốc độ ổ cứng như CrystalDiskMark,ATTO Disk Benchmark,AS SSD Benchmark,Blackmagic Disk Speed Test, AmorphousDiskMark , Parkdale,…
3. Kiểm tra ổ cứng bằng phần mềm có sẵn trên windows
Nếu bạn muốn kiểm tra nhanh chống không cần dùng phần mềm thì có thể kiểm tra tình trạng ổ cứng laptop,pc của bạn bằng dòng lệnh trong Command Prompt. Cách này tuy nhanh nhưng không kiểm tra được cụ thể thông tin cụ thể cũng như lỗi xảy ra nếu ổ cứng lỗi
Bước 1:Đầu tiên Nhấn tổ hợp phím Windows +R sau đó nhập từ khóa CMD và enter để mở Command Prompt.
Bước 2: Trong cửa sổ cmd bạn gõ lệnh wmic diskdrive get status rồi enter. Nếu hiển thị dòng Status OK thì ổ cứng bạn còn tốt nếu không hiển thị OK thì bạn nên kiểm tra bằng những phần mềm ở trên để biết lỗi cụ thể.

Error Checking được dùng để quét các lỗi, vấn đề trên ổ cứng và sửa lỗi ổ cứng của bạn từ những file hệ thống và các lỗi bad sactor
Bước 1: windows 7 bạn click duble chuột vào Computer. Windows 8/10 thì click vào This PC hoặc nhấn tổ hợp Windows + E để mở File Explorer
Bước 2: Click chuột phải vào ổ đĩa bất kỳ nào mà bạn muốn kiểm tra sau đó chọn Properties
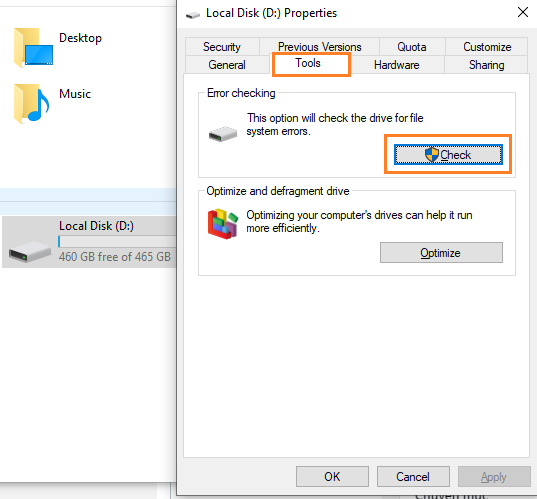
Bước 3: Tới bước này bạn chỉ làm theo đề xuất dưới đây và chờ Windows quét và kiểm tra ổ cứng cho bạn:
- Đối với windows 7 chọn check now sau đó xuất hiện 2 tùy chọn:
- Automatically fix file system errors: check vào mục này Widnows sẽ tự động sửa các lỗi hệ thống (khuyến nghị)
- Scan for and attempt recovery of bad sectors: check vào mục này Windows sẽ quét và cố gắng khôi phục các thành phần bị bad hoặc ngăn chặn hệ thống sử dụng chúng trong tương lai. Quá trình kiểm tra này sẽ diễn ra hơi lâu một chút
- Đối với windows 8/10 chọn check sau đó cửa sổ hiện ra chọn Scan Drive.

Nếu trong quá trình quét phát hiện lỗi thì cách tốt nhất là làm theo những lời khuyên mà windows đưa ra, có thể máy tính sẽ khởi động lại và khởi động lâu hơn bình thường. Nếu trong quá trình quét lỗi nếu không phát hiện lỗi tức là ổ cứng bạn vẫn còn tốt. và bạn có thể đóng công cụ và sử dụng như bình thường thường

5. kiểm tra ổ cứng bằng công cụ của nhà sản xuấn
Thông thường các nhà sản xuất lớn sẽ cung cấp những công cụ để kiểm tra sức khỏe ổ cứng. Dưới đây là 4 hãng sản xuất ổ cứng lớn và được nhiều người sử dụng nhất.

Do nhà sản xuất đều là ở nước ngoài nên các phần mềm phía trên đều là ngôn ngữ tiếng anh sẽ khó khăn trong việc tải phần mềm và sử dụng phần mềm(có thể dùng google dịch). Tuy nhiên các nhà sản xuất không chỉ cung cấp phần mềm kiểm tra sức khỏe ổ cứng trên windows mà còn có cả phần mềm cho Mac OS và còn rất nhiều phần mềm hữu ích khác như kiểm tra usb,… Bạn có thể tìm hiểu thêm, sẽ có rất nhiều phần mềm hữu ích đấy!
Với các phần mềm tra ổ cứng trên hy vọng sẽ giúp ích cho bạn trong quá trình kiểm tra tình trạng sức khỏe ổ cứng, kiểm tra thông số ổ cứng laptop,pc cũng như tuổi thọ của ổ cứng…Bạn nên dùng 2/3 phần mềm trên để theo dõi ổ tình trạng ổ cứng thường xuyên để biết được và khắc phục các lỗi để tránh tình trạng mất dữ liệu đáng tiếc.
Hùng Phát Computer cám ơn các bạn đã dành thời gian quý báo để xem bài viết và chúc các bạn thành công.
Xem thêm:
Cách copy dữ liệu từ ổ cứng này sang ổ cứng khác
Cách test laptop cũ