
OK, nhờ thì làm thôi có gì đâu 😀 Nhưng điều đặc biệt ở chỗ là mình đã sử dụng các công cụ phá Password của Hiren’s Boot và của DLC BOOT rồi mà cũng không phá được chứ, chẳng hiểu tại sao luôn.
Cuối cùng đành phải mò mẫm, lục lọi một lúc trên mạng và ở đầu cuối cũng ra được cách xử lý ổn thỏa và hơn nữa cách làm lại cực kỳ đơn thuần .Với cách làm này bạn hoàn toàn có thể chiếm quyền Admin của bất kỳ máy tính nào sử dụng hệ quản lý và điều hành Windows XP và Windows 7. Vâng ! và khi đã chiếm được quyền rồi thì bạn làm gì mà chả được, việc reset, xóa mật khẩu sẽ trở nên dễ như ăn kẹo vậy .
Tóm Tắt
#1. Hướng dẫn phá Password mật khẩu tài khoản Admin trên hệ điều hành Windows
Cách chung: Sử dụng công cụ hỗ trợ phá mật khẩu Windows
Đây là cách thường thì mà mình vẫn hay làm, cách này không chỉ vận dụng cho hệ quản lý Windows XP mà bạn còn hoàn toàn có thể vận dụng cho những máy tính sử dụng hệ quản lý và điều hành Windows 7, Windows 8, 8.1 và Windows 10 .Đọc thêm :
+ Bước 1: Bạn hãy truy cập vào Mini Windows bằng USB BOOT của bạn, trong bài viết này mình sẽ sử dụng DLC BOOT và boot vào Mini Windows 7 nhé.
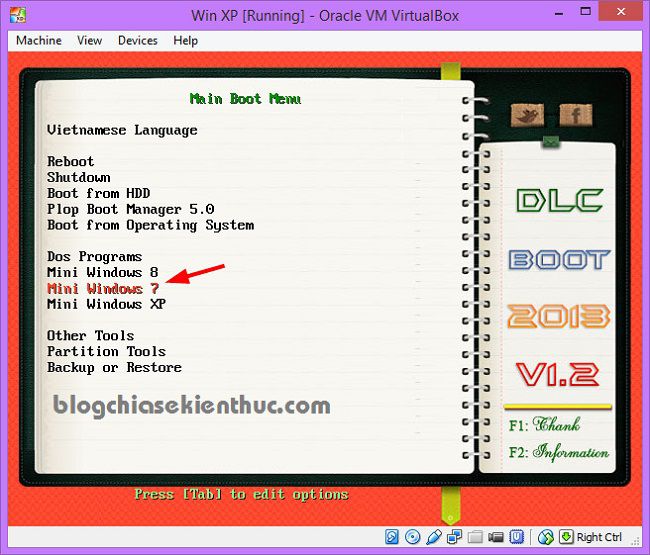
Sau khi vào đến màn hình Mini Windows 7 thì bạn hãy vào phần Password và chọn công cụ để phá password, ở đây có rất nhiều công cụ hỗ trợ cho việc này. Tuy nhiên mình quen dùng Active Password Changer rồi.
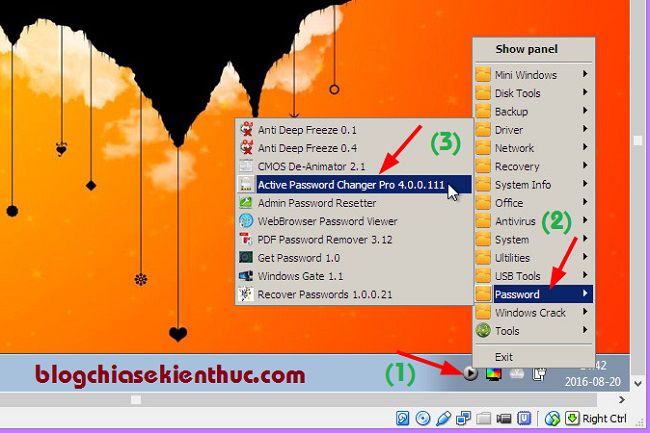
+ Bước 2: Phần mềm phá mật khẩu hiện ra, bạn hãy tích vào dòng Search all volume for Miscosoft Security Accounts Manager Database (SAM) => nhấn Next để tiếp tục.

+ Bước 3: Chọn phân vùng chứa hệ điều hành Windows => Nhấn Next.
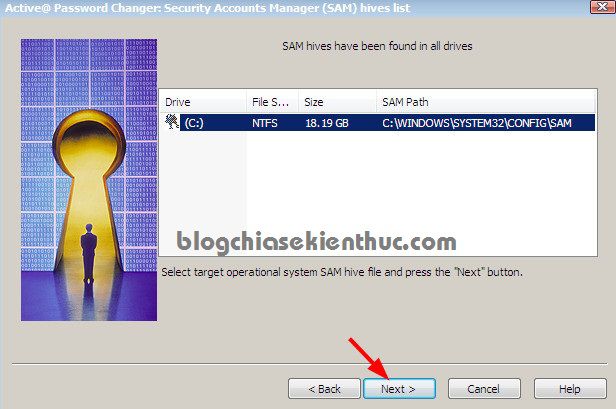
+ Bước 4: Các tài khoản User sẽ hiện ra, bạn hãy chọn tài khoản mà bạn cần phá password => nhấn Next để đi tiếp.
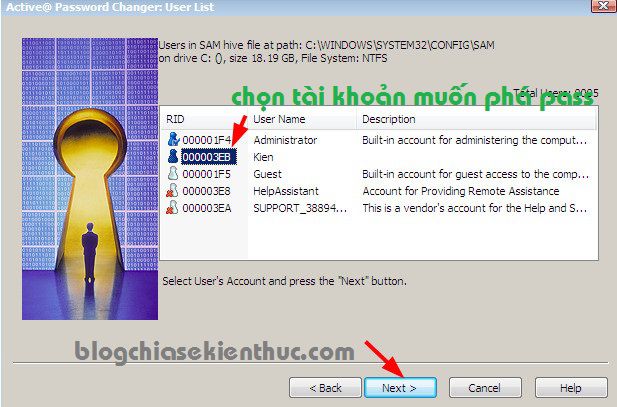
+ Bước 5: Bạn chỉ cần tích vào dòng Clear this User's Password => và nhấn Save là xong. Một cửa sổ sẽ hiện ra bạn nhấn vào Yes để đồng ý.
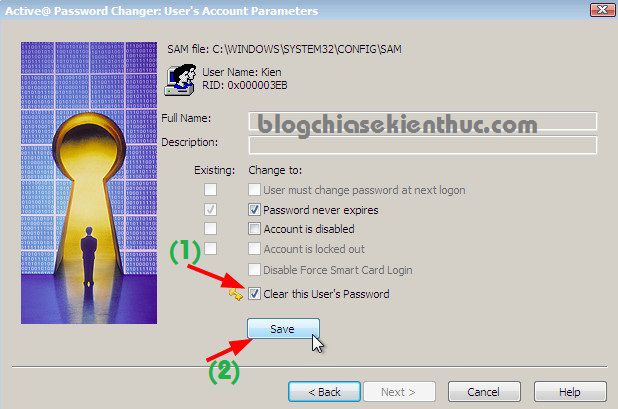
+ Bước 6: Khởi động lại máy tính để vào Windows thôi nào.
#2. Thủ thuật Reset mật khẩu và chiếm quyền Admin trên Windows XP
Đây chính là cách mà mình đã sử dụng với con Laptop cù chuối này. Nhưng nhờ đó mình đã biết thêm một cách khá hay 😀Đây là màn hình hiển thị đăng nhập bị sai Password ( màn hình hiển thị này là một ví dụ do mình tạo ra thôi nhé ). Còn mình đã triển khai phá mật khẩu trên một con máy tính khác và không có thời hạn để chụp lại màn hình hiển thị .
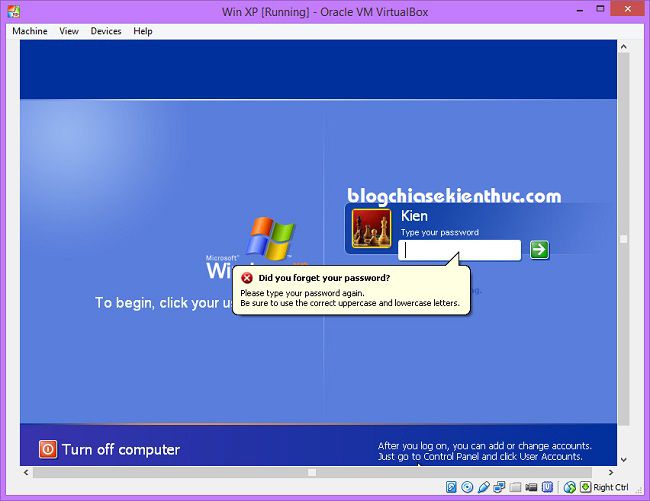
+ Bước 1: Bạn cũng truy cập vào Mini Windows như hướng dẫn ở cách 1 vậy.
+ Bước 2: Sau khi truy cập vào Mini Windows xong thì bạn hãy truy cập vào đường dẫn sau đây: C:\Windows\system32\dllcache
Bạn hãy tìm đến file cmd.exe => sau đó copy file này ra ngoài màn hình Desktop như hình bên dưới => sau đó đổi tên file đó thành sethc.exe
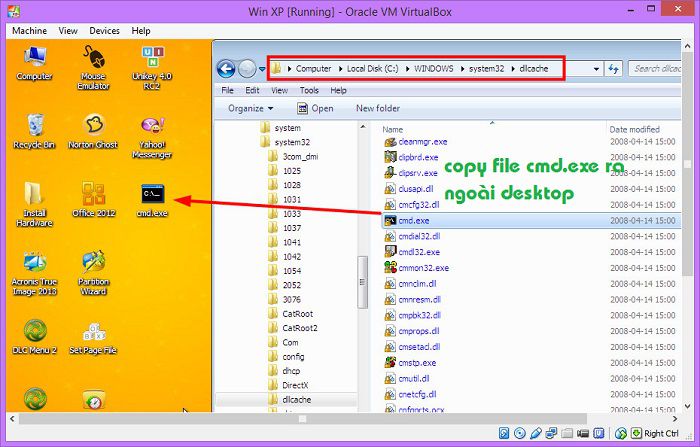
+ Bước 3: Tiếp tục tìm file có tên là sethc.exe trong thư mục C:\Windows\system32\dllcache => sau đó đổi tên file sethc.exe thành sethc.bk => một hộp thoại hiện ra bạn chọn Yes để đồng ý.
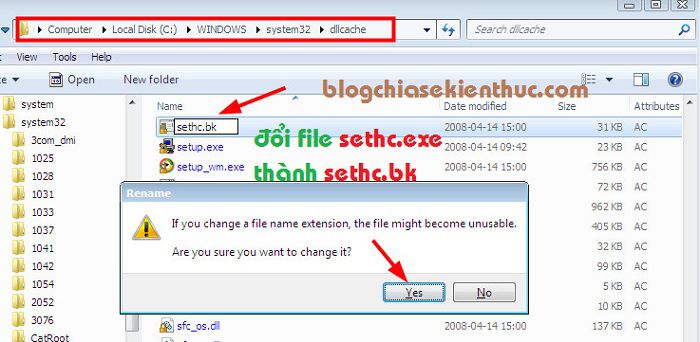
+ Bước 4: Copy file sethc.exe ở ngoài màn hình Desktop (file này là file cmd.exe các bạn đã đổi lại thành tên sethc.exe đó) vào thư mục dllcache (đường dẫn C:\Windows\system32\dllcache)
+ Bước 5: Tiếp tục copy file sethc.exe ở ngoài Desktop vào thư mục system32 (đường dẫn C:\Windows\system32\)
+ Bước 6: Bạn hãy khởi động lại máy tính, tại màn hình đăng nhập bạn hãy nhấn phím Shift 5 lần => lúc này sẽ xuất hiện cửa sổ Command Prompt.
Tại đây bạn hãy sử dụng lệnh sau :
net user ADMINISTRATOR KIENNGUYENBLOG => trong đó KIENNGUYENBLOG là password bạn muốn đặt
=> Sau đó nhấn Enter để thực hiện, nếu xuất hiện thông báo The command completed successfully như hình bên dưới tức là bạn đã thực hiện thành công rồi đó.
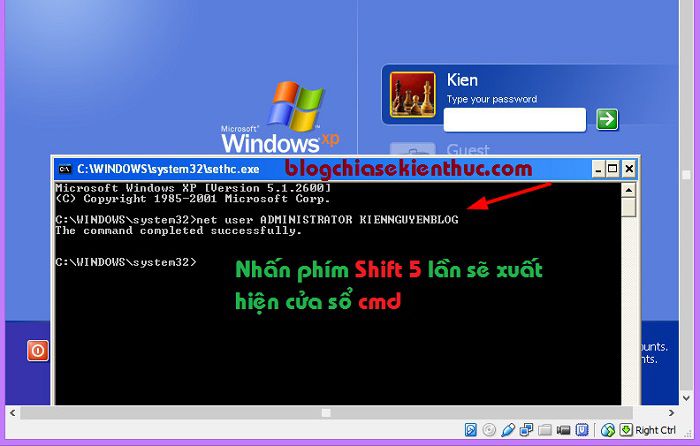
+ Bước 7: Bạn hãy nhấn Ctrl + Alt + Del 2 lần liên tiếp => lúc này sẽ xuất hiện màn hình đăng nhập. Bạn hãy đăng nhập với thông tin là:
User name: Administrator
Password: KIENNGUYENBLOG
=> Nhấn OK để truy cập vào màn hình Windows với quyền cao nhất.
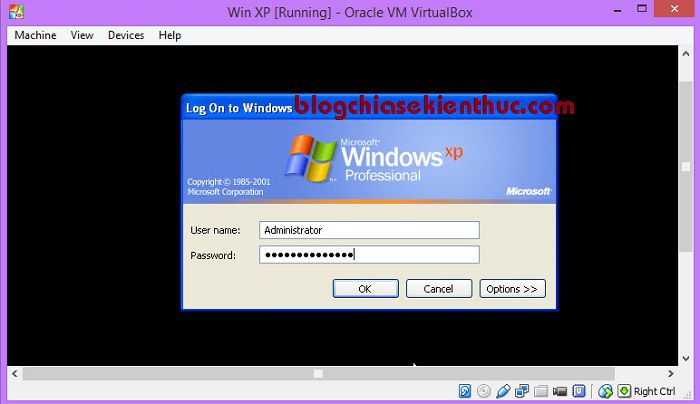
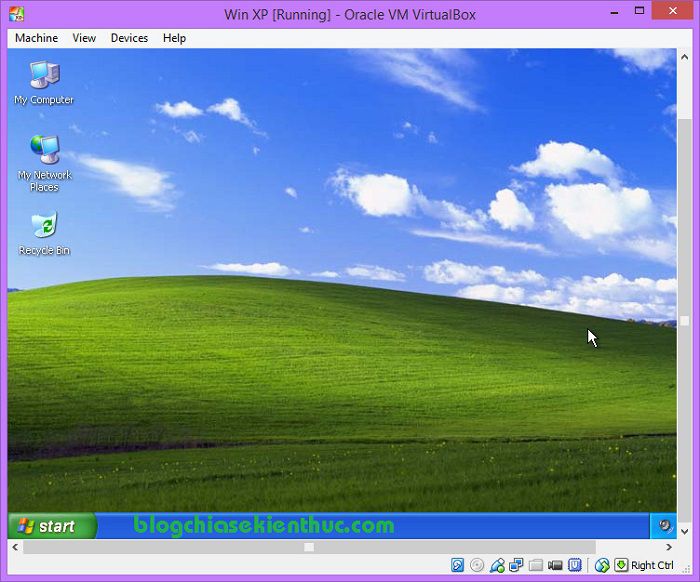
+ Bước 8: Đã vào đến giao diện của hệ điều hành, bây giờ nếu như bạn muốn xóa Password của tài khoản mà bạn đã quên thì hãy làm như sau:
Thực hiện: Nhấn Start => chọn Control Panel => chọn User Accounts => chọn User mà bạn muốn xóa mật khẩu => chọn Remove the Password là xong !

#3. Thủ thuật phá password và chiếm quyền Admin trên Windows 7
Cũng tựa như như so với Windows XP, tuy nhiên có hơi khác một chút ít. Để biến hóa mật khẩu, hoặc bỏ mật khẩu bất kể user nào trên Windows 7 thì bạn làm như sau :
+ Bước 1: Truy cập vào Mini Windows như ở 2 cách bên trên.
+ Bước 2: Sau khi đã vào đến màn hình Desktop => bạn hãy vào thư mục System32 ( đường dẫn là C:\Windows\System32\) của phân vùng chứa hệ điều hành Windows 7 của bạn.
=> Tiếp theo bạn hãy tìm file có tên là sethc.exe => bạn đổi tên file đó thành sethcKN.exe như hình bên dưới.
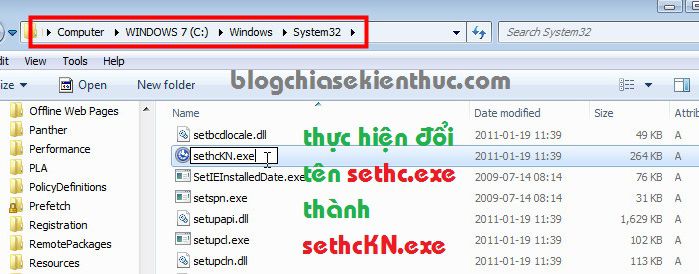
Tiếp tục cũng tại thư mục System32, bạn tìm đến file cmd.exe, bạn hãy copy nó ra ngoài màn hình Desktop => sau đó đổi nó thành tên sethc.exe => copy lại vào thư mục System32.
+ Bước 3: Bạn hãy khởi động lại máy tính, tại màn hình đăng nhập bạn hãy nhấn nhanh phím Shift 5 lần (nhấn liên tục khi nào nó ra cửa sổ sethc.exe thì thôi)

+ Bước 4: Tại cửa sổ sethc.exe bạn hãy nhập lệnh net user để xem tất cả các user có trên máy tính của bạn (kể cả user ẩn).
Như những bạn thấy ở hình bên dưới thì máy tính mình hiện có 3 user đó là :
Administrator
Guest
Kien Nguyen Blog
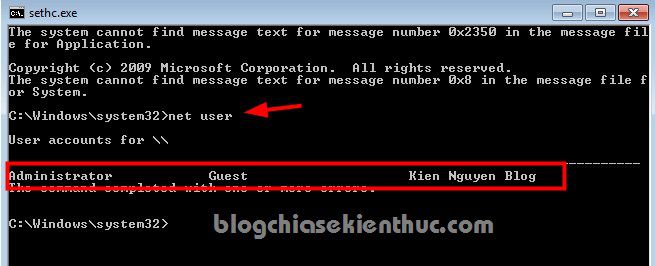
+ Bước 5: Xác định tài khoản mà bạn muốn phá password, thay đổi password hoặc bỏ password. Bạn có thể làm được bất cứ tài khoản nào.
Ví dụ ở đây mình sẽ thực hiện đối với tài khoản Administrator trước nhé, tài khoản này theo mặc định sau khi cài Windows xong sẽ không được kích hoạt ngay, nên nếu các bạn chưa kích hoạt thì dù có reset được mật khẩu cũng không thể truy cập được.
Để đổi thay đổi mật khẩu hoặc đặt mới mật khẩu cho thông tin tài khoản này thì bạn hãy nhập lệnh ( nhấn Enter sau khi gõ xong lệnh ) :
net user administrator kiennguyenblog => với kiennguyenblog là mật khẩu, bạn có thể thay bằng mật khẩu mà bạn muốn.
=> Tiếp theo bạn hãy sử dụng lệnh sau để active tài khoản Administrator sau khi reset mật khẩu mới (nhấn Enter sau khi gõ xong lệnh):
net user administrator / active : yes
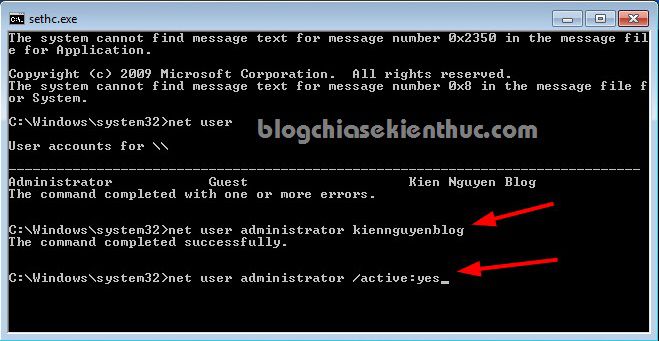
Trong trường hợp bạn muốn bỏ mật khẩu đi thì hãy triển khai như lệnh dưới đây :
net user administrator * => nếu như bạn muốn loại bỏ mật khẩu đăng nhập
Sau khi gõ lệnh xong nhấn Enter 3 lần để tạo password trắng .
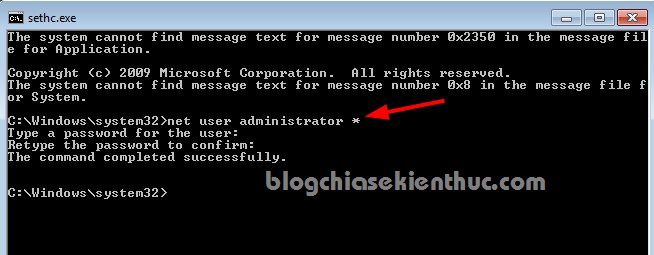
Trong trường hợp bạn muốn thao tác với user có khoảng trắng ví dụ như user Kien Nguyen Blog thì bạn hãy để tên user đó trong dấu ngoặc kép nhé.
Ví dụ mình muốn bỏ password của tài khoản Kien Nguyen Blog thì mình sẽ thực hiện như sau:
net user “Kien Nguyen Blog” * => Nhấn Enter cho 3 lần.
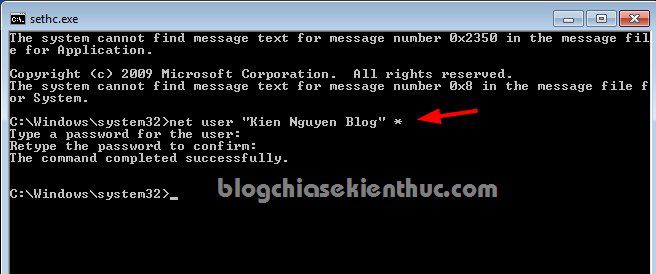
Đơn giản như vậy thôi, nhưng khá mê hoặc đó 😀
#4. Lời kết
Như vậy là mình đã hướng dẫn chi tiết cho các bạn cách phá Password Administrator trên hệ điều hành Windows cực kỳ đơn giản và hiệu quả rồi đó .
Với cách làm này thì bạn hoàn toàn có thể thuận tiện chiếm quyền cao nhất trong hệ quản lý và điều hành Windows XP và Windows 7, giờ thì bạn hoàn toàn có thể làm bất kỳ điều gì mà bạn muốn 😀 nhưng không thực thi việc này vào những mục tiêu xấu đâu nhé .Hi vọng bài viết sẽ có ích với bạn, chúc những bạn thành công xuất sắc !
[XEM THÊM BÀI VIẾT] rất hay: Cách xóa mật khẩu Windows 10 khi đã liên kết tài khoản Microsoft !
Kiên Nguyễn – Blogchiasekienthuc. com
Bài viết đạt : 3.6 / 5 sao – ( Có 7 lượt nhìn nhận )
Source: https://final-blade.com
Category: Kiến thức Internet