
Tóm Tắt
Cách chèn Header và Footer cho tài liệu Word 2013, 2010, 2016
SaveSavedRemoved
0

VIẾT NGAY, DỄ LẮM NEK!
MarsURL.com: Lấy URL ảnh trong 3 giây, dung lượng đến 20MB và tồn tại trong 3 NGÀY.
TẢI ẢNH NGAY
MarsReels: Tải Photo/Video/Reels/Stories/IGTV Instagram trong 3 GIÂY.
TRUY CẬP NGAY
MarsPaste.com: Giải pháp nhanh nhất để chia sẻ văn bản/code online.
Xem ngay
Hãy san sẻ thưởng thức về một mẫu sản phẩm hoặc dịch vụ mà bạn đang cảm thấy tốt nhé ! tin tức nay sẽ giúp ích cho rất nhiều người ” đi sau ” đấy. MarsURL. com : Lấy URL ảnh trong 3 giây, dung tích đến 20MB và sống sót trong 3 NGÀY.MarsReels : Tải Photo / Video / Reels / Stories / IGTV Instagram trong 3 GIÂY.MarsPaste.com : Giải pháp nhanh nhất để san sẻ văn bản / code trực tuyến .
Bạn có biết: Trọn bộ 4 khoá học tin học văn phòng 2021 tại Unica (Đang giảm đến 77%)
 Mã giảm giá Unica 40 % cho người mua mới
Mã giảm giá Unica 40 % cho người mua mới
499.000 đ 2.200.000 đ
Lấy MãLấy Mã
Bạn có biết : Trọn bộ 4 khoá học tin học văn phòng 2021 tại Unica ( Đang giảm đến 77 % )
Header, Footer là những nội dung rất quan trọng để trình bày một văn bản chuyên nghiệp, hơn nữa các thông tin trong Header, Footer như đánh số trang, chú ý, tên tác giả,… có thể giúp cho người đọc dễ theo dõi văn bản trong tài liệu của bạn dễ dàng hơn. Tuy vậy, không phải ai cũng biết đước cách tạo header, footer trong Word.
Chính vì thế, để giúp bạn có thể dễ dàng tạo ra Header hoặc Footer trong Word nhanh thì trong bài viết này chúng tôi sẽ thực hiện chi tiết tại 2 phiên bản Word là Word 2007 (bạn có thể áp dụng cho các phiên bản Word mới hơn là 2010, 2013 hoặc 2016) và Word 2003.
Xem thêm bài viết về cách in hai mặt trong Word mà mình đã san sẻ trong thời hạn gần đây .
Hướng dẫn cách tạo Header và Footer trong Word
Tại phiên bản từ Office 2007 đến 2016
– Bước 1:Chọn Insert > Header (hoặc Footer) và chọn kiểu Header (Footer) mong muốn:
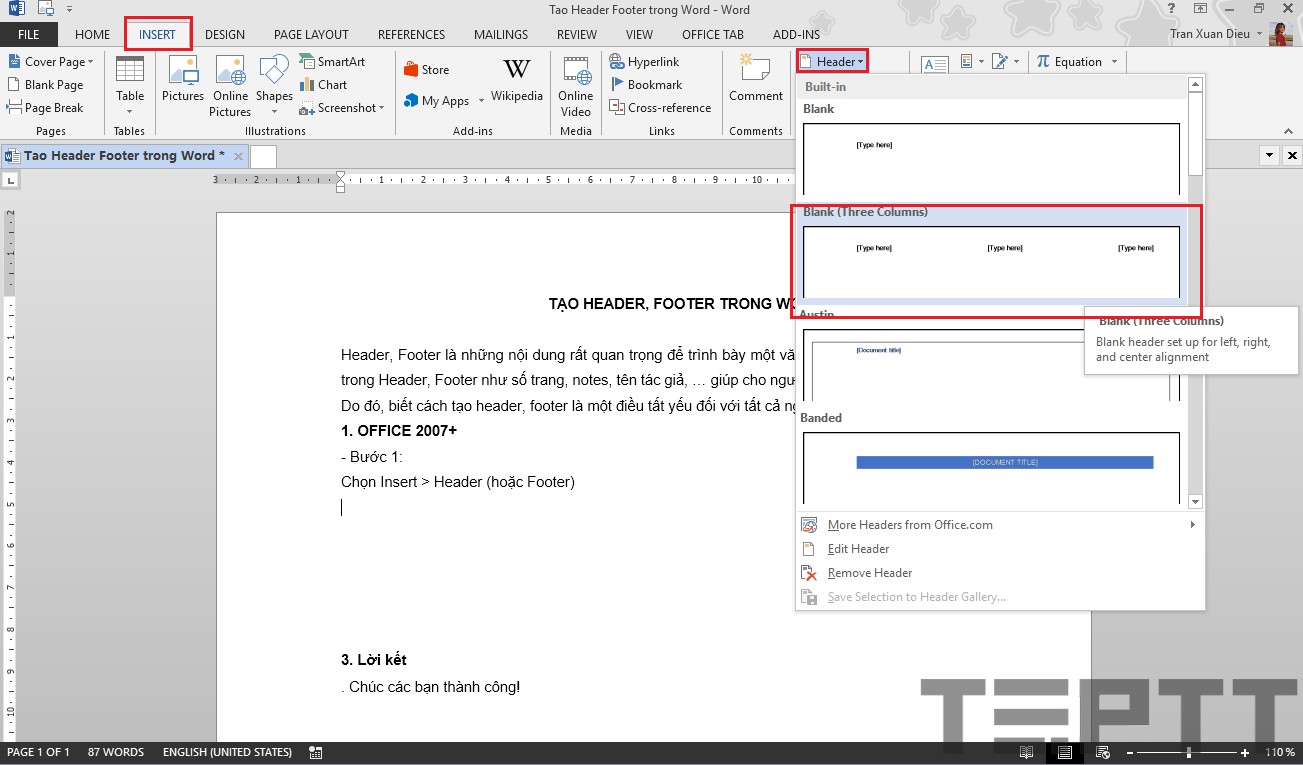
Ngoài ra, các bạn có thể click đúp chuột vào phần không gian header hoặc footer trên văn bản:

Các bạn sẽ được điều hướng tới tab Header & Footer Tools. Sau đó, các bạn chọn kiểu Header (Footer) phù hợp như sau:
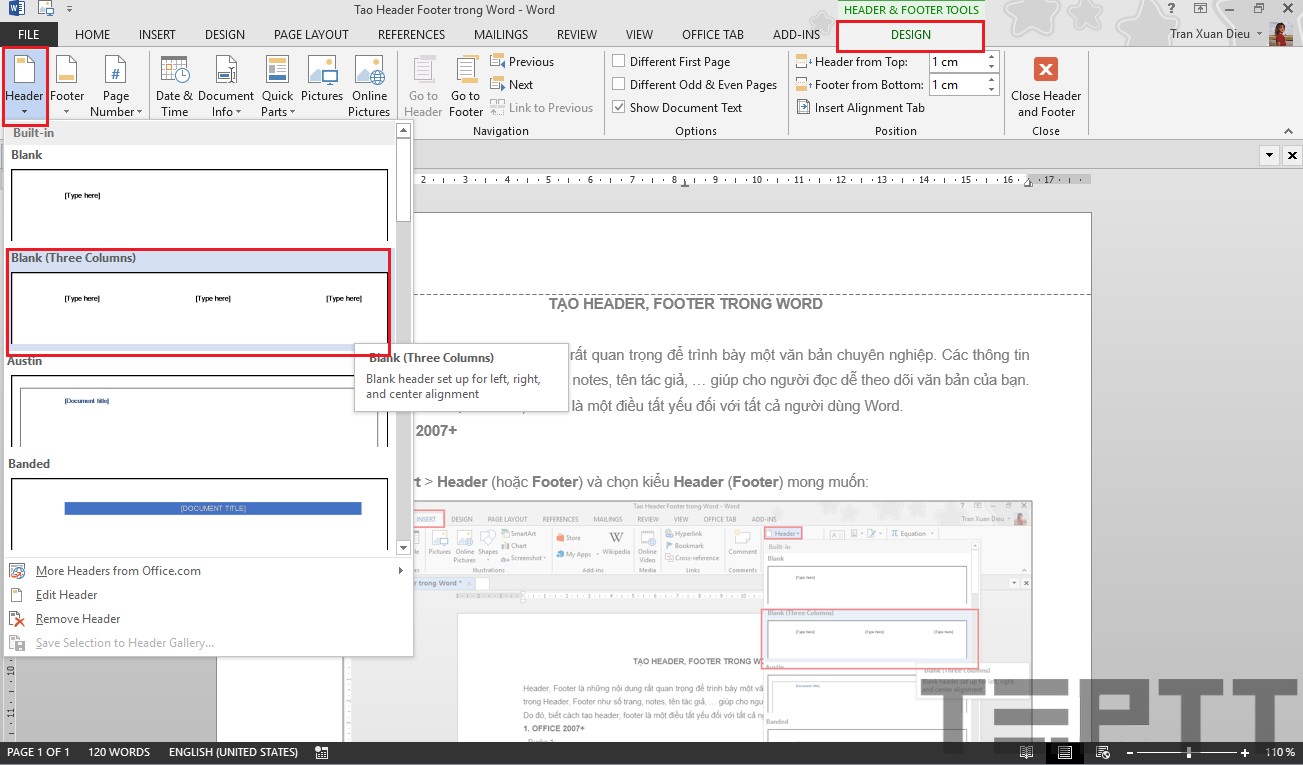
– Bước 2: Sau khi lựa chọn kiểu Header (Footer) phù hợp, phần mềm sẽ hiển thị các nội dung tương ứng với kiểu bạn đã chọn. Trong ví dụ này, chúng tôi lựa chọn kiểu Header có tên Blank (Three Columns) – có 03 vị trí để điền nội dung cho Header như dưới đây:
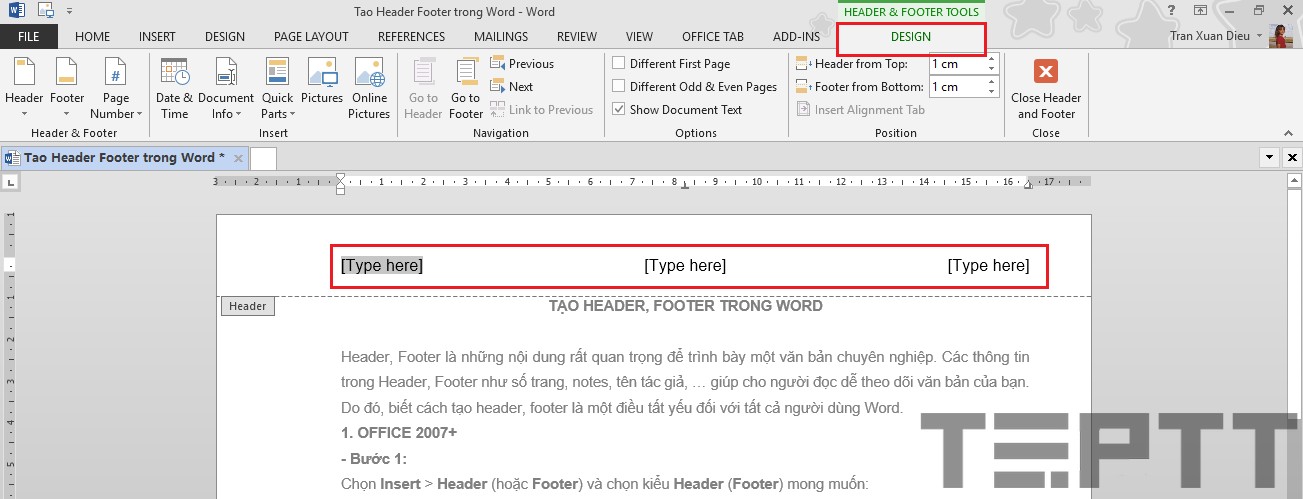
Trong phần Header (Footer) các bạn có thể thêm số trang, hình ảnh hoặc bảng biểu tùy chọn. Trong ví dụ dưới đây, chúng tôi đã chèn một bảng với 03 cột vào Footer của trang.

– Bước 3: Sau khi tạo và điều chỉnh xong cho header (footer), các bạn nhấn vào nút Close Header and Footer hoặc nhấn phím Esc để trở về chế độ soạn thảo bình thường.

Tại phiên bản từ Office 2003
Đối với Office 2003, do các công cụ chưa được Microsoft trình bày theo tab trên ribbon nên cách tạo Header, Footer có chút khác biệt.
– Bước 1: Chọn View > Header and Footer (thay vì Insert như trong Office 2007+).
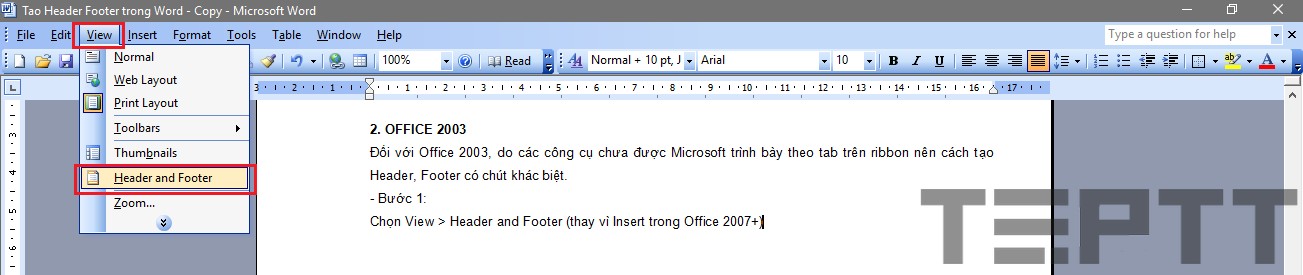
– Bước 2: Khi đó, hộp thoại Header and Footer xuất hiện với các công cụ xuất hiện để bạn có thể thêm số trang, ngày tháng, đường dẫn file, … vào trong Header, Footer của văn bản.

Trong ví dụ dưới đây, chúng tôi đã tạo cho header ngày tháng hiện tại của mạng lưới hệ thống với tác dụng như sau :
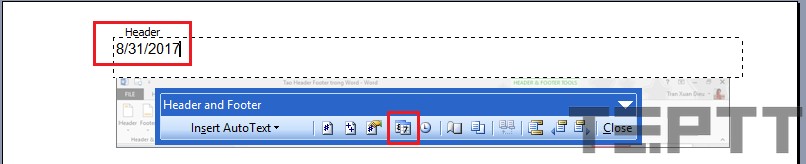
– Bước 3: Sau khi chỉnh sửa xong Header, Footer cho văn bản, các bạn click vào Close để trở về chế độ soạn thảo văn bản thông thường.

Xem thêm bài viêt nói về cách xoá trang trắng trong Word hiệu suất cao mà mình cũng vừa đăng tại trong thời hạn vừa mới qua .
Lời kết
Như vậy, chúng tôi đã trình diễn với các bạn cách tạo Header và Footer với Word 2003 và Office 2007, 2010, 2013 và Word năm nay. Nếu như gặp bất kỳ yếu tố nào khác trong khi sử dụng Word thì đừng quên để lại phản hồi của bạn trong phần dưới đây nhé !
Chúc bạn thành công!
5/5 – ( 1 bầu chọn )
Source: https://final-blade.com
Category: Kiến thức Internet