Bạn cần chuẩn bị những gì trước khi cài đặt máy ảo Ubuntu?
Ubuntu là hệ điều hành được phát triển dựa trên Linux nhưng có GUI kết hợp với gõ lệnh chứ không chỉ đơn thuần là giao diện cơ bản như Linux, cài Ubuntu không hề khó nhưng nếu bạn chỉ muốn trải nghiệm Ubuntu VMWare một cách đơn giản và thời gian nhất- lưu cài đặt Ubuntu là sự lựa chọn hàng đầu.
Nếu bạn muốn được trải nghiệm hệ điều hành Linux này trên máy tính thì sử dụng VMWare để cài Ubuntu chính là cách nhanh nhất và hiệu quả nhất, VMWare không chỉ hỗ trợ cài Ubuntu mà bạn có thể sử dụng VMWare để cài Windows 10, hỗ trợ đầy đủ các chức năng trên Windows 10. Để cài đặt thực tế trên máy.
Sử dụng VMWare cho Ubuntu để cài đặt máy ảo cũng có thể giúp bạn tiết kiệm được rất nhiều bước cài đặt, phân vùng hoặc định dạng đĩa cứng. Hãy để Ubuntu lo mọi thứ, tất cả những gì bạn cần phải làm là nhấp chuột và cài đặt Ubuntu.
Nếu bạn là sinh viên đam mê công nghệ, hay bạn là sinh viên đang theo học ngành công nghệ thông tin thì việc hiểu cách thiết lập và sử dụng hệ điều hành Ubuntu trên máy tính ảo (đặc biệt là VMware) là rất quan trọng. Đặc biệt đối với sinh viên chuyên ngành CNTT, hệ điều hành là môn học bắt buộc và là môn học không thể thiếu.
Chính vì vậy mà hôm nay webdanhgia.vn sẽ hướng dẫn các bạn cách cài đặt máy ảo Ubuntu trên máy ảo VMware một cách đơn giản và hiệu quả nhất.
Tóm Tắt
Bạn cần chuẩn bị những gì trước khi cài đặt máy ảo Ubuntu?
Những thứ bạn cần chuẩn bị trước khi thực hiện các bước trong bài tập này bao gồm:
- Phần mềm VMWare Workstation (trong hướng dẫn này, tôi đang sử dụng phiên bản VMWare Pro 14). Nói chung, là phiên bản nào có thể? Liên kết tải xuống
- Tệp cài đặt Ubuntu (tệp ISO): liên kết để tải xuống
- Cài đặt máy ảo VMware Workstation
Tất cả những gì bạn cần làm là tải phiên bản VMware mới nhất về máy tính và cài đặt nó (chỉ cần Next> Next> Finish), rất đơn giản. VMware Workstation là phần mềm trả phí nhưng chúng ta vẫn có thể dùng thử phiên bản trả phí và các chức năng rất đầy đủ khác trong vòng 30 ngày.
Hướng dẫn bạn cách cài đặt máy ảo Ubuntu
- Bước 1: Bạn tiếp tục khởi chạy VMware và chọn “Create New Virtual Machine” để tạo một máy ảo mới.
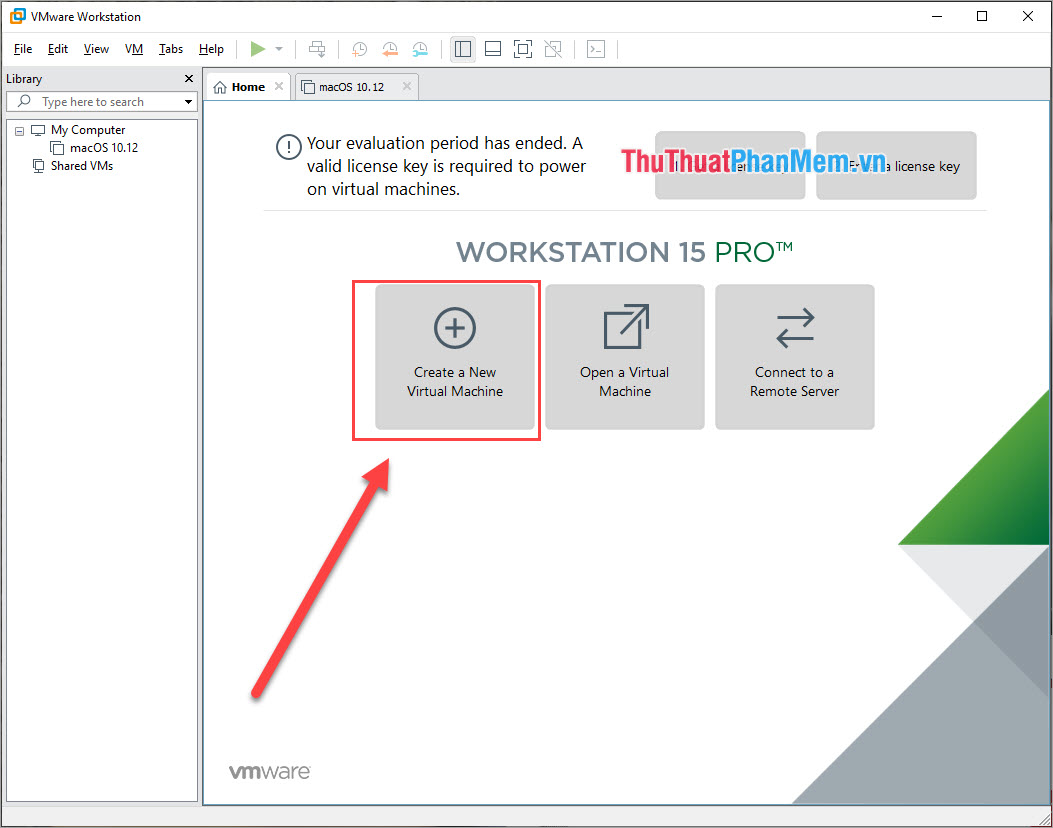
Cách cài Ubuntu trên máy ảo VMware
- Bước 2: Chúng ta là những người dùng cơ bản, vì vậy chúng ta sẽ chọn một thiết lập điển hình (được khuyến nghị) đơn giản và rất nhanh chóng.
- Bước 3: Trong bước này, bạn sẽ nhập tệp ISO vào VMware, vì vậy bạn chọn tệp ảnh CD cài đặt (iso). Tiếp theo, bạn chọn Browse … để chọn file ISO Ubuntu mà chúng ta vừa tải về máy.

Chọn Installer disc image file (iso)
Bước 4:
- Bước 4: Khi thiết lập, máy ảo VMware yêu cầu bạn đặt tên người dùng của hệ điều hành Ubuntu.
- Full name: tên đầy đủ
- User name: Tên người dùng
- Password: mật khẩu
- Confirm: Nhập lại mật khẩu
Khi hoàn tất, nhấn Next để tiếp tục cài đặt.
Máy ảo Vmware sẽ yêu cầu các bạn đặt tên người sử dụng cho hệ điều hành Ubuntu khi thiết lập.
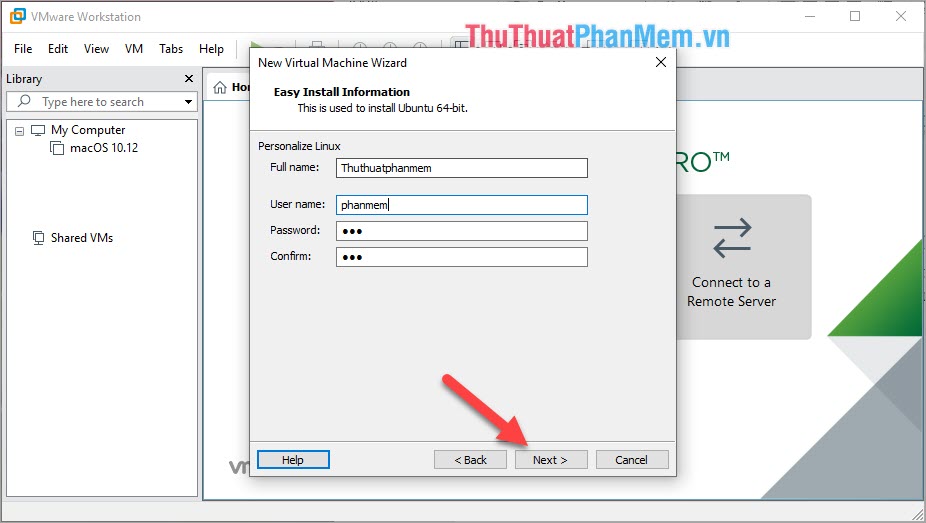
- Bước 5: Tiếp theo, bạn đặt tên cho cài đặt của chúng ta và chọn nơi lưu trữ tất cả dữ liệu Ubuntu. Thông thường, dữ liệu sẽ được lưu trên ổ C: của máy tính theo mặc định.
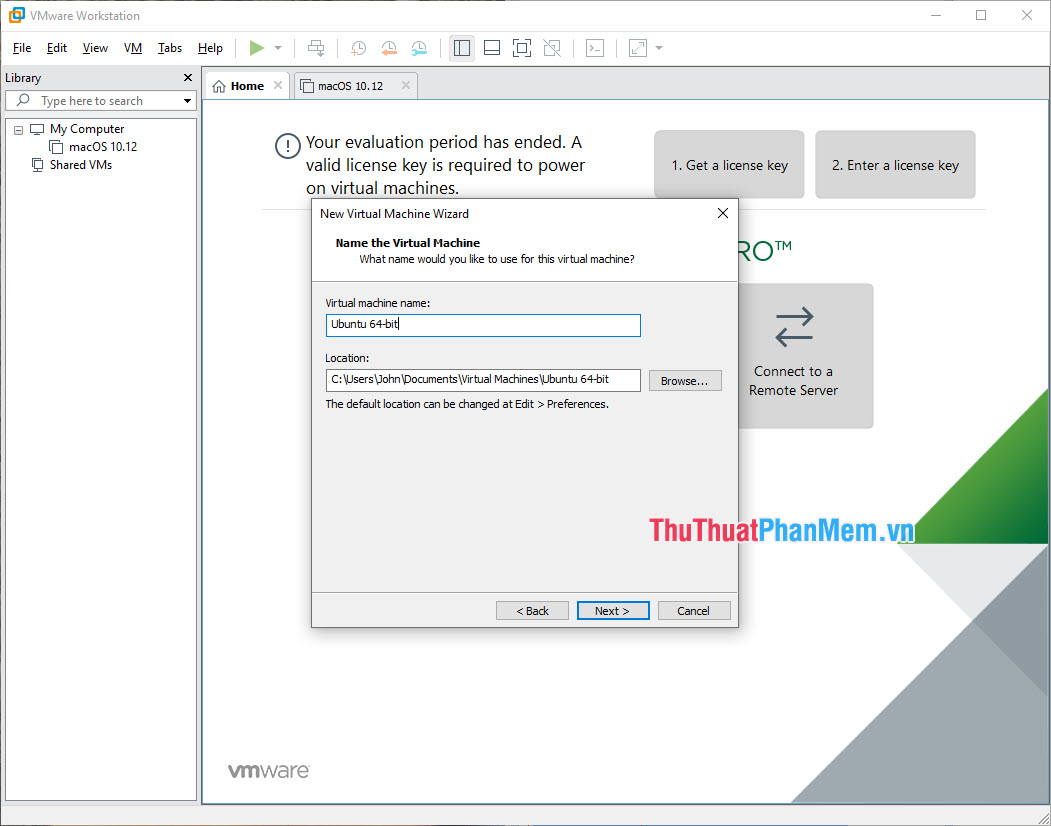
- Bước 6: Tếp theo, bạn cài đặt bộ nhớ cho Ubuntu. Để sử dụng hệ điều hành Ubuntu một cách thoải mái, bạn phải cài đặt từ 20GB trở lên. Và bạn phải chọn chia đĩa ảo thành nhiều tệp.
Chọn Split virtual disk into multiple files
- Bước 7: Cuối cùng, bạn thiết lập phần cứng cho Ubuntu. Về phần này, bạn không cần quan tâm quá nhiều, vì VMware đã tự động tối ưu cấu hình tốt nhất để đảm bảo Ubuntu hoạt động ổn định. Bạn chọn “Hoàn tất” để hoàn tất.
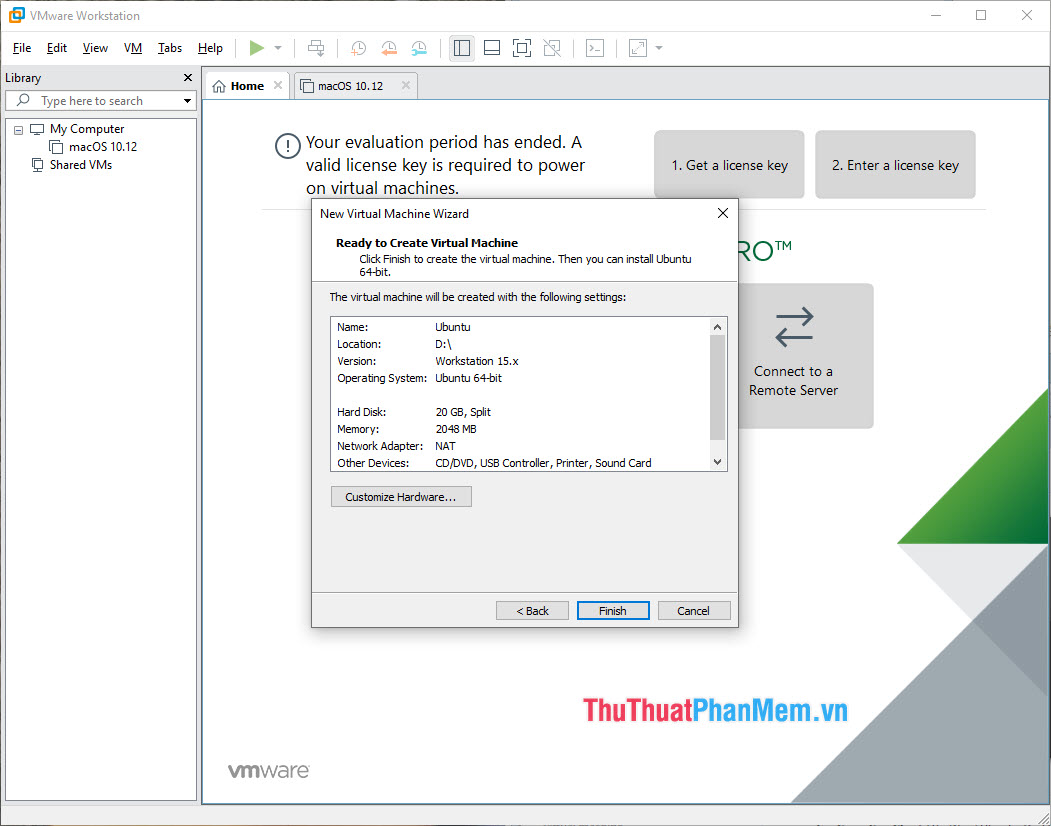
Cách cài Ubuntu trên máy ảo VirtualBox
Đến đây là chúng ta đã hoàn tất xong quá trình cài đặt Ubuntu trong VMWare, bạn có thể trải nghiệm VMWare trực tiếp trên máy tính của mình mà không cần phải lo lắng về bất kỳ vấn đề nào khác. Ubuntu không hỗ trợ trực tiếp ngôn ngữ tiếng Việt, tuy nhiên nếu bạn muốn thì vẫn có cách giúp bạn cài Unikey trên Ubuntu. Mời các bạn tham khảo hướng dẫn cách cài Unikey trên Ubuntu để sử dụng tiếng Việt.
Kết luận
Như vậy là mình đã hướng dẫn xong các bạn phần mềm máy ảo Ubuntu là gì, thủ thuật cài đặt hệ điều hành Ubuntu trên máy ảo VMware Pro rồi đấy. Nó phải được hiểu rất đơn giản phải không?
Webdanhgia.vn hi vọng bài viết hôm nay của mình sẽ giúp ích được cho các bạn và mang đến cho các bạn nhiều kiến thức hay và bổ ích. Mong bạn chăm chỉ học tập! Chúc bạn may mắn.
Mời bạn xem thêm: