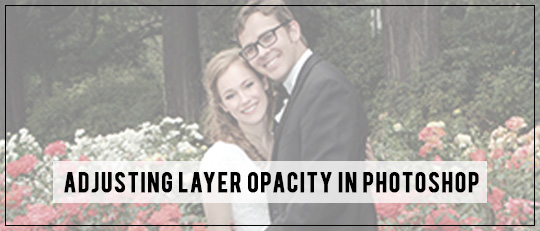
Changing the opacity of different layers is an easy way to enhance your digital scrapbook pages. Adjusting layer opacity allows you to easily blend papers and photos. You can also use it to lessen the effects of blending modes and actions. In this tutorial, you will learn how to change a layer’s opacity in Photoshop.
Lowering the opacity of a layer allows the layer below it to show through. A layer with 1% opacity appears transparent, while one with 100% opacity is opaque. There are several ways to adjust a layer’s opacity. For each method, the layer you want to modify must be active (highlighted) in the Layers panel.
- Opacity Field
The Opacity Field is located at the top of the Layers panel. Changing the setting will alter the opacity of the active layer. You can adjust it by simply typing a number in the field or you can click on the box to the right of the field to bring up a slider.
- Scrubby Slider
To get a Scrubby Slider, hover your cursor over the Opacity Field and it will change to a hand with a two-sided arrow. As you move the cursor left or right, the numbers in the Opacity Field will change.
- Number Keys
The simplest way to adjust opacity is to use the number keys. Select any tool that doesn’t have its own opacity setting such as the Move or Marquee Tool. Then type a number to set the opacity of your selected layer to 10x the number. Typing “4” will set the opacity to 40%. For finer control, you can quickly type two numbers to get an exact percentage (6+8=68%). Press 0 for 100% opacity and 0+0 to set the layer’s opacity to zero.
Now that you know how easy it is to adjust the opacity of a layer, here are some ways you can use reduced opacity while creating your scrapbook pages.Blend two coordinating papers by reducing the opacity of the top paper layer.
- Blend two coordinating papers by reducing the opacity of the top paper layer.

- Apply an Action and then reduct the overall effect. In the picture below I applied the Smart Glow from SCrapSimple Tools – Actions: Photo Basics 5001. The action sets the opacity of the Smart Glow layer at 75%. I reduced the opacity to 60% to get the look I wanted.

- Layer a photo over a background paper and reduce the photo’s opacity to give it drama and texture.

- Apply a Black and White adjustment layer to a photo, then reduce the opacity of the adjustment layer for a soft, romantic look.

There are numerous ways to use the layer opacity settings while creating your digital scrapbook pages, and I could never list them all. Try a few of these techniques or just have fun playing with the opacity settings while creating your next layout.
![]()
 Tutorial written by April Martell
Tutorial written by April Martell