5/5 – (10 đánh giá)
Khi làm việc với Windows hay với bất kể phần mềm nào cũng vậy. Nếu bạn muốn có được những thao tác nhanh thì việc đầu tiên bạn cần phải nhớ được các phím tắt. Ở đây, để làm việc với Windows hiệu quả bạn cần phải biết các phím tắt trong Windows. Việc thường xuyên sử dụng phím tắt thay cho chuột sẽ giúp bạn làm việc nhanh hơn rất nhiều.
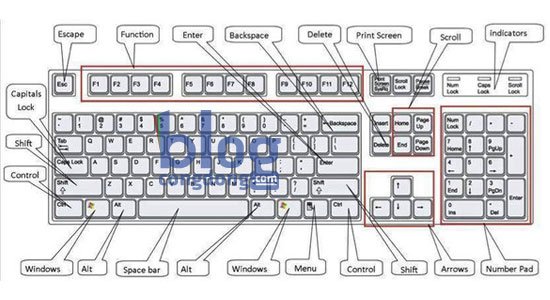
Bài viết này, Nguyễn Hùng sẽ giới thiệu cho các bạn bộ phím tắt để bạn sử dụng Windows chuyên nghiệp hơn. Những tổ hợp phím tắt này giúp bạn thao tác với công việc rất nhanh nhưng không phải ai cũng biết và ghi nhớ hết được. Vậy nên Nguyễn Hùng sẽ tổng hợp lại trong bài viết này.
Tham khảo thêm:
Tổng hợp các phím tắt hay sử dụng nhất trong Windows
1. Windows + 1,2,3,…
Phím tắt này giúp mở nhanh ứng dụng hoặc ẩn các ứng dụng đang chạy xuống dưới thanh taskbar và ngược lại gọi cửa sổ ứng dụng đang ẩn dưới thanh taskbar lên.
Các ứng dụng được Pin to Taskbar ( Đính lên thanh taskbar) sẽ được mở ra một cách nhanh chóng.
2. Windows + E
Mở nhanh Windows Explorer. Phím tắt này sẽ thường xuyên được sử dụng để mở My Computer thay vì bạn phải click chuột vào My Computer trên Desktop.
3. Windows + -> (Mũi tên sang phải) + Enter
Ấn tổ hợp phím “Windows” rồi “Mũi tên bên phải” rồi “Enter” sẽ tắt máy ngay lập tức.
4. Windows + L
Phím tắt để khóa màn hình Desktop nhanh. Sử dụng phím tắt này bạn sẽ khóa màn hình nhanh thay vì phải vào Start -> Power button -> Lock.
5. Windows + D
Phím tắt này giúp bạn ẩn toàn bộ các cửa sổ đang được mở trên màn hình Desktop. Để hiển thị lại các của sổ đó bạn chỉ cần ấn lại tổ hợp phím Windows + D trước khi thực hiện thao tác khác.
6. Windows + R
Phím mở nhanh hộp thoại Run. Giúp bạn mở cửa sổ nhập lệnh nhanh chóng mà không cần vào Start để tìm.
7. Windows + “+”(dấu cộng)
Phím tắt giúp mở nhanh ứng dụng Magnifier. Magnifier là công cụ phóng to màn hình được sử dụng nhiều để giảng dạy, trình chiếu slide hoặc làm video.
8. Windows + M và Windows + Shift + M
Tổ hợp phím này giúp Minisize/Undo Minisize tất cả các cửa sổ ứng dụng. Khác với Windows + D, bạn có thể ẩn toàn bộ cửa sổ xuống taskbar và sau đó mở chúng lên lại sau khi đã sử dụng nhiều thao tác khác.
9. Windows + Tab
“Windows + Tab” có chức năng tương tự “Alt + Tab” thường được dùng để chuyển đổi qua giữa các cửa sổ ứng dụng. Thêm nữa bạn có thể ấn tổ hợp phím Windows + Shift + Tab (Alt + Shift + Tab) nó sẽ chuyển ngược các cửa sổ ứng dụng. Ngoài ra, nếu bạn đang bật Windows Aero thì khi ấn phím Windows + Tab nó sẽ chuyển qua lại các cửa số dưới dạng 3D.
10. Windows + Phím mũi tên
Nếu máy tính lớn, bạn có thể dùng tổ hợp phím “Windows + Phím mũi tên (bất kỳ)” để di chuyển, sắp xếp các cửa sổ cùng hiển thị trên Desktop.
11. Windows + Pause/Break
Mở nhanh cửa sổ System trong Windows để xem thông tin về cấu hình máy tính thay vì phải click chuột phải vào My Computer rồi chọn Properties.
12. Ctrl + Z >< Ctrl + Y
“Ctrl + Z” dùng để hoàn tác lại thao tác bạn vừa làm và ngược lại là phím tắt “Ctrl + Y” giúp bạn quay lại những gì vừa hoàn tác.
13. Print Screen và Alt + Print Screen
Phím Print Screen là phím chụp ảnh màn hình nhưng phím này sẽ chụp toàn màn hình. Còn phím Alt + Print Screen sẽ giúp bạn chụp lại màn hình của cửa sổ ứng dụng mà bạn đang thao tác trên đó. Sau khi sử dụng 1 trong 2 phím tắt trên để chụp màn hình bạn dùng Paint để paste vào và lưu lại thành file ảnh.
14. Ctrl + Shift + N
Phím tắt tạo thư mục mới nhanh chóng trong Windows Explorer thay vì bạn phải click chuột phải rồi chọn New -> Folder.
15. Ctrl + Alt + Phím mũi tên
Tổ hợp phím tắt này chủ yếu là nghịch thôi. Nó sẽ làm cho màn hình của bạn xoay theo chiều mũi tên bạn ấn.
Trên đây là tổng hợp một số phím tắt thông dụng được dùng nhiều nhất. Ngoài ra bạn có thể tham khảo thêm một số phím tắt khác tại đây nhé