PDF là một định dạng file khá phổ biến hiện nay nên rất nhiều người sử dụng nó. Và vì vấn đề bản quyền nên có rất nhiều người muốn đóng dấu bản quyền lên file để không bị lấy cắp nhưng nó cũng là một khuyết điểm cho người đọc vì nó khá khó nhìn nội dung. Vì vậy, hôm nay chúng tôi sẽ hướng dẫn cho các bạn cách đóng dấu và xóa bản quyền Watermark trên file PDF. Hy vọng các bạn sẽ thành công!
1. Một số cách đóng dấu bản quyền WATERMARK
Cách 1: Sử dụng tính năng Add watermark into a PDF trên trang web online ILovePDF.
Bước 1: Truy cập vào trang web ILovePDF. Bạn có thể truy cập qua link này: ILovePDF
Sau đó, click chuột vào ALL PDF TOOLS, tại phần EDIT PDF chọn Add watermark.

Bước 2: Lúc này, giao diện dưới đây sẽ xuất hiện. Bạn chọn Select PDF file để tải file PDF bạn muốn đóng watermark lên.

Bước 3: Sau khi đã tải file PDF lên, thì ta bắt đầu việc thêm và chỉnh sửa Watermark sao cho phù hợp với ý muốn của mình.
Tại phần WATERMARK OPTIONS:
- Nếu bạn muốn đóng dấu file PDF của mình bằng chữ thì chọn Place text.
TEXT: Bạn sẽ ghi chữ mình muốn đóng dấu trên file PDF
Text format: Định dạng chữ đóng dấu trên file PDF của bạn.

Nếu bạn muốn đóng dấu file PDF của mình bằng ảnh thì chọn Place image: chỉ bằng thao tác đơn giản là ADD IMAGE bạn đã có hình ảnh in trên file PDF rồi.
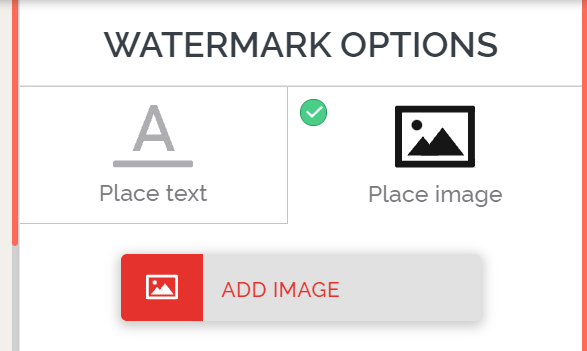
Tại POSITION, ta chọn vị trí cho watermark của mình: trên, dưới, phải, trái,… trên trang A4.

Tại TRANSPARENCY, ta chọn và chỉnh độ trong suốt, độ mờ của watermark sao cho vừa ý mình.
Tại ROTATION, ta chọn độ xoay cho watermark: xoay 45 độ, 90 độ, 180 độ,…
Tại Layer, chọn Over the PDF content (watermark xuất hiện đè lên trên mặt chữ → khó nhìn) hoặc Below the PDF content (watermark xuất hiện dưới nội dung → dễ nhìn, nhiều người sử dụng).
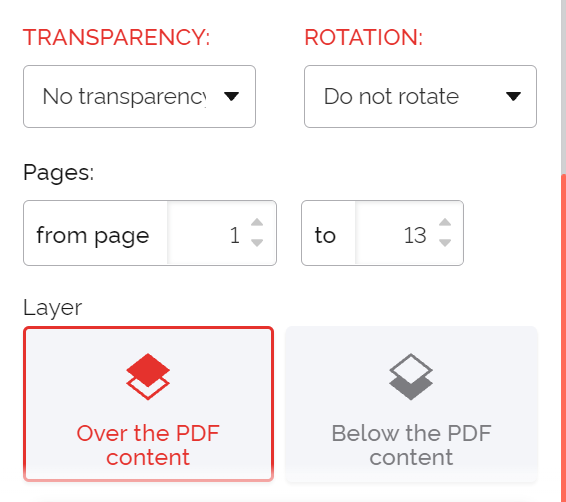
Sau khi đã chỉnh sửa xong Watermark, bạn chọn Add watermark để hệ thống thực hiện thao tác thêm watermark vào file PDF cho bạn.

Bước 4: Ta chỉ việc click chọn Download PDF with watermark để tải file đã được đóng dấu về.

Cách 2: Sử dụng tính năng THÊM DẤU CHÌM VÀO PDF trên trang web online SodaPDF
Bước 1: Truy cập vào trang web ILovePDF. Bạn có thể truy cập qua link này: SodaPDF
Sau đó, bạn click chọn CHỌN TẬP TIN để tải file PDF bạn muốn đóng dấu bản quyền lên.

Sau đó thì bạn ngồi đợi để hệ thống tải file lên!
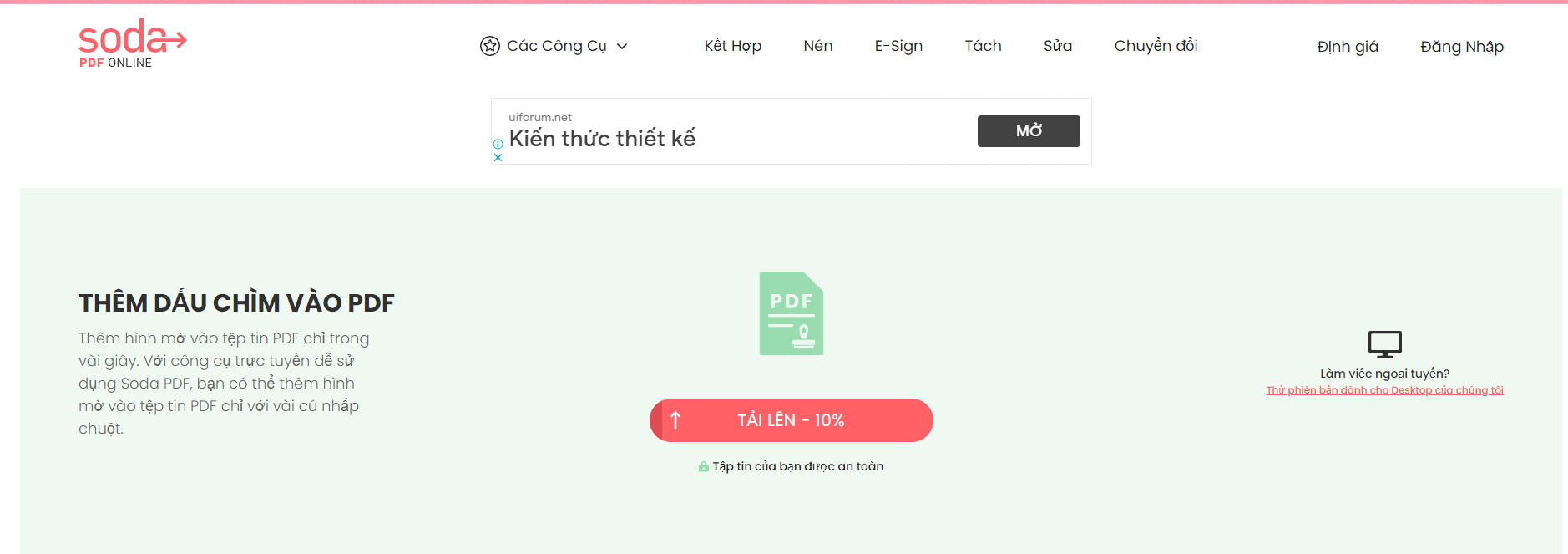
Bước 2: Sau khi file PDF đã được tải lên, bạn bắt đầu thực hiện những thao tác chỉnh sửa và hoàn thiện watermark cho file PDF của bạn với 3 bước: Nguồn → Phạm Vi Trang → Hình thức. Và khi đã hoàn thành tất cả các bước và làm được cho mình 1 watermark ưng ý thì bạn chọn THÊM DẤU CHÌM để hệ thống thực hiện thao tác.

Rồi bạn lại ngồi đợi hệ thống chèn Watermark vào cho bạn thôi !

Bước 3: Và sau đó là nhận thành quả nè. Bạn chỉ cần click chọn TẢI TẬP TIN XUỐNG là đã nhận được 1 file PDF đã được đóng dấu bản quyền rồi!

Cách 3: Sử dụng tính năng Đặt Watermark cho PDF trực tuyến trên trang web online Sejda
Bước 1: Truy cập vào trang web Sejda. Bạn có thể truy cập qua link này: Sejda
Sau đó, bạn click chọn Tải lên tệp PDF để tải file PDF bạn muốn đóng dấu bản quyền lên.

Bước 2: Sau khi file PDF đã được tải lên, bạn bắt đầu thực hiện những thao tác chỉnh sửa và hoàn thiện watermark cho file PDF của bạn với những tính năng mà trang web đã cung cấp như Add text, Add image, Rotation,…. Sau khi đã làm ra được Watermark ưng ý rồi thì hãy click chuột vào Watermark PDF để hệ thống tiến hành chèn Watermark vào file PDF cho bạn.
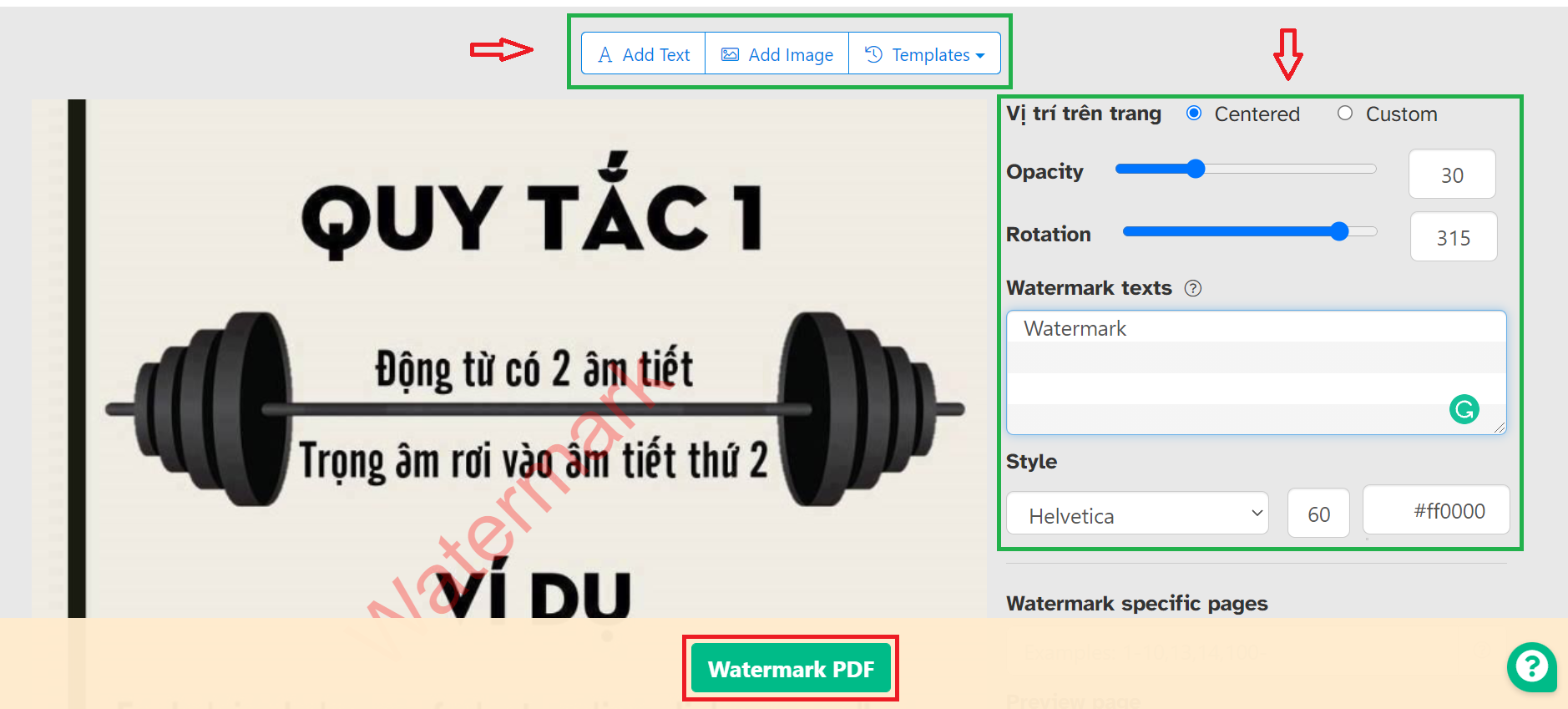
Sau đó thì chỉ việc ngồi chờ đợi thôi nè!
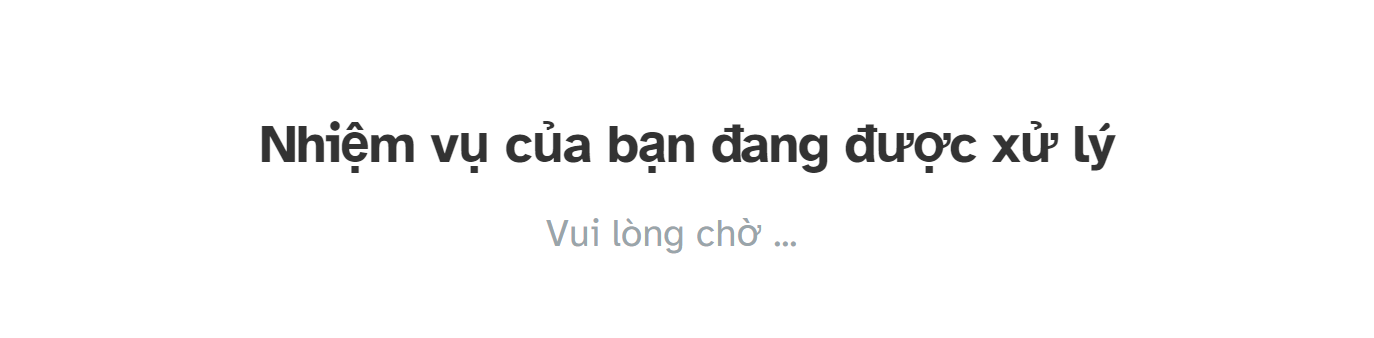
Bước 3: Và sau đó khi nhận được dòng chữ Tài liệu của bạn đã sẵn sàng là bạn đã thành công rồi nè. Bạn chỉ cần click chọn Download là đã nhận được 1 file PDF đã được đóng dấu bản quyền về máy rồi!
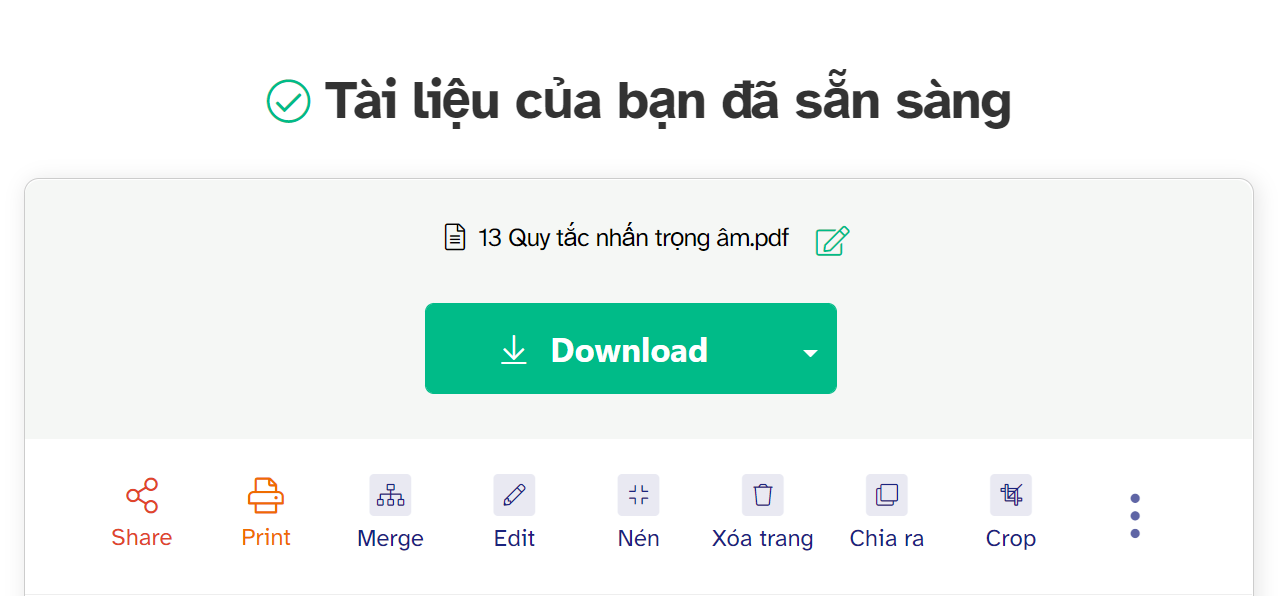
Cách 4: Sử dụng tính năng Add PDF watermark trên trang web online CleverPDF
Bước 1: Truy cập vào trang web CleverPDF. Bạn có thể truy cập qua link này: CleverPDF
Sau đó, bạn click chọn Choose file để tải file PDF bạn muốn đóng dấu bản quyền lên.
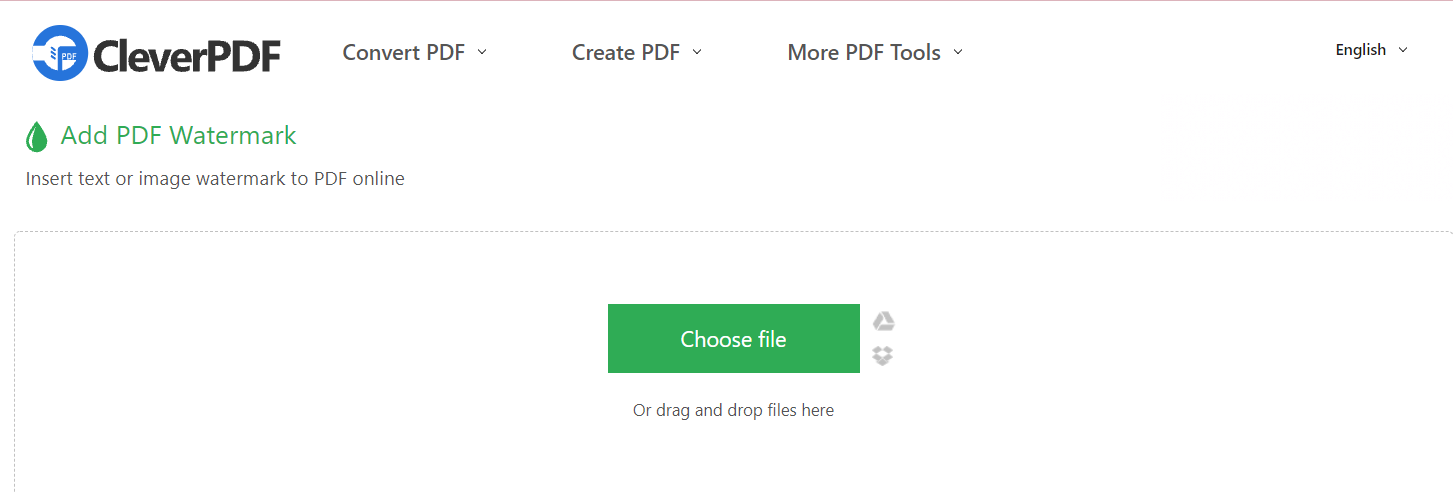
Rồi lại ngồi đợi tải tệp lên thôi nè!

Bước 2: Sau khi file PDF đã được tải lên, bạn bắt đầu thực hiện những thao tác chỉnh sửa và hoàn thiện watermark cho file PDF của bạn với những tính năng mà trang web đã cung cấp như Text Watermark, Image Watermark, Rotate, Layout…. Sau khi đã làm ra được Watermark ưng ý rồi thì hãy click chuột vào Start conversion để hệ thống tiến hành chèn Watermark vào file PDF cho bạn.

Lại tiếp tục đợi thôi nhé!

Bước 3: Và sau khi đợi chờ mòn mỏi thì bạn đã được nhận file PDF có đóng dấu rùi nè. Bạn chỉ cần click chọn Download là xong rồi!

Cách 5: Sử dụng tính năng Thêm hình mờ vào PDF miễn phí trên trang web online PDFCandy
Bước 1: Truy cập vào trang web PDFCandy. Bạn có thể truy cập qua link này: PDFCandy
Sau đó, bạn click chọn Thêm tập tin để tải file PDF bạn muốn đóng dấu bản quyền lên.

Bước 2: Sau khi đã hoàn tất tải tập tin lên thì bạn tiếp tục chọn Tạo hình mờ để đóng dấu bản quyền cho tập tin của mình.

Sau khi chọn Tạo hình mờ thì hộp thoại Tạo hình mờ xuất hiện. Lúc này bạn chỉ cần lựa chọn và viết nội dung mình cần đóng dấu, tương tự các thao tác như các cách trên. Rồi sau đó chọn Tạo hình mờ.

Bước 3: Sau khi đã tạo được hình mờ theo ý mình xong thì bạn phải tiếp tục chọn Thêm hình mờ để hệ thống xác nhận và thêm Watermark vào file PDF cho bạn.
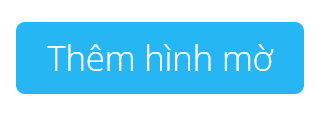
Rồi lại ngồi chờ đợi, nhanh thôi không lâu đâu!

Bước 4: Thế là Đã xong rồi. Bạn có thể nhận thành quả của mình bằng cách click chuột chọn Tải tập tin xuống là xong rồi!

Bước 1: Truy cập vào trang web PDF24 Tools. Bạn có thể truy cập qua link này: PDF24 Tools
Sau đó, bạn click chọn Chọn tệp để tải file PDF bạn muốn đóng dấu bản quyền lên
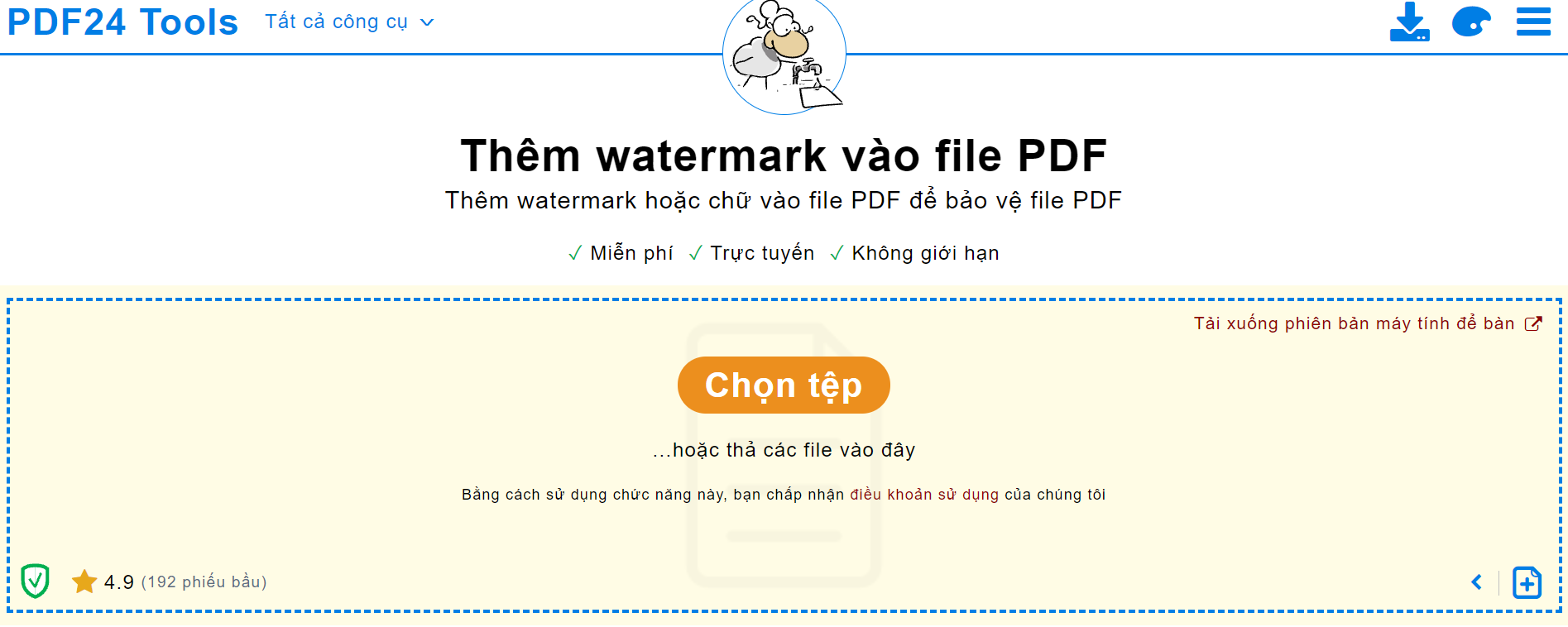
Bước 2: Sau khi file PDF đã được tải lên, bạn bắt đầu thực hiện những thao tác chỉnh sửa và hoàn thiện watermark cho file PDF của bạn với những tính năng mà trang web đã cung cấp như Chữ, Cỡ font, Vị trí, Góc…. Sau khi đã làm ra được Watermark ưng ý rồi thì hãy click chuột vào Thêm Watermark để hệ thống tiến hành chèn Watermark vào file PDF cho bạn.
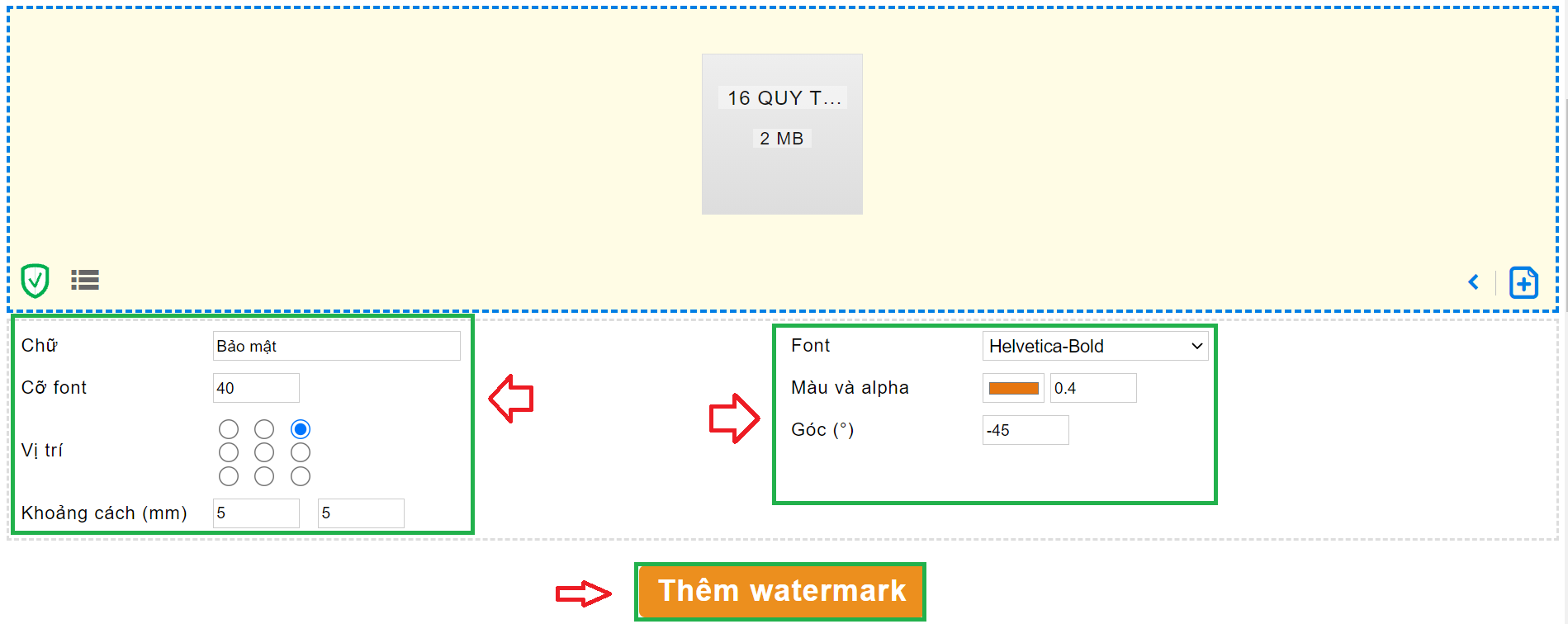
Và bước không thể thiếu đó là chờ đợi, nhanh như Rap của Mai Âm nhạc nên là cứ bình tĩnh nha các bạn!
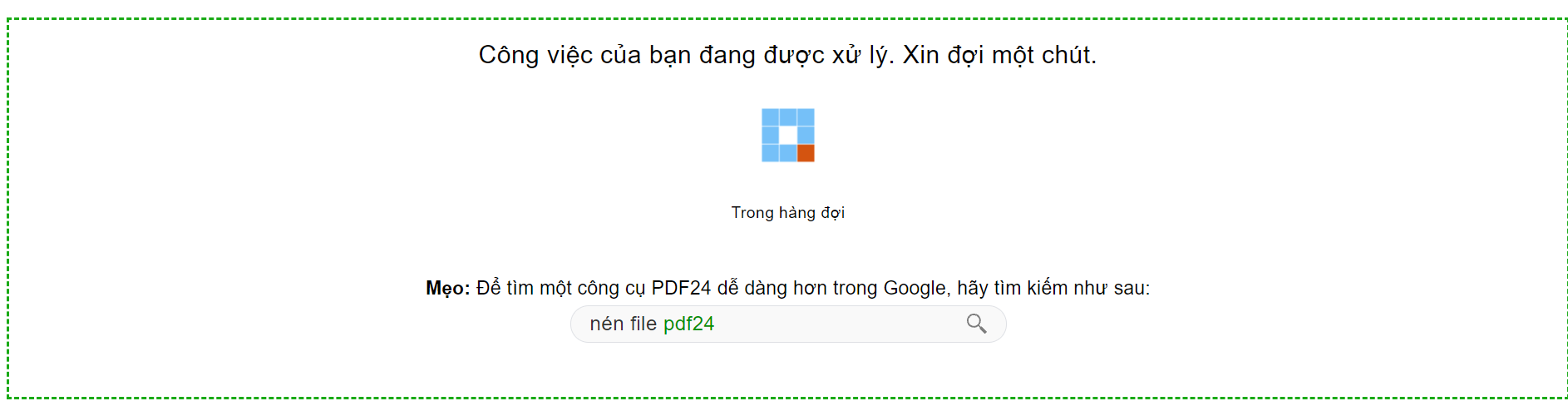
Bước 3: Không phụ công chờ đợi của các bạn. Hệ thống đã hoàn thành công việc của mình rồi nè. Bạn chỉ cần DOWNLOAD xuống là xong rồi nè!

2. Hướng dẫn xóa WATERMARK trên file PDF
Cách 1: Sử dụng tính năng Online PDF Remove watermark trên trang web online PDF 2 EVERYTHING
Bước 1: Truy cập vào trang web PDF 2 EVERYTHING. Bạn có thể truy cập qua link này: PDF 2 EVERYTHING.
Sau đó, bạn click chọn Click to select file để tải file PDF bạn muốn xóa dấu bản quyền lên.

Bước 3: Sau khi đã tải file PDF lên xong thì bạn ghi Watermark cần xóa trong file vào ô dưới đây.
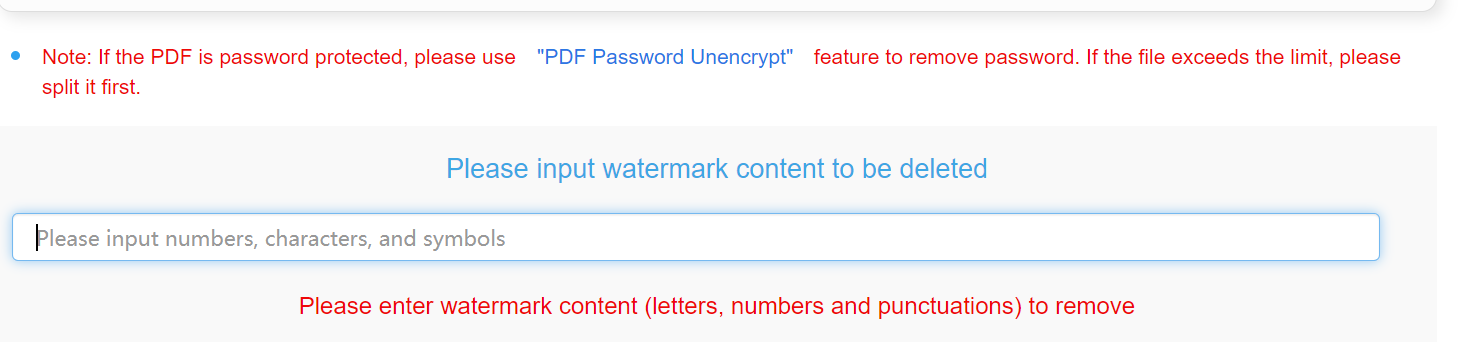
Bước 4: Sau đó chọn Start deleting để hệ thống nhận lệnh.

Bước 5: Và cuối cùng là nhận thành quả thôi, dễ thực hiện mà đúng không các bạn. Bây giờ chỉ cần nhấn Download NOW để tải tệp về máy nữa là xong rùi nè!

Cách 2: Sử dụng tính năng Remove Watermark from PDF For Free trên trang web online PDFFilter
Bước 1: Truy cập vào trang web pdfFilter. Bạn có thể truy cập qua link này: pdfFilter
Sau đó, bạn click chọn Select from Device để tải file PDF bạn muốn xóa dấu bản quyền lên.

Bước 2: Click chuột vào tap Watermark để bỏ chọn Watermark.
Bước 3: Lưu lại file đã chỉnh sửa và tải file PDF đó xuống thôi là xong.
Cách 3: Sử dụng tính năng Remove Watermarks của Nitro Pro
Bước 1: Tải phần mềm Nitro Pro về máy tính của bạn. Bạn có thể tham khảo link sau: Nitro Pro
Bước 2: Chọn File PDF cần xóa dấu Watermark rồi mở nó ra với các thao tác sau: Nhấn chuột phải vào file PDF đó → Chọn mở với (Open with) và chọn Nitro Pro.
Bước 3: Khi file PDF đã được mở lên trong Nitro Pro, bạn hãy chọn Page Layout, tìm Watermark rồi chọn nó. Sau đó click chọn Remove Watermarks → nhấn OK để phần mềm nhận lệnh xóa. Vậy là bạn đã có 1 file PDF không có dấu bản quyền rồi.
Trên đây là một số cách để đóng dấu bản quyền Watermark và xóa Watermark trên PDF cực đơn giản và tiện lợi. Chúng tôi hy vọng với những bước hướng dẫn chi tiết như trên các bạn có thể thực hiện được theo ý muốn của mình. Chúc các bạn thành công!