Thủ thuật Windows 11
Người dùng thường đặt mật khẩu đăng nhập máy tính Windows 11 để ngăn người khác truy cập trái phép. Tuy nhiên, việc phải nhập mật khẩu mỗi lần sử dụng cũng khá bất tiện, nên một số người dùng đang cân nhắc đến việc xóa nó. Vậy làm thế nào để gỡ bỏ mật khẩu máy tính Windows 11? Đây là mọi thông tin mà bạn cần biết.
Màn hình đăng nhập Windows là một tính năng bảo mật có thể bảo vệ máy tính của bạn khỏi bị người khác truy cập mà không được phép. Ai đó cần biết mật khẩu của bạn để đăng nhập. Nếu bạn không nhập mật khẩu chính xác để đăng nhập vào Windows, bạn sẽ bị từ chối truy cập. Khi máy tính của bạn không được sử dụng bởi người khác hoặc ở những nơi công cộng, bạn có thể tắt màn hình bảo vệ bằng mật khẩu trong Windows. Ngay sau đây, Taimienphi.vn sẽ hướng dẫn bạn cách gỡ bỏ mật khẩu máy tính Windows 11.

Tóm Tắt
Hướng dẫn xóa mật khẩu trên máy tính Windows 11
I. Cách gỡ bỏ mật khẩu máy tính Windows 11 đối với tài khoản Microsoft
Trước khi bắt đầu, có một số lưu ý quan trọng mà bạn cần biết. Nếu bạn đã đăng nhập vào PC chạy Windows 11 bằng tài khoản Microsoft thì bạn không thể xóa mật khẩu đăng nhập của mình, nhưng bạn có thể vô hiệu hóa nó. Bạn chỉ có thể xóa mật khẩu đăng nhập trên các tài khoản được tạo cục bộ, hay như Micorosft gọi là tài khoản ngoại tuyến.
1. Gỡ bỏ mật khẩu máy tính Windows 11 qua cửa sổ User Accounts
Đây có lẽ là cách dễ nhất để bạn có thể vô hiệu hóa mật khẩu đăng nhập trên Windows 11 đối với tài khoản Micorosft và cả tài khoản cục bộ. Bạn thực hiện như sau:
Bước 1: Nhấn phím tắt Windows + R để mở hộp thoại Run. Sau đó, nhập netplwiz và nhấn Enter.
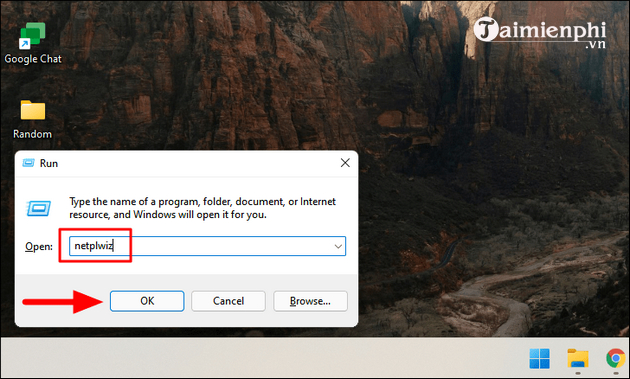
Bước 2: Trong cửa sổ User Account, chọn tài khoản bạn muốn gỡ bỏ mật khẩu và bỏ chọn Users must enter a user name and password to use this computer. Sau đó, click OK.

Bước 3: Ở bước này, bạn nhập thông tin đăng nhập cho tài khoản Microsoft/cục bộ được liên kết với máy tính của bạn. Bạn có thể nhập tên người dùng hoặc địa chỉ email trong phần User name và sau đó nhập mật khẩu vào hai phần sau. Cuối cùng, nhấp vào OK để lưu thay đổi.

2. Gỡ bỏ mật khẩu máy tính Windows 11 bằng Registry
Bạn cũng có thể vô hiệu hóa mật khẩu đăng nhập máy tính Win 11 từ Registry. Thực hiện các thay đổi đối với Registry đòi hỏi bạn phải hết sức thận trọng, vì bất kỳ sai sót nào cũng có thể khiến hệ thống bị lỗi. Do đó, bạn nên backup thiết lập Registry trước khi sửa để khôi phục nếu xảy ra sự cố.
Xem thêm: Cách sao lưu và khôi phục Registry trên Windows https://thuthuat.taimienphi.vn/sao-luu-va-khoi-phuc-registry-tren-windows-24760n.aspx
Bước 1: Nhập từ khóa Registry Editor vào Windows Search và click vào kết quả tìm kiếm tương ứng.
Bước 2: Trong Registry Editor, bạn đi tới đường dẫn sau hoặc dán nó vào thanh địa chỉ ở trên cùng và nhấn ENTER.
Computer\HKEY_LOCAL_MACHINE\SOFTWARE\Microsoft\Windows NT\CurrentVersion\Winlogon

Bước 3: Trong thư mục Winglogon, bạn tìm chuỗi DefaultUserName. Nếu không có, bạn click chuột phải vào khoảng trống, chọn New > String Value từ danh sách các tùy chọn và đặt tên chuỗi là DefaultUserName.

Bước 4: Click đúp vào chuỗi bạn vừa tạo, nhập tên người dùng tài khoản Microsoft hoặc địa chỉ email vào trường Value data và click OK để lưu thay đổi.

Bước 5: Bây giờ, bạn tạo một chuỗi khác bằng cách click chuột phải vào khoảng trống chọn New > String Value và đặt tên nó DefaultPassword.

Bước 6: Nhấp đúp chuột vào chuỗi DefaultPassword vừa tạo, nhập mật khẩu tài khoản Microsoft của bạn trong trường Value data và click OK để lưu thay đổi.

Bước 7: Ở bước này, bạn tìm chuỗi AutoAdminLogon trong thư mục Winlogon. Nếu không có, bạn tạo chuỗi này với cách thực hiện như ở bước 3.

Bước 8: Sau đó, click đúp vào chuỗi AutoAdminLogon, nhập 1 vào trường Value data và click OK để lưu thay đổi. Cuối cùng, đóng Registry Editor.

3. Gỡ bỏ mật khẩu máy tính Windows 11 bằng cách tạo tài khoản cục bộ
Hai phương pháp trên chỉ vô hiệu hóa mật khẩu đăng nhập nhưng nếu bạn khăng khăng muốn xóa hoàn toàn mật khẩu khỏi PC, tất cả những gì bạn phải làm là tạo tài khoản cục bộ không có mật khẩu và sau đó, xóa tài khoản Microsoft. Bằng cách đó, bạn đã thay thế thành công tài khoản quản trị bằng tài khoản không có mật khẩu. Tuy nhiên, bạn sẽ phải hy sinh một vài Dịch vụ Micorosft, chẳng hạn như OneDrive, Microsoft Store và khả năng đồng bộ hóa cài đặt trên nhiều thiết bị…
Bạn thực hiện theo hướng dẫn dưới đây để tạo tài khoản cục bộ:
Bước 1: Click vào biểu tượng Windows trên Taskbar và click vào Settings hoặc nhấn phím tắt Windows + I để mở ứng dụng cài đặt.
Bước 2: Chọn Account ở bảng bên phải.

Bước 3: Trong cài đặt Account, bạn click vào tùy chọn Family & other users ở bảng bên phải.

Bước 4: Tiếp theo, bạn click vào nút Add account bên cạnh tùy chọn Add other user dưới mục Other users.

Bước 5: Cửa sổ Microsoft account sẽ mở ra. Tại đây, bạn click vào liên kết I don’t have this person’s sign-in information để tạo tài khoản cục bộ mới.

Bước 6: Chọn Add a user without a Microsoft account.

Bước 7: Bây giờ, bạn nhập tên người dùng và mật khẩu. Sau đó, click Next để tiếp tục.

– Tài khoản Local Account đã được tạo. Tuy nhiên, nó hiện là Standard Account. Bạn thực hiện tiếp các bước dưới đây để gán các đặc quyền quản trị cho tài khoản này.
Bước 8: Để thay đổi loại tài khoản thành Administrator, hãy nhấp vào tên tài khoản được liệt kê trong Settings > Account > Family & other users > Other users.

Bước 9: Click vào nút Change account type bên cạnh tùy chọn Account options.

Bước 10: Trong cửa sổ Change account type, bạn click vào menu thả xuống bên dưới mục Account type.

Bước 11: Chọn Administrator từ danh sách và click OK để lưu thay đổi.

Bây giờ, bạn đã có tài khoản cục bộ được thiết lập trên Windows 11 với các đặc quyền quản trị.
II – Gỡ bỏ mật khẩu máy tính Windows 11 đối với tài khoản cục bộ
Nếu bạn đã thiết lập PC Windows 11 của mình bằng tài khoản cục bộ (ngoại tuyến), thì bạn có thể làm theo các bước dưới đây để xóa mật khẩu đăng nhập. Cần nhắc lại rằng các bước này không hoạt động với tài khoản Microsoft vì lý do bảo mật.
- Xem thêm: Cách cài mật khẩu máy tính Windows 11
Bước 1: Click vào biểu tượng Windows trên Taskbar và click vào Settings hoặc nhấn phím tắt Windows + I để mở ứng dụng cài đặt.
Bước 2: Chọn Account ở bảng bên phải.
Bước 3: Bên dưới mục Ways to Sign in, bạn cuộn xuống phía dưới và click chọn Password.
Bước 4: Nhấp vào nút Change bên dưới mục Password.
Bước 5: Nhập mật khẩu đăng nhập Win 11 hiện tại và click Next.
Bước 6: Để trống các trường điền khác và click Finish. Như vậy, mật khẩu đăng nhập máy tính Windows 11 đã bị gỡ bỏ.

Nhìn chung, bạn không nên xóa mật khẩu đăng nhập máy tính Windows 11 vì lý do bảo mật. Tuy nhiên, nếu chỉ một mình bạn sử dụng máy tính đó, thì bạn có thể gỡ bỏ mật khẩu để tiện sử dụng hơn. bên cạnh đó, các bạn cũng cần thay đổi mật khẩu Windows 11 thường xuyên nhé.
https://thuthuat.taimienphi.vn/cach-go-bo-mat-khau-may-tinh-windows-11-65294n.aspx
Ngoài ra nếu muốn máy tính Windows 11 chạy nhanh hơn bạn có thể tham khảo hướng dẫn tăng tốc Windows 11 để áp dụng nhé.
- Xem thêm: Cách tăng tốc Windows 11