Không bật được đèn bàn phím laptop Asus do nguyên nhân nào? Làm thế nào để bật đèn bàn phím laptop Asus? Bật đèn bàn phím Asus có tác dụng gì?… Hãy cùng Giatin.com.vn tìm kiếm câu trả lời qua bài viết dưới đây nhé!
Đèn bàn phím là gì?
Đèn bàn phím là một trong những tính năng được tích hợp sẵn trong cách loại máy tính xách tay và laptop ASUS cũng không ngoại lệ. Với những bạn thường xuyên phải làm việc trong điều kiện thiếu nguồn sáng thì với đèn bàn phím laptop sẽ giúp các bạn xác định và gõ chính xác kí tự trên bàn phím hơn.


>>> Click ngay: Cách sửa chữa lỗi bàn phím laptop Dell bị liệt tại nhà
Cách bật đèn bàn phím Laptop Asus đơn giản, nhanh chóng
1. Bật đèn bàn phím Laptop Asus bằng phím tắt
Để tiến hành thực hiện cách bật đền bàn phím Laptop Asus cũ Đà Nẵng, thì những loại laptop này phải thuộc các dòng máy có hỗ trợ hệ thống đèn bàn phím như: Laptop Asus UX410UQ i5 7200U…
Cách thực hiện cụ thể như sau:
- Nhấn vào tổ hợp phím Fn + F4 để có thể tăng độ sáng của bàn phím laptop Asus


- Nhấn vào tổ hợp phím Fn + F3 để giảm độ sáng của bàn phím laptop Asus
- Nhấn vào tổ hợp phím Fn + A thì độ sáng sẽ ở chế độ tự động


Lưu ý:
- Các dòng máy có tích hợp tính năng bật đèn màn hình laptop Asus, dưới Model sẽ có biểu tượng.
- Nếu Asus có hỗ trợ đền nền bàn phím nhưng chức năng này lại không hoạt động được, thì hãy tải xuống và cài đặt lại trình điều khiển ATKPackage từ website chính thức của hãng.
>>> Xem ngay: Thay Bàn phím Laptop tại Đà Nẵng “Chính hãng – Chất lượng – Bảo Hành tốt”
2. Mở đèn bàn phím Laptop Asus trên hệ điều hành Windows 10
Cách 1: Sử dụng Control Panel
Bước 1: Đầu tiên, các bạn chọn vào nút Start ở góc dưới bên trái màn hình. Sau đó, các bạn nhập “cp” vào thanh search và nhấn Enter.

Bước 2: Lúc này trên màn hình sẽ xuất hiện cửa sổ của mục Control Panel. Tại đây, các bạn nên điều hướng tới mục Windows Mobility Center rồi click chuột vào đó để có thể mở ứng dụng.

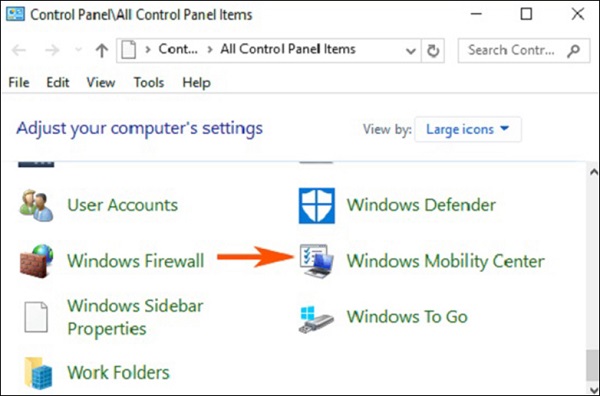
Bước 3: Tiếp theo, các bạn tìm đến mục có tên Keyboard backlight trên cửa sổ Windows Mobility Center. Và nhấn chọn vào biểu tượng của Keyboard Backlight.
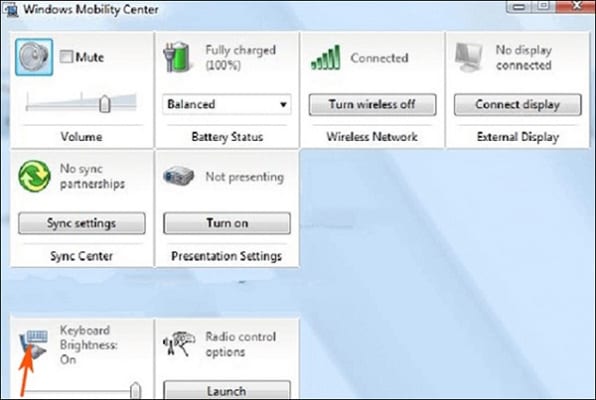
Bước 4: Hệ thống sẽ xuất hiện cửa sổ Popup, tại mục Key lighting các bạn thiết lập là ON. Nếu như các bạn muốn điều chỉnh về độ sáng của bàn phím thì bạn có thể lựa chọn là Bright hoặc Dim. Ngoài ra, tại cửa sổ này các bạn còn có nhiều tuỳ chọn có sẵn khác mà bạn có thể tuỳ chỉnh.


Bước 5: Cuối cùng, các bạn thực hiện chọn vào OK để có thể áp dụng thay đổi này nhé!
Cách 2: Thông qua các ứng dụng được tích hợp sẵn
Bước 1: Trước tiên, các bạn chọn vào nút Menu Start rồi nhập từ khoá “Keyboard backlit” vào thanh search và nhấn Enter. Và các bạn sẽ nhìn thấy được những thiết lập liên quan đến tuỳ chọn đó.
Bước 2: Tại ứng dụng điều chỉnh thiết lập Keyboard riêng của Asus, hãy chọn chế độ theo ý muốn của bạn.
Hướng dẫn cách khắc phục khi không bật được đèn bàn phím laptop Asus
Nếu không may bạn rơi vào tình trạng Không bật được đèn bàn phím laptop Asus có thể do: Thiết Driver hoặc Driver bị lỗi, thì hãy tiếp tục theo dõi nội dung bên dưới để có cách khắc phục chính xác nhé!
Bước 1: Đầu tiên, các bạn vào trang chủ của hãng Asus và nhập vào số Model của máy và chọn model như laptop của bạn đang dùng. Sau đó, các bạn tiến hành nhấn vào Support


Bước 2: Tiếp theo đó, bạn tìm và chọn Driver & Tab Tools rồi chọn vào Windows OS 10 64bit.


Bước 3: Tiếp đến, các bạn nhấn mở ATK và click chuột vào mục Global, chỉ thư mục mà các bạn cần phải lưu lại khi tải về.


Bước 4: Các bạn click chuột phải vào menu của Start và nhấn chọn vào mục Programs and Features.
Bước 5: Sau đó, chọn ATK Package và nhấn vào mục Unistall, rồi nhấn YES

Bước 6: Sau khi chương trình đã gỡ bỏ cài đặt thì các bạn nhấn Yes để khởi động lại máy tính của mình.
Bước 7: Lúc này, các bạn tiến hành click chuột vào File Explorer
Bước 8: Tại đây, các bạn chọn vào thư mục Downloads và click đúp chuột vào để ở ATK Package_WIN10_64_VER100039
Bước 9: Để hoàn tất cài đặt, các bạn click đúp chuột vào mục Downloads và nhấn tiếp tục vào Next.
Bước 10: Cuối cùng, các bạn chọn Close và nhấn Yes để có thể khởi động lại máy tính ASUS của bạn.
Sau khi cài đặt xong Driver cho Backlit của laptop Asus thì các bạn có thể bật lại đèn bàn phím một cách bình thường bằng phím tắt rồi đó.
Trên đây là những thông tin chi tiết nhất về cách bật tính năng đèn nền bàn phím cũng như cách khắc phục khi không bật được đèn bàn phím laptop Asus. Hy vọng bài viết này sẽ hữu ích với bạn.
>>> Tham khảo ngay: Cách tắt bàn phím laptop để dùng bàn phím rời đơn giản