Mục lục
Photoshop là phần mềm chỉnh sửa ảnh, video thiết kế đồ họa được ứng dụng trong nhiều lĩnh vực hiện nay. Đây là phần mềm giúp khử Noise trong ảnh vô cùng hiệu quả dành cho những người mới học chụp ảnh cơ bản. Noise trong photoshop là gì, cách khử Noise như thế nào để có một bức ảnh ấn tượng, tất cả sẽ được giải đáp trong bài viết mà Unica chia sẻ sau đây.
Bạn đang đọc: Cách khử Noise trong Photoshop rất đơn giản, chi tiết

Khử Noise với ứng dụng Photoshop sẽ giúp bạn chiếm hữu những bức ảnh sắc nét
Tóm Tắt
1. Noise trong Photoshop là gì?
Noise là hiện tượng kỳ lạ bức ảnh bị nhiễu hạt, thường xảy ra khi chụp ảnh trong điều kiện kèm theo môi trường tự nhiên thiếu sáng. Bức ảnh Noise sẽ có nước ảnh trông không mịn và thiếu tính nghệ thuật và thẩm mỹ. Tuy nhiên điều này trọn vẹn hoàn toàn có thể khắc phục trong thời hạn tính bằng giây nhờ ứng dụng Photoshop .
2. Hướng dẫn cách khử Noise
Cách 1: Khử noise bằng hệ màu LAB
Ưu điểm: Bạn có thể thao tác trực tiếp trên photoshop mà không cần dùng thêm bất cứ công cụ nào
Nhược điểm: bạn phải thực hiện khá nhiều thao tác làm mất thời gian
Hệ màu LAB trong photoshop có đúng mực 3 kênh để giải quyết và xử lý :
L ( Lightness – Luminance ) : Kênh L là trục thẳng đứng có giá trị màn biểu diễn từ 0 đến 100 .
Kênh a : Chứa giá trị từ màu Green cho đến Red .
Kênh b : Chứa giá trị từ màu Blue cho đến Yellow
Nếu bạn dùng cách này để khử noise thì hãy làm theo những bước sau .
Bước 1 : Mở ảnh cần khử noise File chọn open
>>> Xem ngay: Layer mask là gì? Cách sử dụng Layer Mask như thế nào?

Chọn ảnh để khử noise
Bước 2 : Bạn vào image chọn mode chọn color .
Lưu ý : Trong trường hợp đang có nhiều Layer, ứng dụng sẽ hiện ra hộp thư mục hỏi bạn có muốn đổi khác sang Flatten Image không ? Đây là tùy chọn giúp bạn gộp chung toàn bộ layer thành một background. Nếu mục tiêu của bạn là khử noise thì chọn Don’t Flatten

Điểu chỉnh sang hệ màu LAB
Bước 3 : Bạn mở tab Layer cạnh tab Layer chọn Lightness và làm theo hướng dẫn. Chọn Filter > Chọn Noise > chọn Despeckle để cho ảnh trở nên mịn màng hơn .

Bước 4 : Tại Channel Lightness, bạn chọn Filter > chọn Noise > chọn Reduce Noice sau đó kiểm soát và điều chỉnh những thông số kỹ thuật .

Điều chỉnh thông số kỹ thuật giảm Noise cho kênh Lightness
Strength : kiểm soát và điều chỉnh thông số kỹ thuật bằng 9
Preserve Detail : Khoảng 10-20, thông số kỹ thuật này để khá thấp .
Reduce Color Noise : Thông số này sẽ bị khóa vì đây là kênh chỉnh màu, không chỉnh độ sáng
Sharpen Details : trong bảng mình để là 0
Bước 5 : Bạn chuyển sang Channel chọn Filter > chọn Blur > chọn Gaussian Blur

Bước 6 : Bước này là để giúp bạn làm mịn điểm nhiễu trên kênh a và b. Thông số thường dùng là 0.5 – 1 px
Lưu ý : đây là thông số kỹ thuật làm nhòe, nếu làm nhòe đi thì sẽ xem ảnh bạn rất khó .

Điều chỉnh thông số kỹ thuật Radius
Sau đó, bạn làm tương tự như với Channel b
Bước 7 : Quay lại tab Layer > chuyển ảnh về hệ màu RGB là bạn đã có được tác dụng rồi

Và đây là kết quả của bạn
Xem thêm: Data Analysis trong Excel
Cách 2: Khử Noise bằng Plugin
Để khử Noise với phần mềm Photoshop, chúng ta sử dụng Plguin Noiseware. Đầu tiên bạn mở ứng dụng Photoshop và truy cập vào Plguin Noiseware. Bạn sẽ nhận thấy Giao diện plugin noiseware xuất hiện. Tại đây bạn có thể điều chỉnh Noise theo các thông số tại cột bên trái.
Bạn sẽ click chuột vào điều chỉnh các thông số:
– Noise level
– Noise reduction
– Detail protection

Truy cập pluguin Noiseware để khử độ nhiễu của ảnh
Ngoài ra, bạn có thể chỉnh sửa độ nhiễu tại khung Preview như hình bên dưới để điều chỉnh các thông số sao cho thích hợp. Chế độ so sánh hình của plugin noiseware. Sau khi bạn đã điều chỉnh được độ nhiễu của ảnh được như ý click OK để kết thúc. Layer hay hình ảnh được chọn cách khử noise sẽ được thay đổi, bạn không nhân layer lên nhé, bạn hãy mở khung lịch sử để khôi phục theo đúng chủ ý của bạn.

Xử lý độ nhiễu của ảnh bạn cần biết chỉnh thông số kỹ thuật plguin Noiseware hài hòa và hợp lý
Mẹo chụp ảnh giảm Moise giúp bạn có những tấm ảnh đẹp
Đối với điện thoại:
– Giữ cho thiết bị được cân đối
– Lấy đúng nét vật thể
– Chụp trong môi trường tự nhiên đủ ảnh sáng. Tốt nhất là nên sử dụng ánh sáng tự nhiên. Nhưng nếu chụp vào đêm hôm, hãy sử dụng đèn Flash để tạo ra nguồn sáng .
– Nếu đối tượng chụp ở xa, hãy tiến lại gần để chụp chi tiết, hạn chế Zoom ảnh.
Đối với máy ảnh:
– Không để ISO cao vì sẽ dễ gây nhiều ảnh. Để có được độ phơi sáng tương thích, bạn nên kiểm soát và điều chỉnh ISO dưới 16000. Tuy nhiên mức nhiễu này còn tùy thuộc vào cảm ứng của máy ảnh có năng lực ISO ở mức nào .
– Phơi sáng đúng cách trải qua môi trường tự nhiên đầy đỉ ánh sáng .
– Để giảm nhiễu ảnh, bạn cần chọn cảm ứng càng lớn sẽ càng thu được ảnh chất lượng cao .
Gợi ý 3 công cụ chỉnh sửa ảnh trong Photoshop
1. Adobe Camera Raw
Adobe Camera Raw là một loạt thanh trượt và tab được sử dụng để giải quyết và xử lý những tệp RAW. Vẻ đẹp của tệp RAW là bạn hoàn toàn có thể thực thi biến hóa và không bị tàn phá có nghĩa là bạn biến hóa lại sau khi cần .
Camera Raw là một tiện ích bổ trợ ( Plug-in ) của Adobe Photoshop, nhưng hầu hết mọi người thậm chí còn lại không biết nó có sống sót. Camera Raw vô hiệu đến 90 % những nút bấm và công dụng của Photoshop, được cho phép bạn thực hành thực tế thao tác những ứng dụng cơ bản nhất và thuận tiện chỉnh sửa màu của bức ảnh .
Adobe Camera Raw
2. Clone Stamp Tool
Công cụ Clone Stamp Tool hay còn gọi là “ công cụ nhân bản đối tượng người tiêu dùng ” được sử dụng nhiều trong việc phục chế hình ảnh .
Nguyên lý thao tác của công cụ này là lấy một vùng ảnh ( vùng ảnh này lớn hay nhỏ là do tất cả chúng ta quyết định hành động ) ở vị trí này lấp sang vị trí khác trên cùng một file ảnh hoặc trên file ảnh khác, nó cũng hoàn toàn có thể lấy phần ảnh trên layer này đưa sang layer khác. Việc lấy một vùng ảnh như vậy ở đây gọi là “ lấy mẫu ” và việc lấp sang vị trí khác gọi là “ nhân bản ” .
3. Spot Healing Brush
Spot Healing Brush là công cụ tuyệt vời giúp bạn chỉnh sửa những khiếm khuyết của ảnh gốc. Spot Healing Brush rất mưu trí, nó sẽ hiểu bạn đang cần làm gì và tự động hóa lấy những mẫu xung quanh bù vào phần không tuyệt vời và hoàn hảo nhất trên hình .
Ví dụ, nếu bạn muốn giải quyết và xử lý những mụn nhọt, tàn nhang trên da mặt thì Spot Healing Brush sẽ giúp bạn thực thi việc này một cách nhanh gọn và đúng mực nhất .
>>> Xem ngay: Tìm hiểu phần mềm Lightroom trong chụp ảnh chi tiết nhất
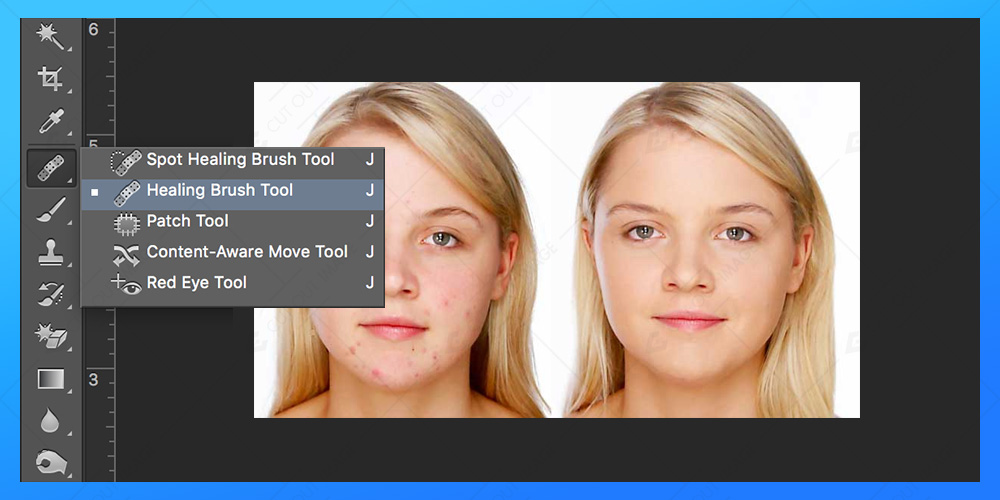
Spot Healing Brush sẽ giúp bạn chỉnh sửa những khiếm khuyết của ảnh gốc
Sau khi giải thích về thuật ngữ “Khử Noise là gì” và “cách khử Noise trong photoshop”, Unica sẽ giới thiệu tới bạn 3 công cụ chỉnh sửa ảnh chuyên nghiệp trong phần mềm Photoshop đơn giản dành cho cả những bạn mới theo học Photoshop cho người mới bắt đầu của giảng viên Nguyễn Văn Dinh trên UNICA.
Khóa học ” Photoshop cho người mới mở màn ”
Đây là một khóa học trực tuyến gồm có 33 bài giảng và thời lượng học là 05 giờ 34 phút, khóa học này đều có bài tập thực hành thực tế rất sát thực tiễn giúp những bạn thực hành thực tế với những công cụ và tính năng, từ đó sớm làm quen và làm chủ được công cụ Photoshop. Việc học tập tại nhà cũng trở nên thuận tiện và hiệu suất cao hơn rất nhiều. Không những thế, kết thúc khóa học, bạn còn sử dụng thành thạo những công cụ cắt ghép ảnh, chỉnh sửa ảnh, theo ý muốn .
Xem cụ thể hàng loạt khóa học tại đây
Xem ngay : Photoshop cho người mới mở màn
Như vậy, với 2 bước cơ bản, bạn đã hoàn thành xong cách khử Noise của ảnh và có những bức ảnh sáng như ý của mình. Nhờ ứng dụng này, những bức ảnh thiếu sáng vẫn có thể lung linh mà người xem không hề biết được bạn đã chỉnh sửa nhờ phần mềm Photoshop.
Chúc bạn thành công xuất sắc !
Đánh giá :
Tags:
Photoshop