Công cụ tô màu trong Photoshop không quá phức tạp nhưng đối với những người mới sử dụng phần mềm thì đây có thể là trở ngại không nhỏ. Vậy làm cách nào để sử dụng được tính năng tiện ích này để có những thiết kế sáng tạo mà vẫn tối ưu được thời gian và công sức? Điều này sẽ trở nên đơn giản hơn nếu bạn áp dụng quy trình tô màu theo hướng dẫn bên dưới.
Tìm hiểu về bảng màu Color Picker
Photoshop là phần mềm chỉnh sửa ảnh chuyên nghiệp từ cơ bản đến nâng cao được sử dụng phổ biến trên toàn thế giới, kể cả Việt Nam. Nằm trong ứng dụng đó, tính năng tô màu cho vật thể cũng được nhà phát triển Adobe chú trọng.
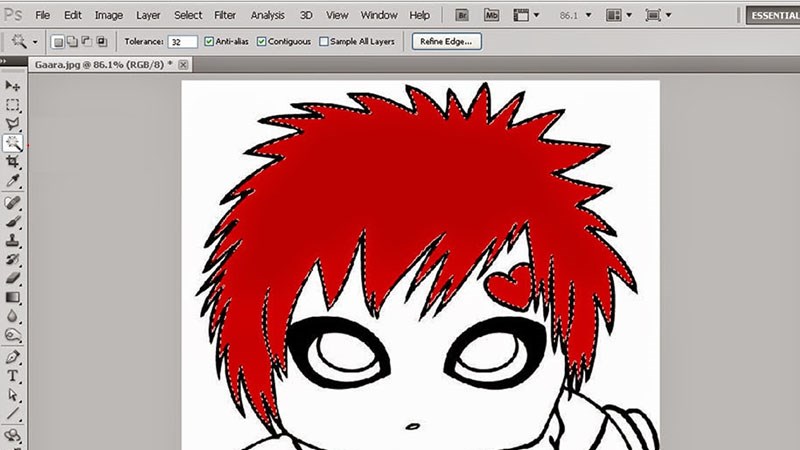
Trước khi đi vào hướng dẫn cách tô màu trong photoshop Studio Việt Nam sẽ giới thiệu đến các bạn một công cụ rất quan trọng, là bảng màu Color Picker.
Trên thanh công cụ, bạn có thể mở bảng màu này bằng cách click chọn vào biểu tượng hai ô vuông chồng lên nhau. Color Picker sẽ là nơi mà bạn lựa chọn màu sắc để tô lên các khu vực đã chọn. Khi hộp thoại Color Picker hiển thị, các thao tác mà bạn có thể thực hiện bao gồm:
- Nhập mã màu theo hệ CMYK/RGB hoặc click chọn tự do trên bảng màu;
- Sử dụng tổ hợp phím Alt + Delete để chọn màu cho ô vuông bên trên, là Foreground ( hay còn gọi là tiền cảnh);
- Sử dụng tổ hợp phím Ctrl + Delete để chọn màu cho ô vuông bên dưới, là Background ( hay còn gọi là hậu cảnh);
- Sử dụng phím tắt X để hoán đổi màu sắc của ô Foreground và Background.
Trong Photoshop hiện tại đang có hai kiểu tô màu cho thiết kế logo hay nhân vật, bao gồm tô màu từng layer hay vùng chọn bất kỳ. Cả hai loại này đều không quá khó khăn để thực hiện. Cùng theo dõi phần hướng dẫn bên dưới nhé.
Tô màu trong photoshop
theo từng layer
Trước hết, chúng ta sẽ đến với hướng dẫn tô màu cho toàn bộ layer. Phương pháp này được sử dụng khi bạn muốn tô một màu duy nhất cho hình ảnh.
Hướng dẫn nhanh
Chọn màu tô cho Foreground hoặc Background > Nhấn OK > Chọn Layer đổ màu > Nhấn Alt + Delete để tô màu Foreground hoặc nhấn Ctrl + Delete để tô màu Background.
Hướng dẫn chi tiết:
Bước 1: Danh sách công cụ bên trái có hai hình vuông chồng vào nhau. Click chọn biểu tượng Foreground hoặc Background trên thanh công cụ để mở bảng Color Picker. Tại đây bạn có thể kéo con trỏ chuột trên thanh màu và chọn màu sắc mà bạn muốn.
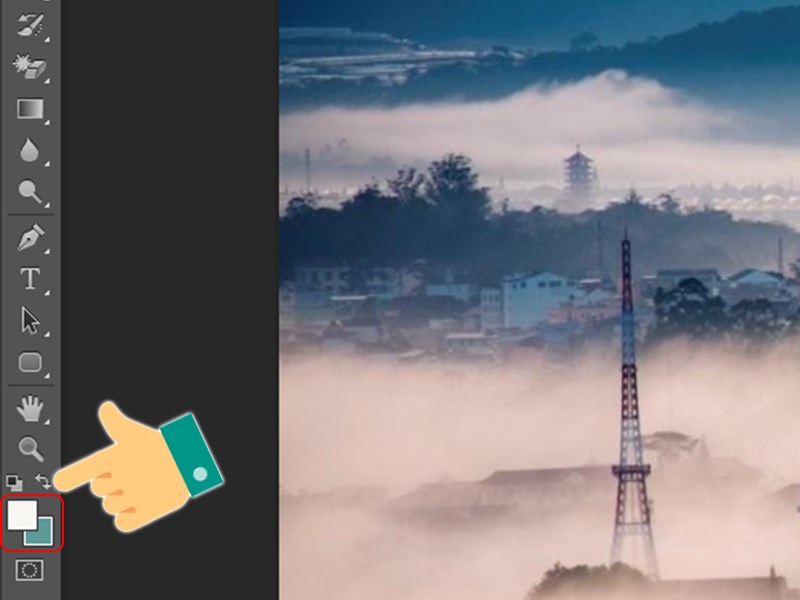
Ngoài ra bạn cũng có thể nhập mã màu theo quy ước của Photoshop vào ô trống bên dưới. Sau khi đã chọn xong thì bạn nhấn OK.
Bước 2: Tiếp theo bạn click chọn layer cần đổ màu trong mục Layers.
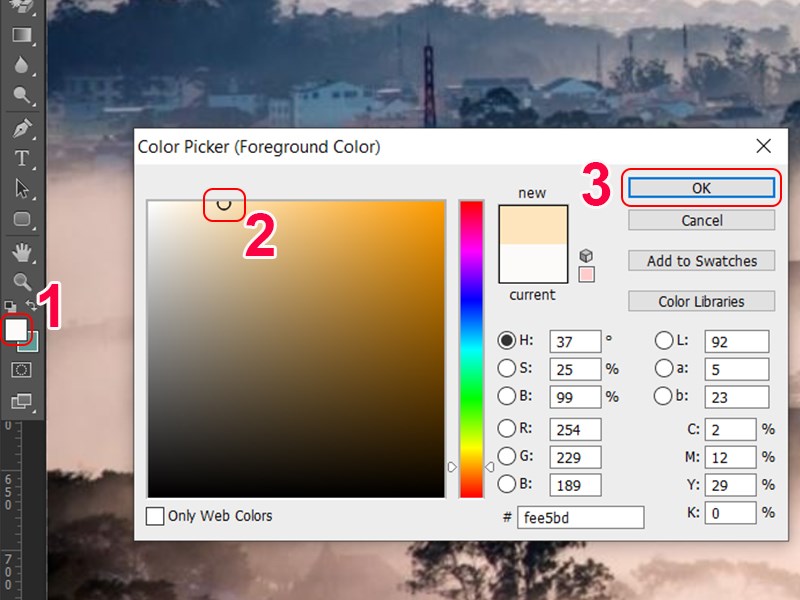
Bước 3: Cuối cùng, sử dụng tổ hợp phím Alt + Delete để đổ màu cho Foreground hoặc Ctrl + Delete cho Background. Layer của bạn ngay lập tức sẽ được phủ màu toàn bộ.
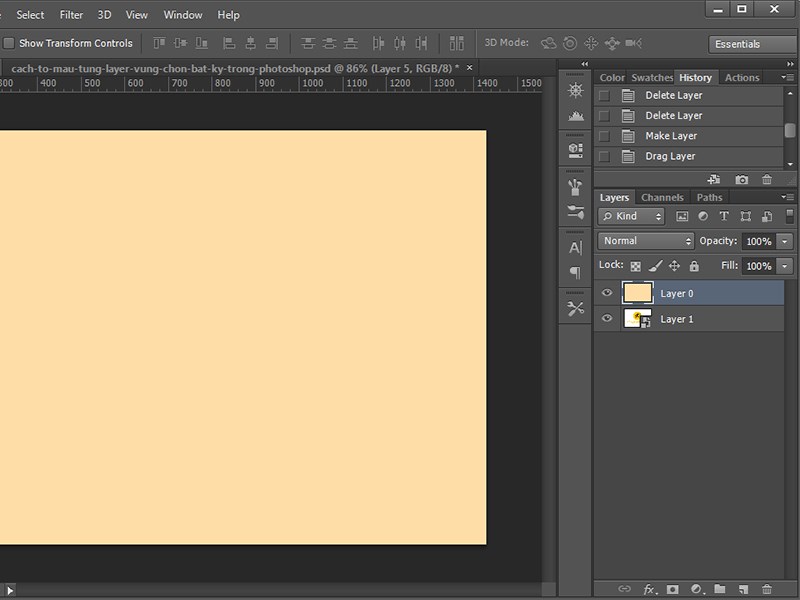
Lần lượt thực hiện từng bước như trên là bức ảnh của bạn sẽ có được màu sắc như ý. Việc tô màu này giúp bạn tiết kiệm thời gian và đảm bảo không bị tô lem ra ngoài layer. Ngoài ra, bạn cũng có thể tô màu theo từng vùng chọn theo hướng dẫn cụ thể bên dưới.
Tô màu vùng chọn trong photoshop
cho từng đối tượng
Trong nhiều trường hợp bạn không chỉ tô một màu cho toàn bộ layer mà cần sử dụng nhiều màu sắc cho từng đối tượng khác nhau. Vì vậy trong phần tiếp theo mình sẽ hướng dẫn tô màu trong photoshop cho từng vùng chọn cụ thể.
Hướng dẫn nhanh:
- Nhấn vào Foreground hoặc Background, chọn màu muốn sử dụng để tô vùng chọn > Nhấn OK
- Nhấn vào công cụ Magic Wand Tool > Nhấn chuột lên vùng muốn tô màu
- Nhấn Alt + Delete để tô màu Foreground hoặc Ctrl + Delete để tô màu Background
Hướng dẫn chi tiết:
Bước 1: Sau khi khởi động Photoshop và mở ảnh cần chỉnh sửa hoặc tô màu, bạn click chuột vào biểu tượng hai ô vuông trên thanh công cụ để mở bảng Color Picker. Tương tự ở cách tô màu đầu tiên. các bạn cũng lựa chọn màu sắc mong muốn để tô cho vùng chọn..
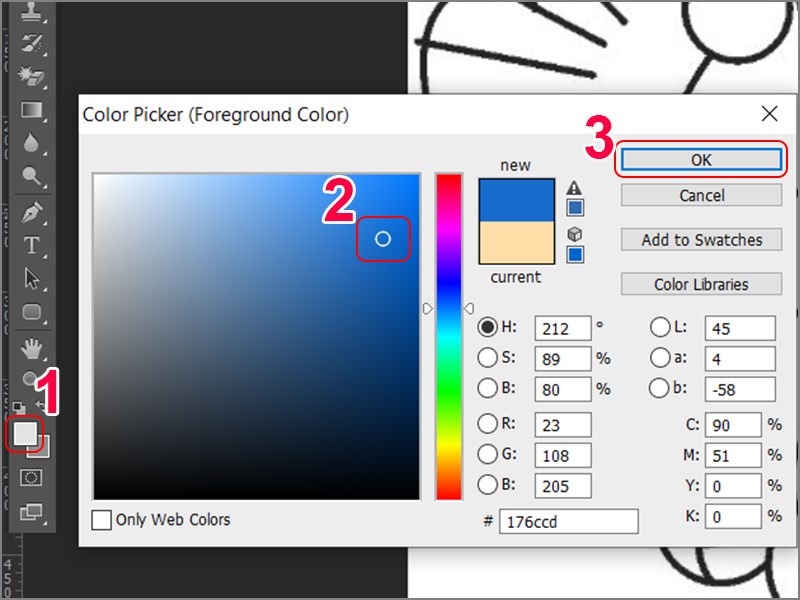
Bước 2: Tiếp đó, nhấp chọn biểu tượng Magic Wand Tool trên thanh công cụ hoặc kích hoạt nhanh bằng phím tắt W trên bàn phím.
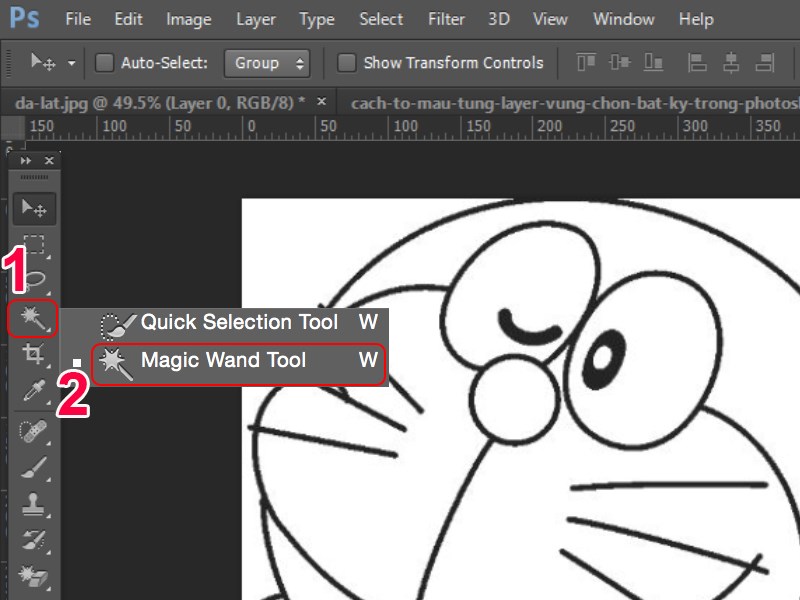
Bước 3: Ở bước này, ta lựa chọn các khu vực cần tô màu. Để thực hiện tạo vùng chọn, bạn cần click chuột vào vùng ảnh đó. Ngoài ra để chọn cùng lúc nhiều vùng, nhấn giữ phím Shift trong lúc click chuột nhé.
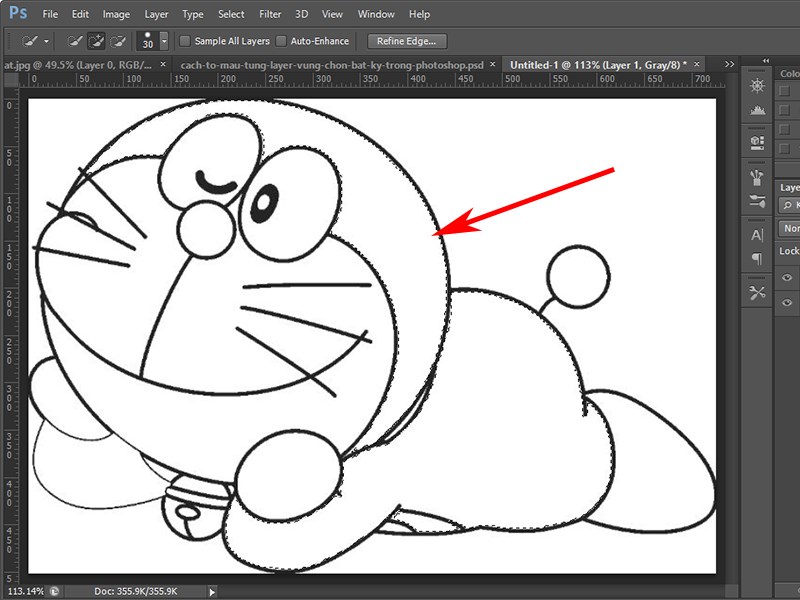
Bước 4: Cuối cùng, tiếp tục nhấn giữ tổ hợp phím Alt + Delete để tô màu cho Foreground hoặc Ctrl + Delete cho vùng Background.
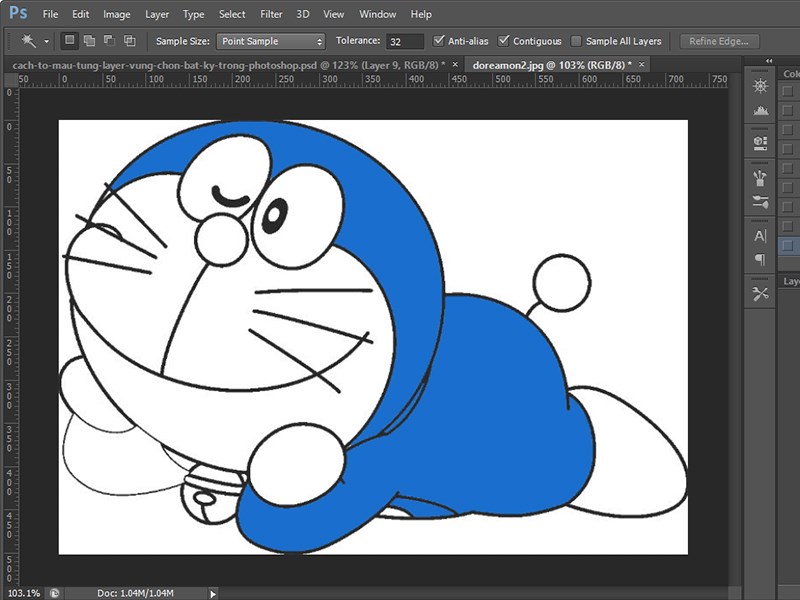
Để tô màu cho những vùng còn lại, bạn hãy thực hiện lặp lại các thao tác như trên cho đến khi hoàn tất.
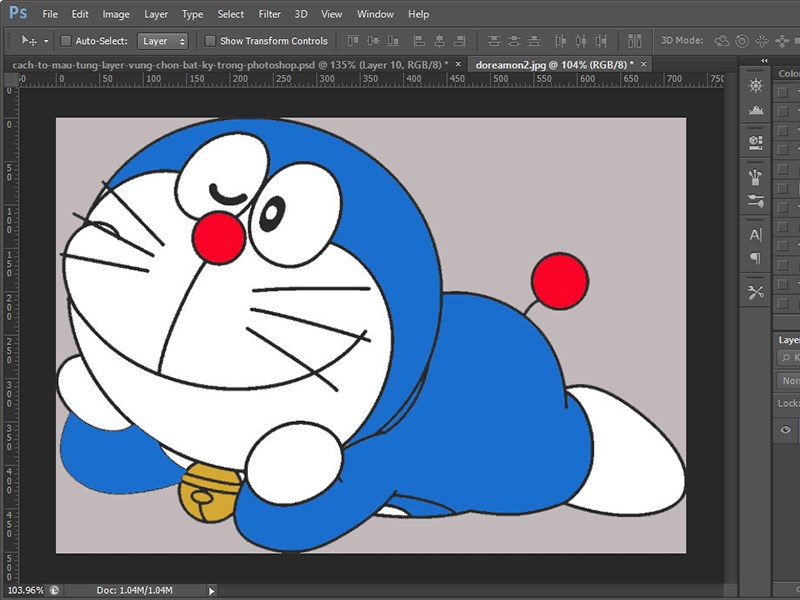
Như vậy tôi đã cùng các bạn đi tìm hiểu chi tiết về công cụ tô màu trong photoshop. Trong bài viết trên không được chia sẻ quá nhiều về về kĩ thuật bởi đây chỉ là phần hướng dẫn cơ bản nhất cho người mới làm quen với phần mềm. Bạn đọc muốn tìm hiểu sâu hơn cần có thời gian và học hỏi, luyện tập thường xuyên các kỹ năng này.