Hôm nay Thủ Thuật 123 sẽ hướng dẫn bạn về hàm SUM và ứng dụng để tính tổng các số trong Excel nhé!

Tóm Tắt
Cách sử dụng hàm SUM trong Excel
Cấu trúc hàm: =SUM(number1,[number2],..)
Trong đó:
- SUM: là tên hàm dùng để tính tổng.
- Number1: đối số bắt buộc, là số hạng
- Number2, 3, … : đối số tùy chọn,
Number có thể là một số, là vị trí của một ô, hay vị trí của một vùng (mảng) dữ liệu của bảng Excel.
Các ví dụ sử dụng hàm SUM
Bạn có ví dụ ở bảng dữ liệu sau:
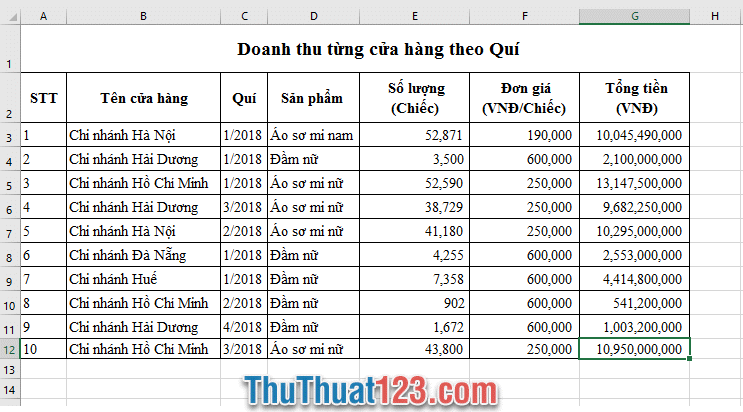
Cách sử dụng hàm SUM để tính tổng các ô
Ở ví dụ bảng trên, bạn tính tổng doanh thu của chi nhánh Hà Nội bằng cách cộng các ô G3, G7; công thức tính như sau: =SUM(G3,G7). Và bạn có kết quả:
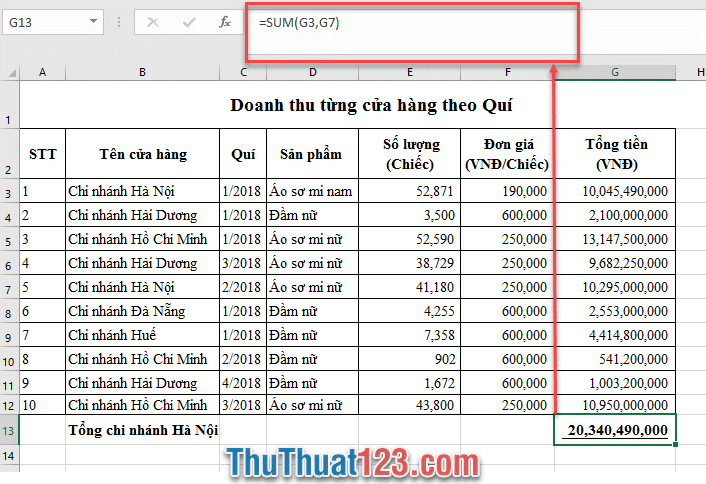
Cách sử dụng hàm SUM để tính tổng một mảng dữ liệu
Cũng với bảng tính trên, bạn cần tính tổng doanh thu của toàn bộ cửa hàng.
Công thức tính như sau: =SUM(G3:G12).
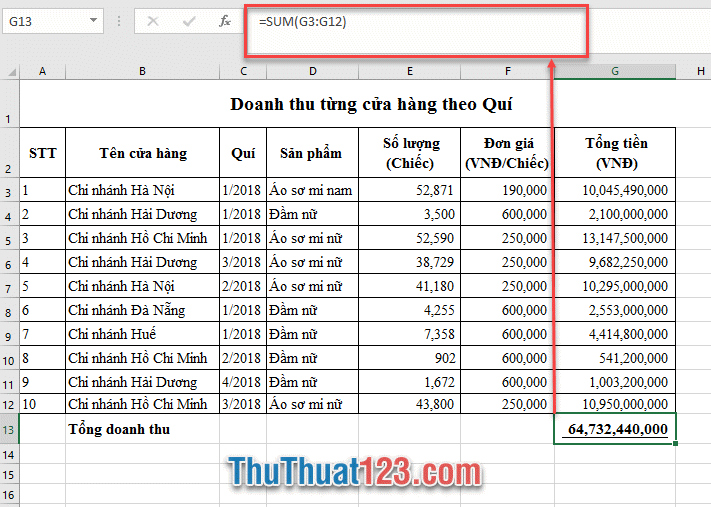
Cách sử dụng hàm SUM để tính các mảng dữ liệu không liền kề
Với ví dụ bảng trên, bạn muốn tính tổng doanh thu của toàn bộ cửa hàng trong quí I, công thức tính =SUM(G3:G5,G8:G9). Bạn có kết quả:
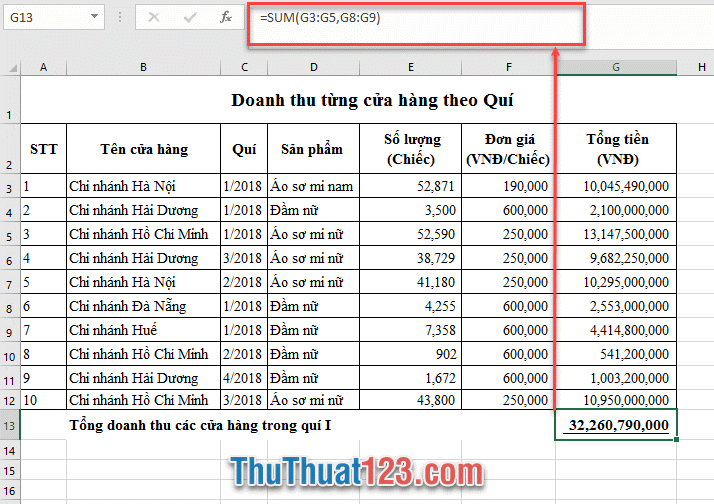
Cách sử dụng hàm SUM để tính tổng cho toàn bộ dòng /cột
Để tính tổng cho toàn bộ dòng /cột, bạn nhập công thức sau:
Ví dụ, bạn muốn tính tổng cho toàn bộ cột E, trên một ô bất kì không nằm trong cột E, bạn có công thức =SUM(E:E).
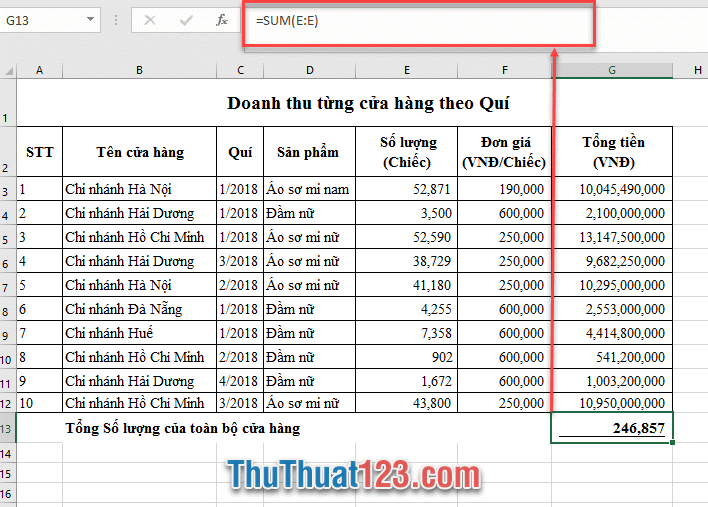
Bạn làm tương tự nếu muốn cộng toàn bộ dòng.
Các công cụ tính tổng khác tương tự như hàm SUM
Sử dụng công cụ AutoSum
Trên thẻ Home, Excel có hỗ trợ công cụ AutoSum để tự động cộng một vùng dữ liệu mà bạn cần.
(1) Bạn bôi đen cột hoặc dòng mà bạn cần cộng tổng.
(2) Chọn thẻ Home.
(3) Nhấn vào nút AutoSum.
(4) Kết quả sẽ tự động xuất hiện ở cuối cùng của cột hoặc dòng.
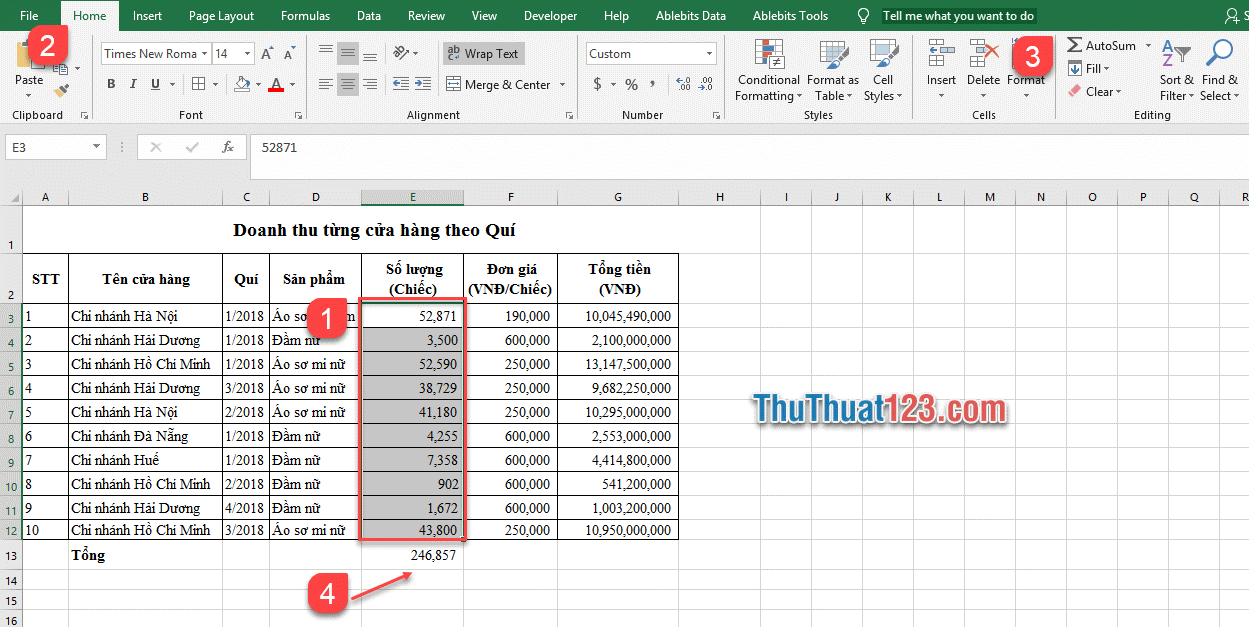
Sử dụng hàm Subtotal để tính tổng các ô được hiện
Nếu bạn sử dụng công cụ SUM cho tính tổng một cột theo cách thông thường, khi bạn ẩn một số dòng trong bảng hoặc dùng công cụ Filter để lọc dữ liệu, tổng đó vẫn không thay đổi do hàm SUM vẫn mặc định tính tổng cho toàn bộ vùng dữ liệu đã được chọn từ trước.
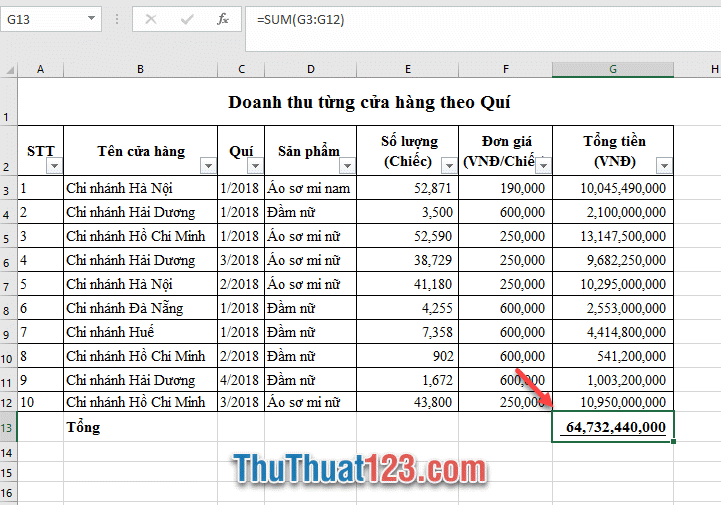
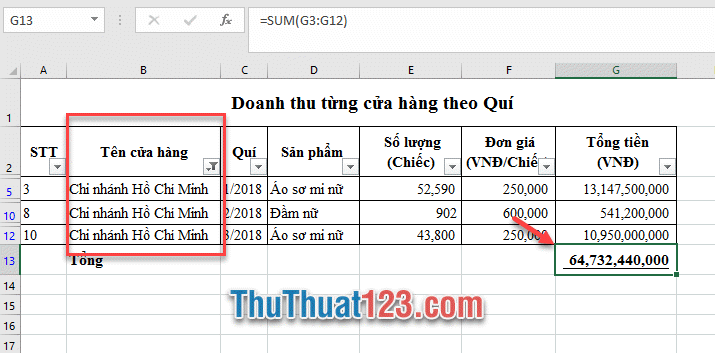
Trong trường hợp trên, bạn chỉ muốn tính tổng các dòng được thể hiện trên bảng tính hiện tại; bạn nên thay thế sử dụng hàm SUM bằng Subtotal theo cú pháp: =SUBTOTAL(9,vùng dữ liệu cần cộng tổng).
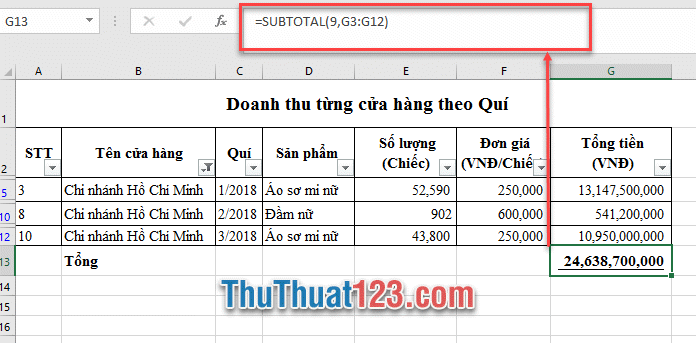
Sử dụng hàm SUMIF để tính tổng có điều kiện
Thay vì lựa chọn từng dòng theo điều kiện, bạn có thể sử dụng hàm SUMIF để tính tổng có điều kiện.
Với ví dụ tương tự như phần hướng dẫn sử dụng hàm SUM để tính các mảng dữ liệu không liền kề. Để tính tổng doanh thu của toàn bộ cửa hàng trong quí I, thay vì sử dụng công thức tính =SUM(G3:G5,G8:G9), bạn có thể sử dụng công thức SUMIF theo cú pháp: =SUMIF(vùng tham chiếu, giá trị tham chiếu, vùng cần cộng tổng).

Một số lỗi thường gặp khi sử dung hàm SUM trong Excel
Lỗi vòng lặp
Một số người dùng không để ý đến vùng dữ liệu tham số mà chèn luôn vị trí của ô công thức SUM vào, và excel sẽ báo lỗi như sau:

Khi bạn tiếp tục nhấn OK, thì kết quả SUM sẽ bằng 0.
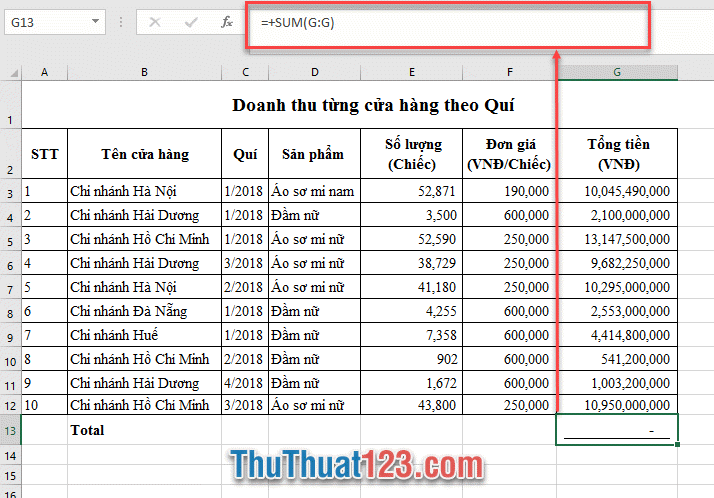
Trong trường hợp này, để sửa lỗi bạn sửa lại vị trí của vùng dữ liệu từ G2:G13 hoặc chuyển Ô kết quả sang cột khác không phải cột G.
Lỗi công thức không cập nhật kết quả
Khi bạn thay đổi một ô dữ liệu trong vùng tính tổng, tuy nhiên kết quả SUM không tự động cập nhật như bảng sau:
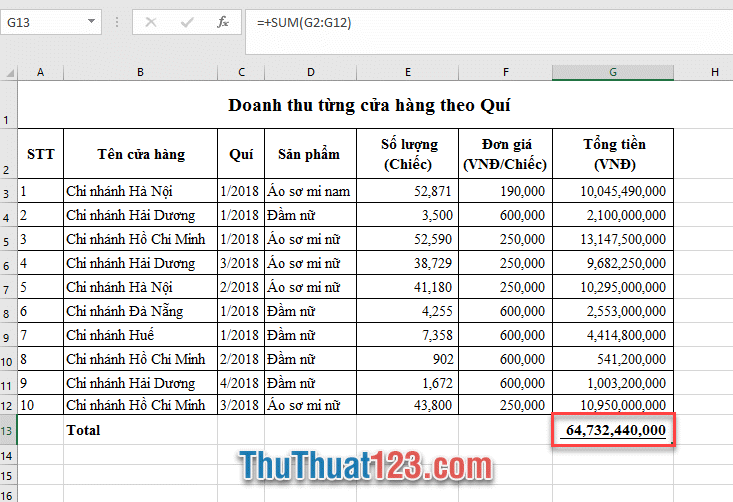
Nếu như bạn xóa dữ liệu ô G7, và tổng SUM không thay đổi:
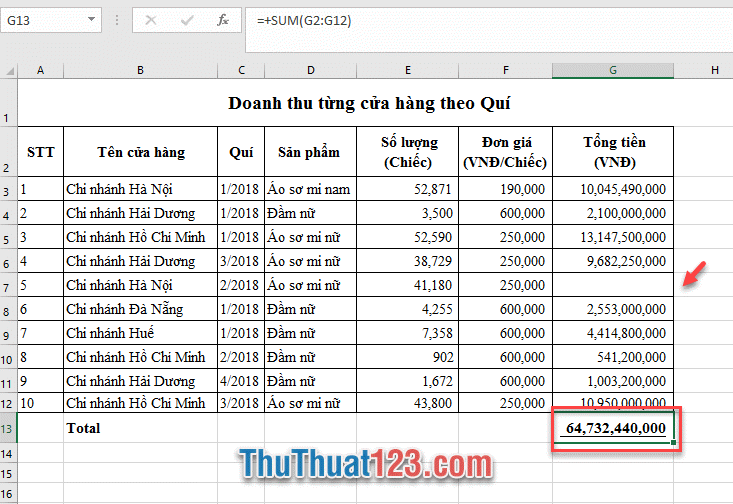
Vậy là do bảng tính Excel của bạn không tự động cập nhật kết quả chứ không phải công thức của bạn lỗi đâu. Bạn có thể chỉnh lại tự động cập nhật kết quả của Excel bằng cách trên thẻ Formulas (1) => nhấn vào mũi tên cạnh Calculation Options (2) => chọn Automatic (3).

Hy vọng bài viết này sẽ giúp ích được cho bạn. Chúc các bạn thành công!