Công cụ quan trọng nhất trong Photoshop dành cho quảng cáo là Layer maskes (mặt nạ lớp). Trong hướng dẫn Photoshop này, GenZ Acadeny sẽ chỉ cho bạn chính xác cách hoạt động của layer masks và cách kiểm soát chính xác chúng. Sau đó, GenZ sẽ chia sẻ mẹo sử dụng Layer Masks để tạo ra một người phụ nữ lớp mặt nạ sư tử.
Layer masks là một cách tốt hơn để cắt các layers và ảnh hơn là sử dụng eraser tool (công cụ tẩy), bởi vì chúng không bị phá hủy mà còn nguyên vẹn và bạn cũng có thể kiểm soát nó nhiều hơn. Những hình ảnh mà GenZ sử dụng ở đây là: Người phụ nữ, sư tử, mặt nạ.
Xem thêm: Cách sử dụng công cụ Select and Mask trong Photoshop
Tóm Tắt
Cách layer masks hoạt động trong Photoshop
Khi bạn tạo một lớp mặt nạ, bạn sẽ thấy nó có màu trắng. Bởi vì màu trắng không gây ảnh hưởng đến layer, còn màu đen sẽ làm lộ lớp bên dưới.
Để tạo mặt nạ cho một layer, hãy chọn nó và sau đó nhấp vào nút layer masks ở cuối bảng điều khiển Layer.
Lưu ý: Bạn không thể áp dụng layer masks cho nền. Trước tiên, bạn cần mở khóa bằng cách nhấp vào biểu tượng ổ khóa trên nền trong bảng điều khiển layer.
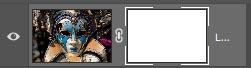
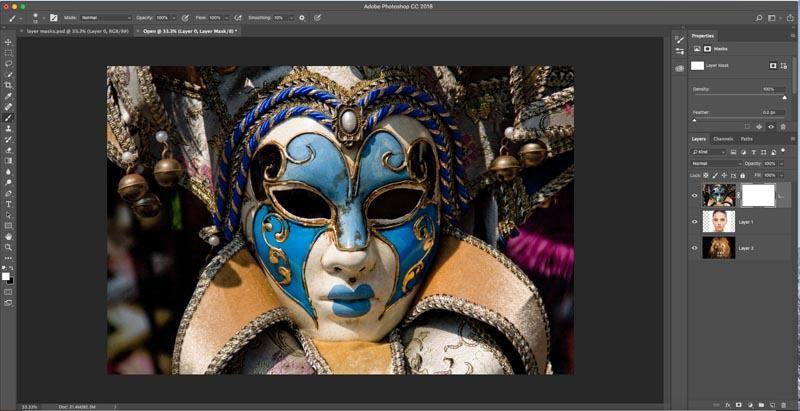
Khi bạn đã có một layer masks, bạn sẽ nhận thấy nó có màu trắng, nhưng điều này không ảnh hưởng đến layer.
Chọn mặt nạ và vẽ trên hình ảnh bằng black brush (cọ màu đen), bạn sẽ nhận thấy nó làm ẩn layer và bạn có thể sơn nó đi. Cái này tốt hơn tẩy (eraser), vì khi bạn tô màu trắng thì layer sẽ trở lại.
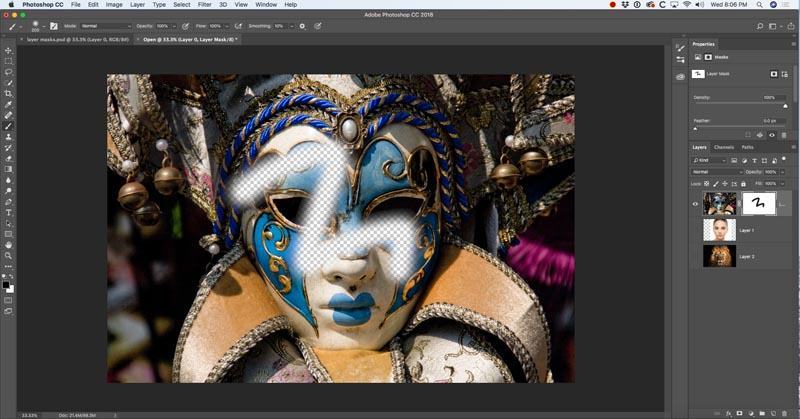
Các sắc độ xám khác nhau sẽ tạo ra độ mờ tương ứng; 100% trắng là 100% mờ đục. 0% trắng (Đen) là 0 độ mờ và do đó hình ảnh hoàn toàn trong suốt. 50% màu xám sẽ tạo ra kết quả là 50% mờ đục. 25% màu xám sẽ là 25% mờ đục, v.v.
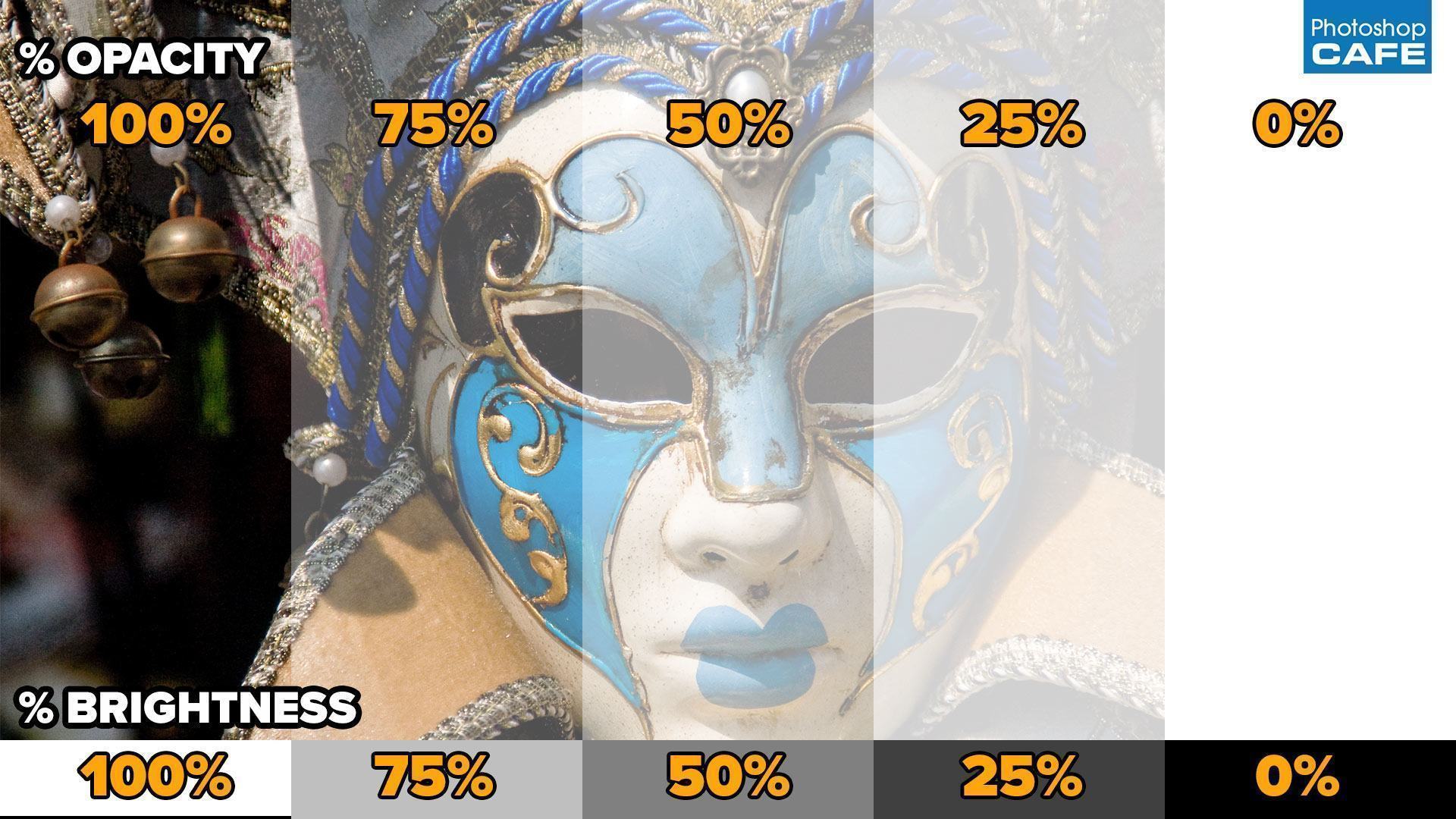
Dùng Layer masks trong Photoshop để tạo thành người người phụ nữ lớp mặt nạ sư tử
Ở đây GenZ đang sử dụng layer masks để đục lỗ cho đôi mắt để thấy phần ở bên dưới layer. Ở buớc này bạn sẽ chọn layer masks, sau đó vẽ bằng black brush.

Nếu bạn ẩn layer của người phụ nữ (nhấp vào biểu tượng con mắt bên cạnh layer) Bây giờ bạn có thể nhìn thấy khuôn mặt sư tử hiện ra.

Bây giờ, hãy ẩn layer trên cùng và trộn khuôn mặt người phụ nữ với con sư tử.
Chọn layer masks bên cạnh khuôn mặt của người phụ nữ.
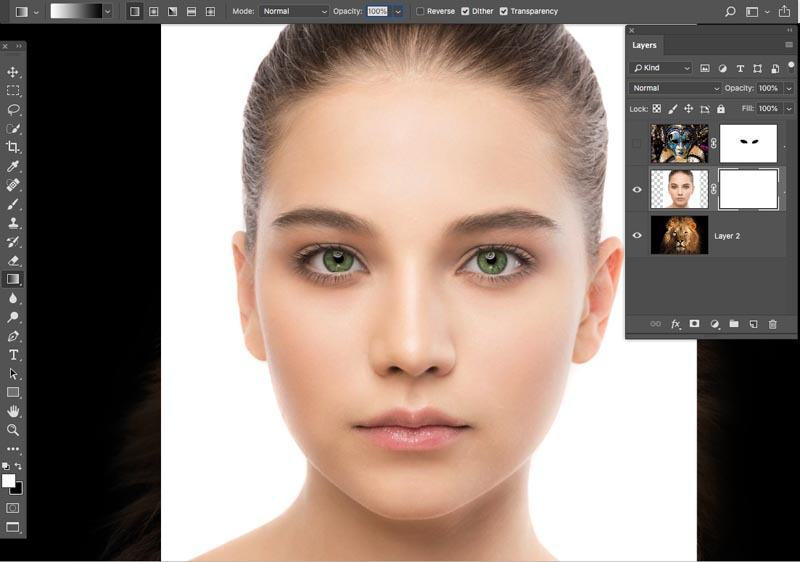
Nhấn phím D để đặt lại màu sắc thành đen và trắng
Chọn công cụ gradient, đặt mẫu vẽ trước nền. Linear: Đặt chế độ bình thường và trong suốt đến 100.
Nhấp và kéo gradient qua hình ảnh để thấy một sự pha trộn.
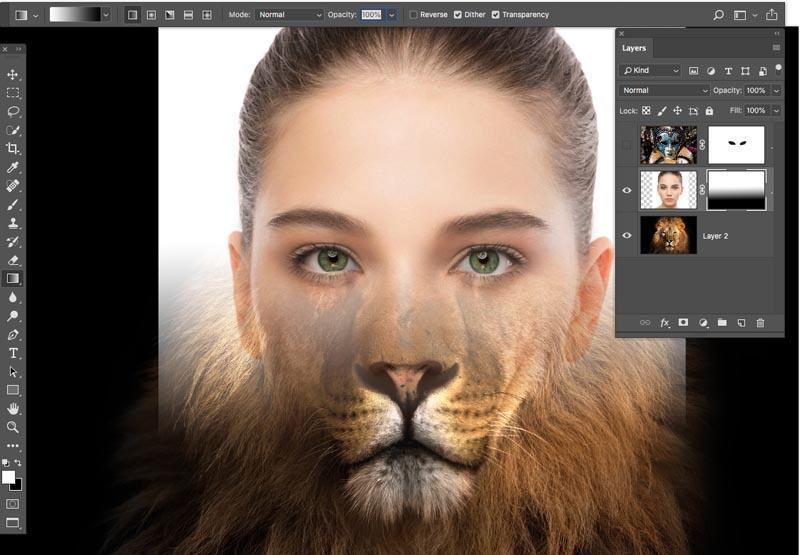
Bây giờ, hãy thử kéo gradient theo hướng ngược lại. Kết quả sẽ hoàn toàn khác.
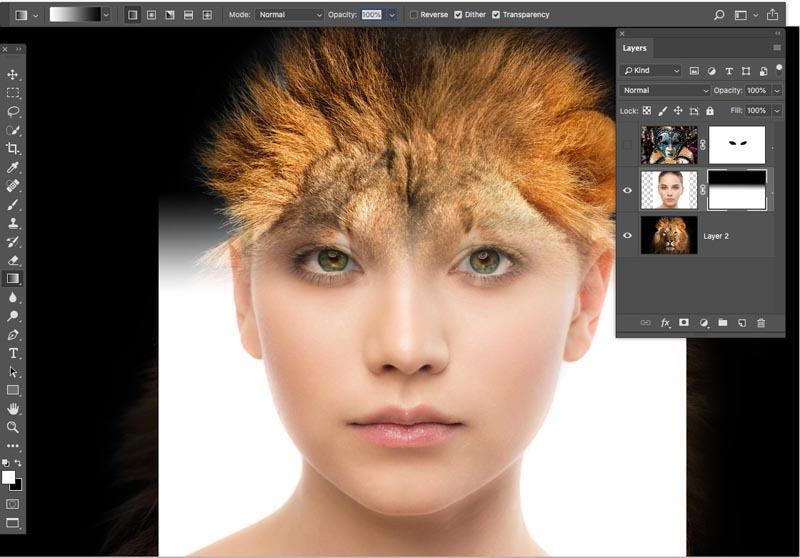
Khi bạn muốn giữ lại gradient, nhưng loại bỏ sư tử cho vùng mắt và chỉ có đôi mắt phụ nữ hiển thị đẹp và rõ ràng. Thì hãy vẽ bằng white brush để khôi phục lại layer mà chúng ta đang sử dụng. (Màu đen ẩn layer và cho phép những gì bên dưới hiển thị qua. Màu trắng hiển thị layer của chúng ta và ẩn các layer bên dưới).
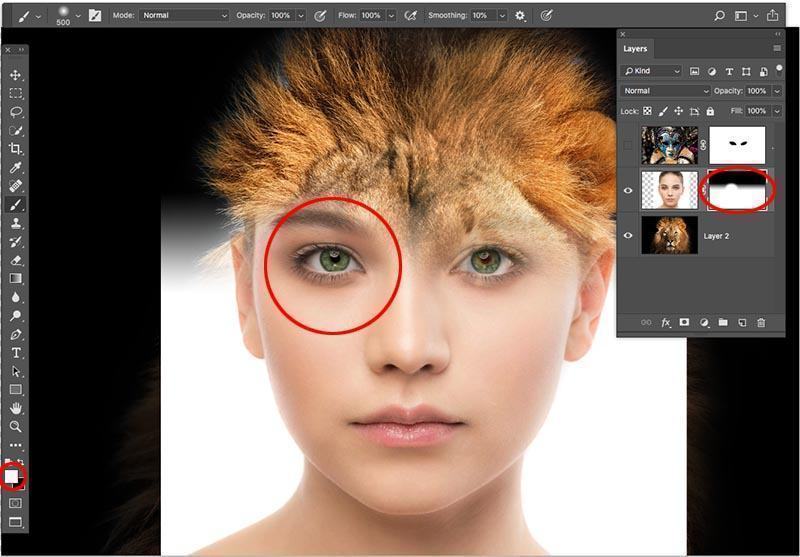
Đây là thành quả sau khi mình đã hoàn thành việc tô lại đôi mắt.
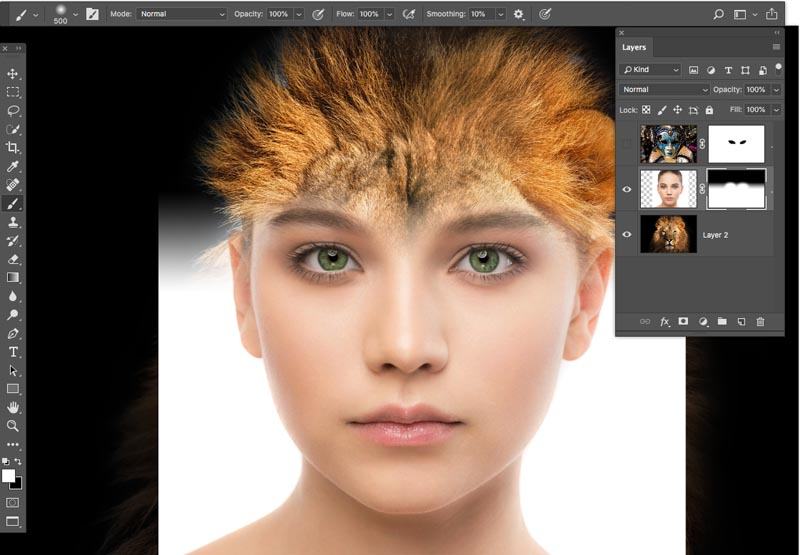
Hãy làm hình sư tử hiển thị nhiều hơn và ẩn nền.
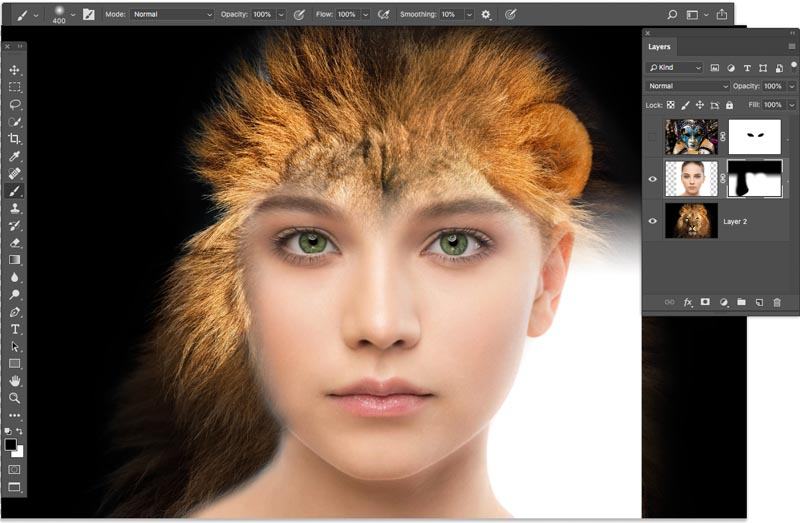
Mặt khác, khi hình sử tử quá nhiều, bạn cần chỉnh lại một chút. Ở hình này ta cũng nhận thấy là phần cổ của nó hơi gồ ghề, vì vậy hãy sử dụng các lựa chọn để trợ giúp.
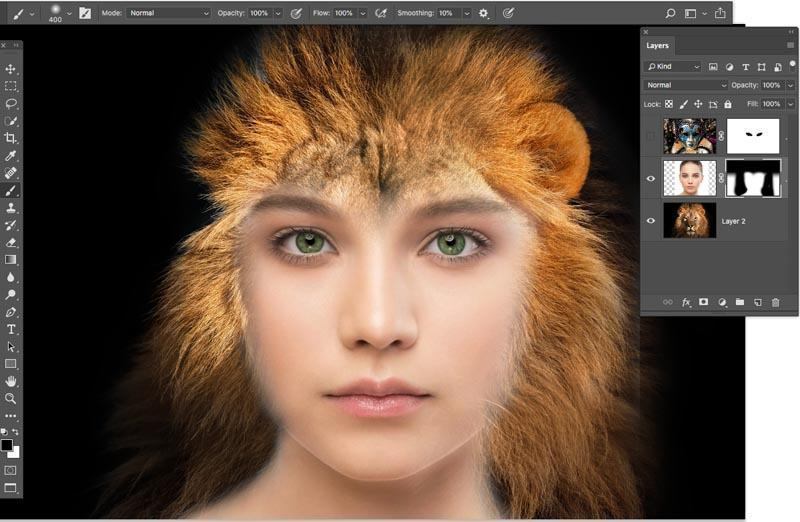
Mẹo 1: Shift + Nhấp vào layer masks để ẩn nó.
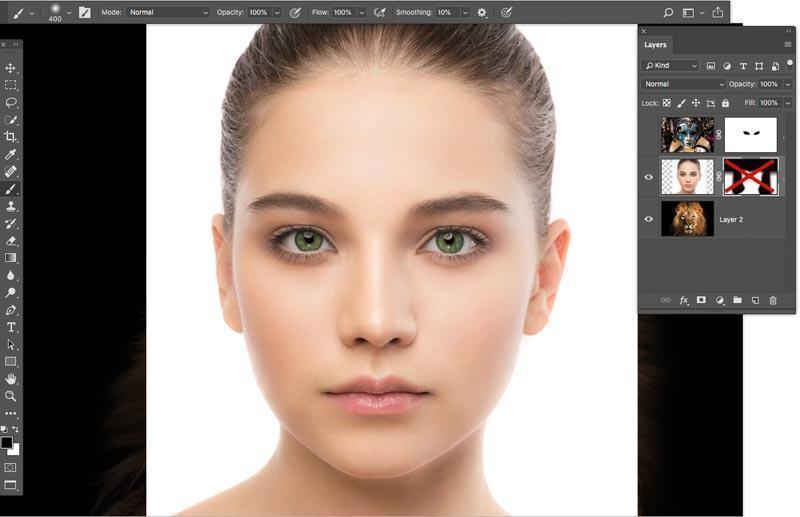
Sử dụng cọ chọn nhanh để chọn khuôn mặt.
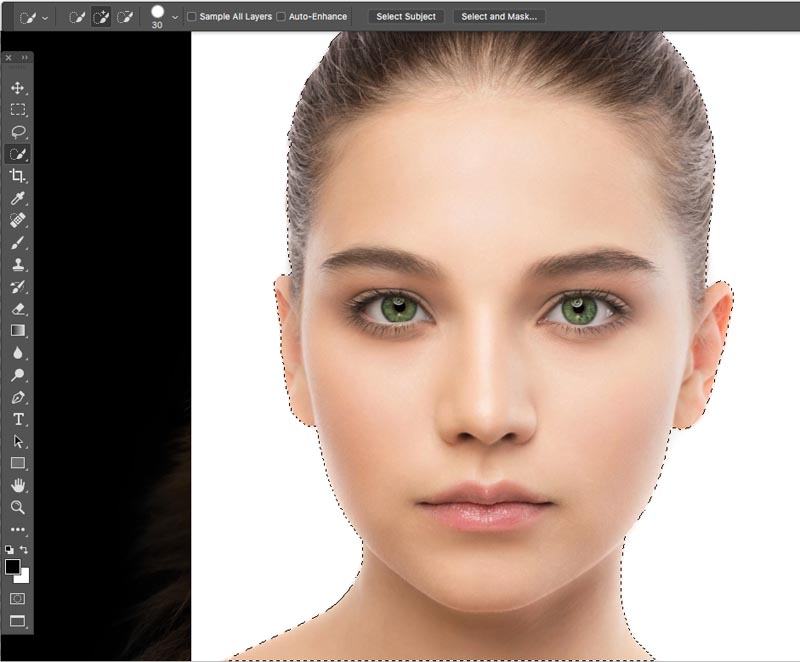
Nhấn Shift + Nhấp vào layer một lần nữa để bật lại. Bây giờ chúng ta sẽ sử dụng vùng chọn làm hướng dẫn để vẽ mặt nạ tốt hơn.
Với chiếc mặt nạ đã chọn và một chiếc bút lông màu trắng, hãy tô bên trong vùng cổ và cằm để tô đi một số lông sư tử.
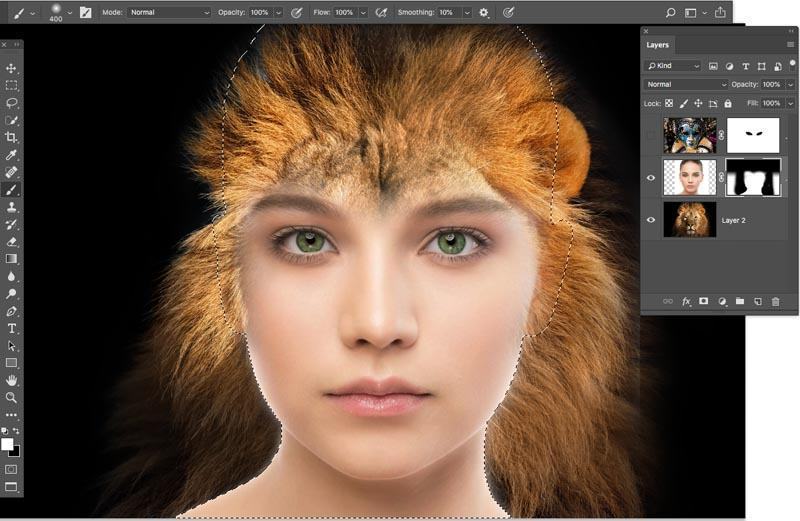
Chọn Select > Inverse để hoán đổi vùng chọn ra bên ngoài khuôn mặt.
Sử dụng black brush và chạy xung quanh các cạnh của cổ để tạo mặt nạ đẹp và lấp đầy các lỗ nhỏ.
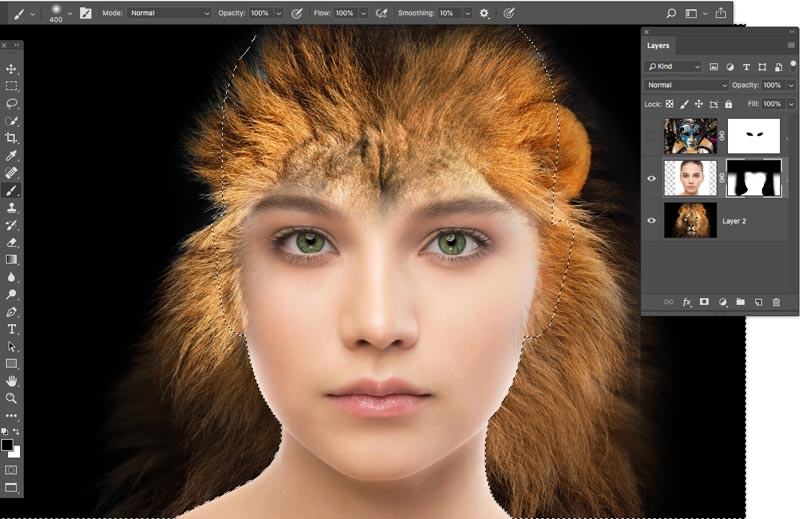
Mẹo 2: Chỉ xem mặt nạ trên canvas. Nhấn phím Alt / Option và nhấp vào layer mask để xem nó trên document (tài liệu). Nhấn Alt / Option vào nó một lần nữa để đưa nó trở lại
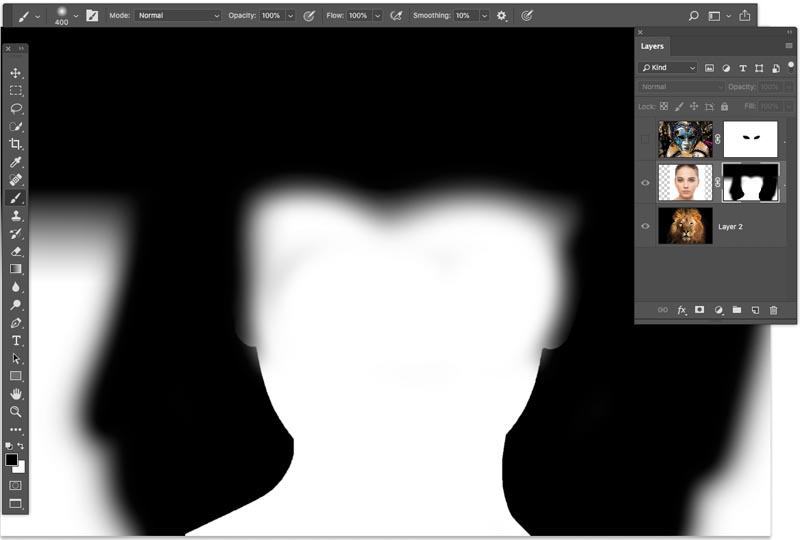
Mẹo 3: Xem lớp phủ mặt nạ trên canvas. Nhấn phím dấu gạch chéo ngược \ để chuyển đổi lớp phủ mặt nạ
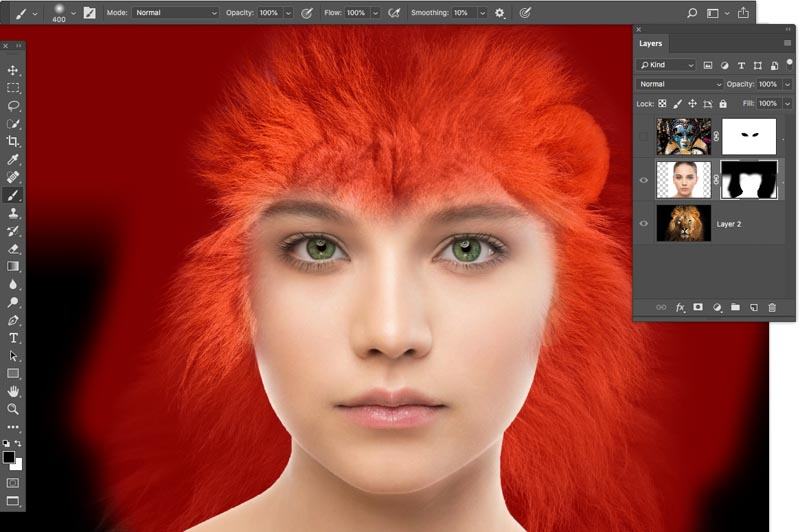
Mẹo 4: Tạo lông cho mặt nạ.
Cạnh cổ và má quá cứng, chúng ta hãy làm mềm nó.
Trong bảng thuộc tính, di chuyển thanh trượt Feather lên một chút. Bạn sẽ thấy nó làm mềm các cạnh. (bạn có thể làm điều này bằng cách thêm hiệu ứng mờ Gaussian vào mặt nạ, nếu bạn chỉ muốn làm mềm nó ở một số khu vực).
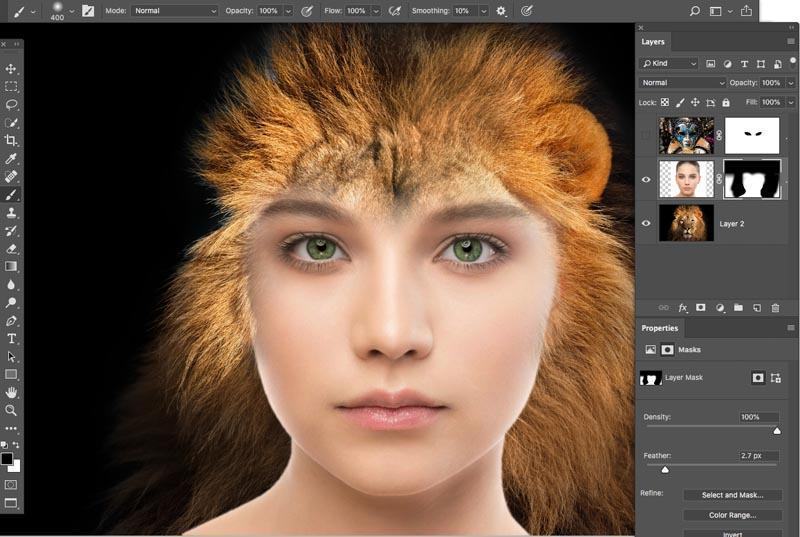
Mẹo 5: Đảo ngược mặt nạ.
Chọn nút Invert cho bảng Thuộc tính hoặc chọn mặt nạ và nhấn Cmd / Ctrl + I để đảo ngược hoặc hoán đổi mặt nạ.
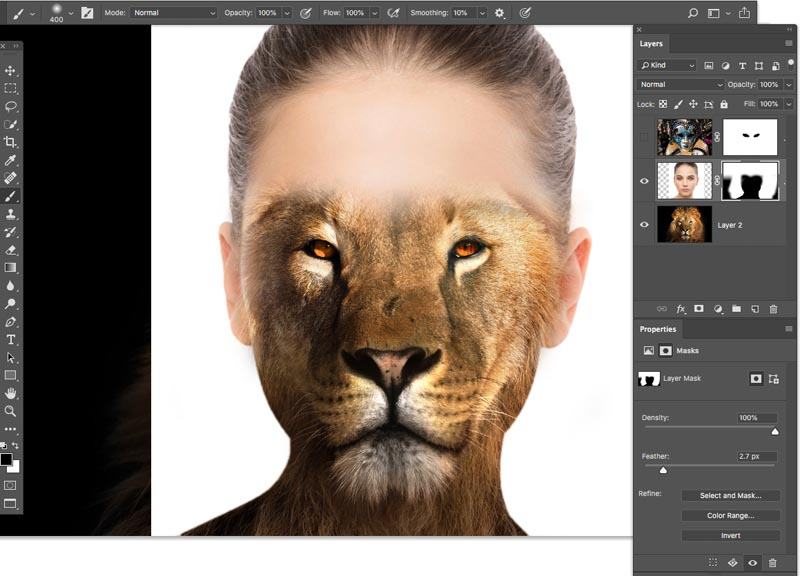
Mẹo 6: Sử dụng Blending modes
Hãy bật lại layer trên cùng của chúng ta. Nó đang che giấu mọi thứ. Thật dễ dàng để làm tan chảy mọi thứ bằng cách sử dụng các Blending modes (chế độ hòa trộn).
Chọn lớp trên cùng. Trong bảng điều khiển layer, nơi nó cho biết normal, hãy nhấp và thay đổi nó thành overlay.
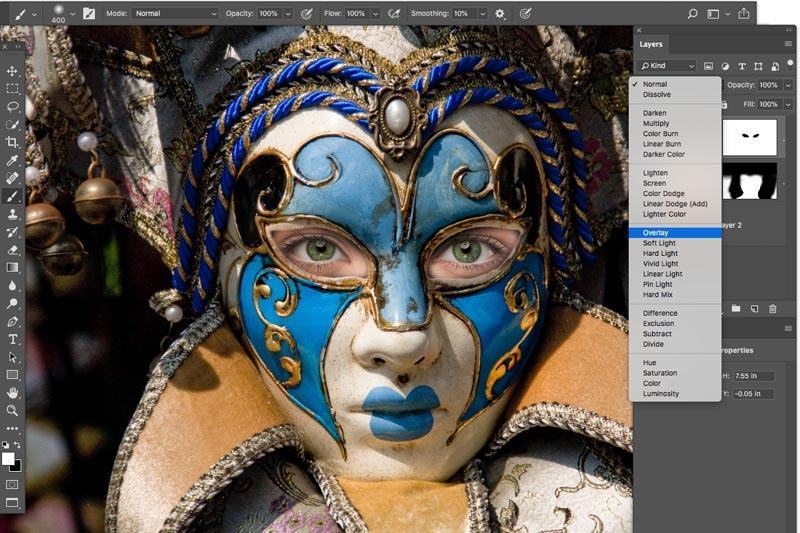
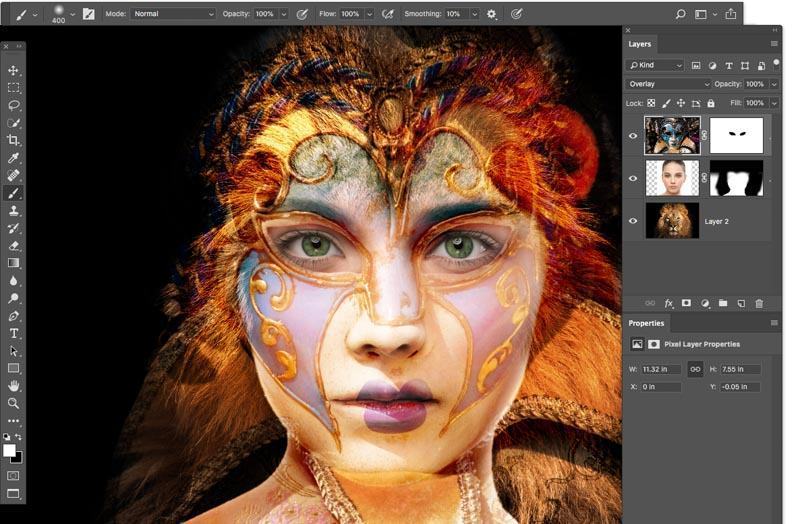
Lấy một cọ màu đen và tô các khu vực của mặt nạ mà bạn muốn ẩn. Rõ ràng đây không phải là tác phẩm cuối cùng, mặt nạ trên cùng cần phải được chuyển sang trái một chút.
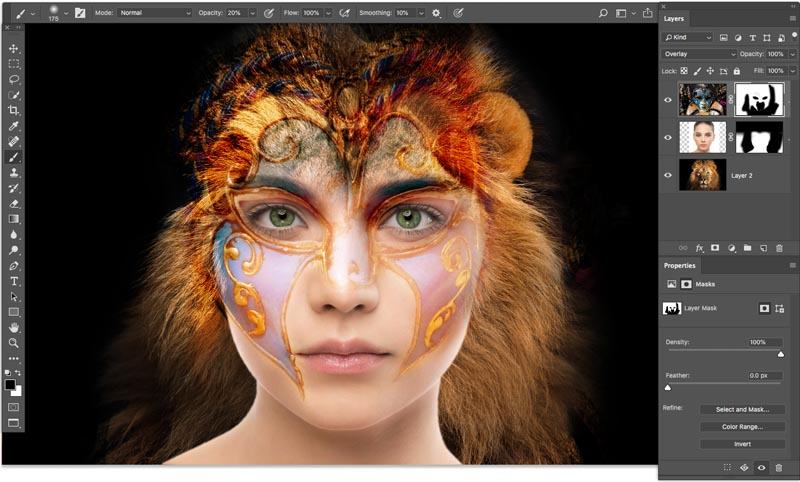
Hy vọng qua bài viết này bạn có thể sử dụng Layer masks trong photoshop để sáng tạo ra những bức hình độc đáo theo phọng cách riêng của mình. Nếu bạn thích nội dung tương tự thì hãy để lại bình luận và đừng quên follow website GenZ Academy nhé!
Theo: photoshopcafe