
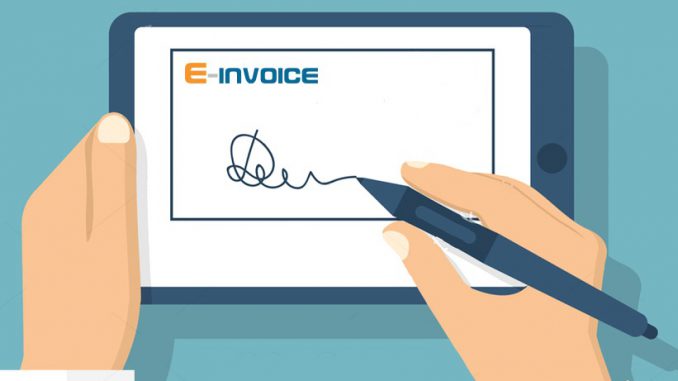 Tạo chữ ký điện tử như thế nào nhanh chóng, đơn giản để cá nhân có thể dễ dàng thực hiện. Việc sử dụng chữ ký điện tử trong thời đại hiện nay không còn xa lạ trong công việc, dần tiến tới thay thế hoàn toàn chữ ký truyền thống. Dưới đây là hướng dẫn cách tạo lập chữ ký số đơn giản.
Tạo chữ ký điện tử như thế nào nhanh chóng, đơn giản để cá nhân có thể dễ dàng thực hiện. Việc sử dụng chữ ký điện tử trong thời đại hiện nay không còn xa lạ trong công việc, dần tiến tới thay thế hoàn toàn chữ ký truyền thống. Dưới đây là hướng dẫn cách tạo lập chữ ký số đơn giản.
Tóm Tắt
1. Cách tạo chữ ký điện tử đơn giản trong Word
Chữ ký điện tử trong file Word sẽ có định dạng. docx. Để tạo chữ ký cá thể, bạn triển khai theo các bước sau :
Bước 1: Lập file dữ liệu chữ ký điện tử trên Word
Trên trang Word, bạn nhấp chuột vào biểu tượng ‘Insert” => “Signature Line” để mở giao diện tạo chữ ký điện tử.
Bước 2: Điền thông tin
Khi hành lang cửa số “ Signature Setup ” được mở ra, bạn điền vừa đủ các thông tin sau đó nhấn “ OK ” .
Nhập các thông tin tạo chữ ký điện tử .
Bước 3: Chèn chữ ký điện tử vào văn bản, tài liệu.
Để sử dụng chữ ký điện tử mới tạo trên Word, bạn chỉ cần mở văn bản cần ký điện tử, click đúp chuột vào vị trí cần ký sau đó hành lang cửa số “ Sign ” sẽ được mở ra, lựa chọn “ Select Image ” và triển khai chèn chữ ký vào văn bản .
Chèn chữ ký điện tử vào văn bản .
2. Hướng dẫn tạo chữ ký trên Excel
Tạo chữ ký trên Excel là cách được nhiều người sử dụng bởi chèn chữ ký trên Excel sẽ không hề chỉnh sửa được nội dung .
Bước 1: Mở file Excel cần tạo chữ ký, để con trỏ chuột tại vị trí muốn đặt chữ ký, chọn “Insert” => “Text”.
Chọn mục “ Text ” trong phần “ Insert ” .
Bước 2: Trong mục Text sẽ hiển thị ra một số mục, bạn chọn “ Signature Line” => “Microsoft Office Signature Line”.
Chọn mục tạo chữ ký .
Bước 3: Điền thông tin
Tại mục “ Signature Setup ”, bạn điền thông tin cho chữ ký của mình :
- Signature Signer: Nhập tên của bạn hoặc của người cần ký.
Xem thêm: Messenger
- Suggested signer’s title : Chức danh của người ký
- Suggested signer’s e-mail address : Địa chỉ email của người ký .
- Allow the signer to add comment in the Sign dialog : Tích chọn nếu muốn thêm nhận xét vào chữ ký .
- Show sign date in signature line : Ngày ký .
Sau khi điền khá đầy đủ thông tin, bạn nhấn “ OK ” để hoàn tất .
Bước 4: Chèn chữ ký điện tử
Sau khi thực thi thành công xuất sắc, chữ ký sẽ hiển thị ở vị trí khởi đầu bạn đặt con trỏ chuột. Tại đây, bạn hoàn toàn có thể chỉnh sửa chữ ký cho tương thích về : Độ rộng, nội dung, xóa bỏ, …
3. Tạo chữ ký nhanh chóng trên file PDF
Để tạo chữ ký điện tử trên file PDF bằng Foxit Reader :
- Bước 1 : Mở Foxit Reader => “ Open ” để mở file PDF, nhấn Open .
- Bước 2 : Chọn tab trang chủ => “ PDF Sign ” và chọn hình tượng có dấu cộng màu xanh => Chọn kiểu chữ ký và tạo chữ ký .
- Bước 3 : Chọn “ Require password to use this signature ” => “ Set Password ” => Nhập mật khẩu => OK => Save > Đặt chuột vào vị trí bạn muốn đặt chữ ký .
- Bước 4 : Điều chỉnh khung để biến hóa size chữ ký => Apply All Signatures => Nhấn Continue Applying .
Cách tạo và chèn chữ ký trên file PDF .
Trên đây là 3 cách tạo chữ ký điện tử nhanh gọn chỉ bằng vài bước đơn thuần. Bạn hoàn toàn có thể tự tạo lập chữ ký của mình trên Word, Excel hoặc PDF để ký trên các văn bản .
Để được tư vấn thêm về hóa đơn điện tử và đăng ký sử dụng phần mềm hóa đơn điện tử E-invoice, quý doanh nghiệp vui lòng liên hệ theo địa chỉ:
Source: https://final-blade.com
Category: Kiến thức Internet