Trong hướng dẫn này, GenZ Academy sẽ giúp bạn tạo ra một hình ảnh bầu trời huyền bí tuyệt đẹp trong Photoshop. Bắt đầu ngay thôi!

Xem thêm: Cách Tạo Hiệu Ứng Chuyển Động Nhòe Trong Photoshop
Tóm Tắt
Bước 1
Từ “Màn hình chính” bạn hãy nhấp vào nút Create New… ở cột bên trái hoặc File -> New để tạo tệp mới
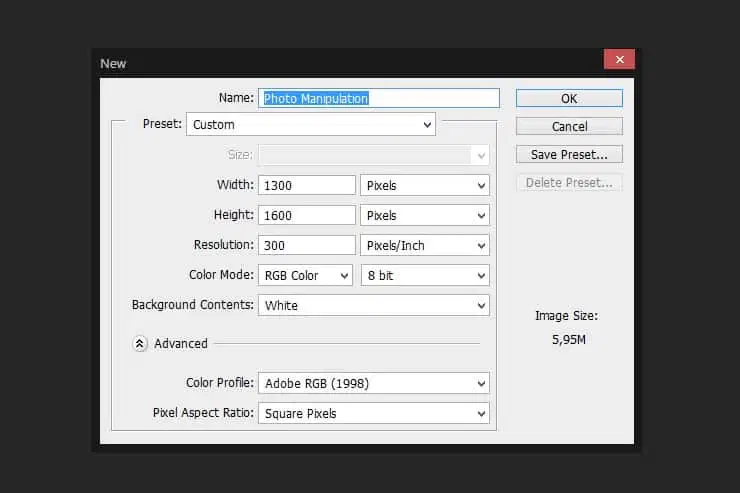
Bước 2
Điều đầu tiên là đặt trên canvas người đàn ông bằng cách vào File > Place và đặt nó như ảnh. Giữ phím Shift để giữ nguyên tỷ lệ của ảnh. Đặt hình ảnh của bạn theo cách này sẽ tự động biến nó thành Smart Object, cho phép bạn áp dụng các bộ lọc và giữ nguyên chúng.
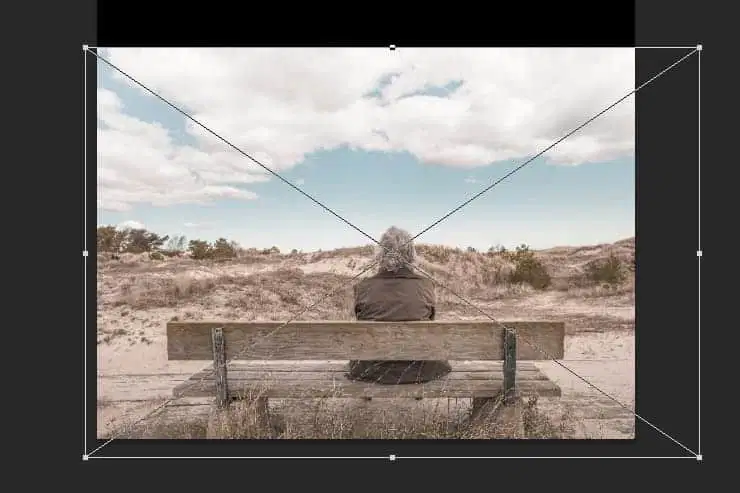
Bước 3
Vì chúng ta đang cần tạo ra bầu trời của riêng mình nên cần che đi bầu trời của ảnh gốc. Sau đó, chọn khu vực mà bạn muốn sử dụng và nhấp vào nút Add layer mask ở cuối bảng điều khiển. Bạn có thể thực hiện vùng chọn bằng Pen Tool (P) hoặc Lasso Tool (L) .
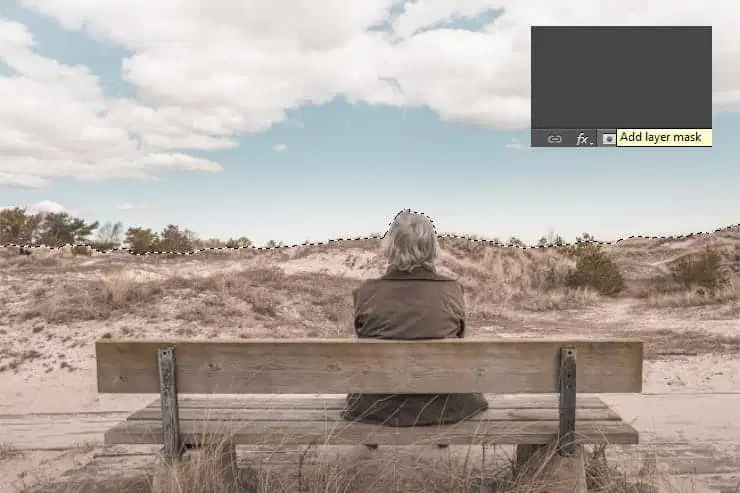
Bước 4
Để làm cho các cạnh mịn hơn, dùng cọ Soft Round với màu đen trên Mask layer. Điều này sẽ giúp ảnh được pha trộn các cảnh quan.
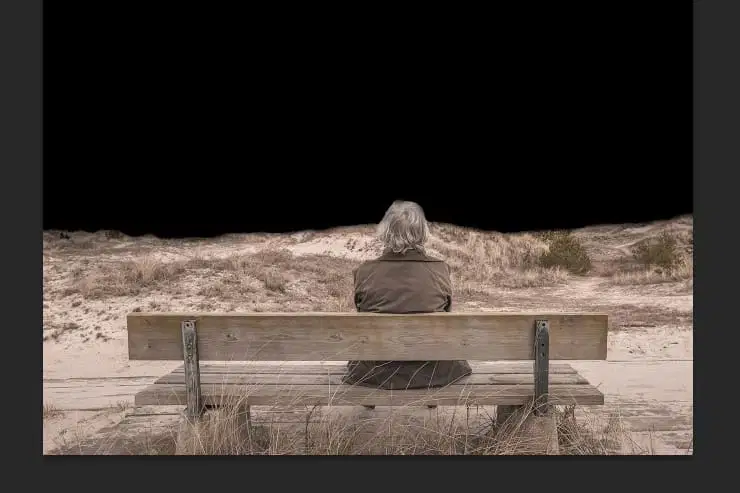
Bước 5
Lớp này cần 3 lớp điều chỉnh: Hue / Saturation, Curves và Levels. Áp dụng bằng cách đi tới Create a new fill or adjustment layer và nút Add layer mask. Đặt các giá trị giống hình bên dưới, sau đó nhấp chuột phải vào chúng và chọn Create Clipping Mask.
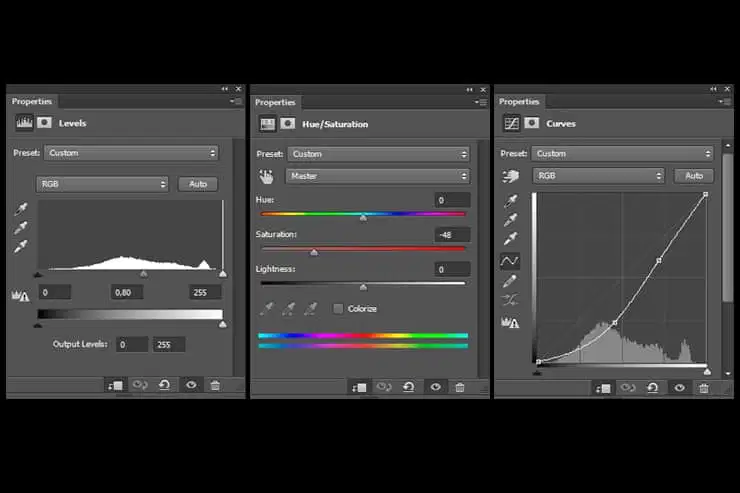
Bước 6
Chúng trông như thế nào sau khi điều chỉnh
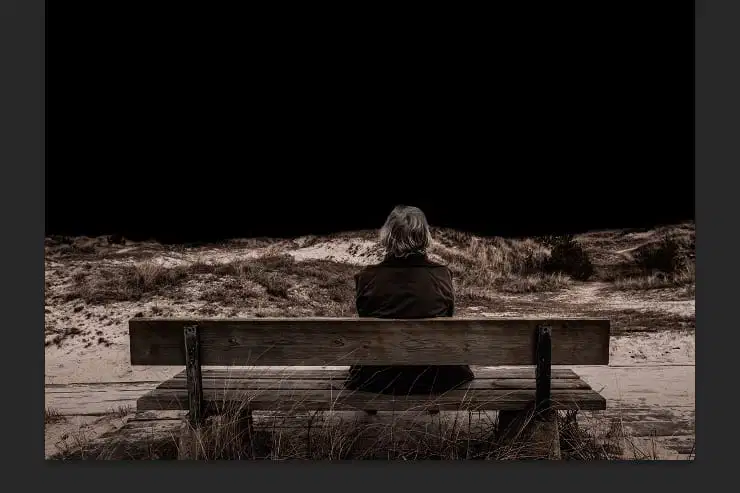
Bước 7
Hãy đặt bức tranh phong cảnh miền núi tiếp theo trên Canvas. Di chuyển lớp này dưới lớp đầu tiên trong layers panel và che một số phần trên cùng. Chọn những ngọn núi bạn muốn hiển thị theo ý muốn.
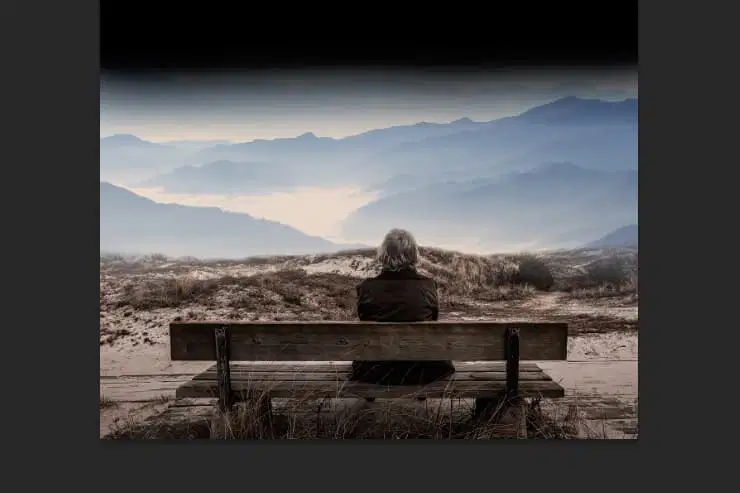
Bước 8
Sau đó áp dụng 2 lớp điều chỉnh là Curves và Hue / Saturation.
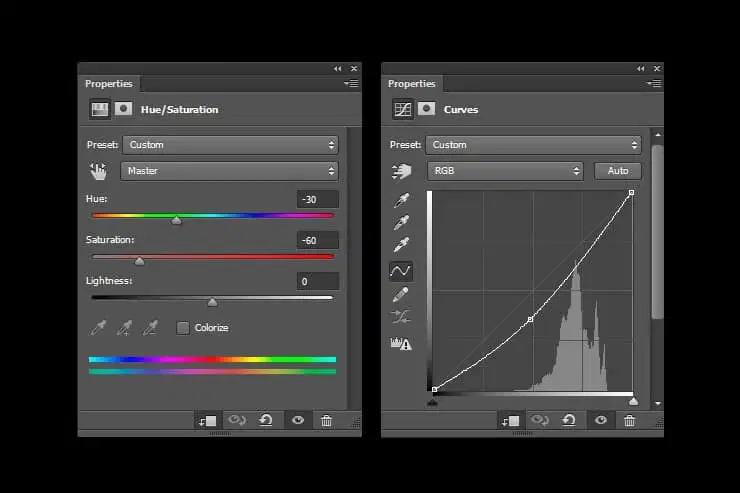
Bước 9
Và đây là kết quả

Bước 10
Đặt hình ảnh và các ngôi sao dưới lớp trước đó trong bảng điều khiển lớp và thay đổi chế độ lớp từ Normal sang Lighten.
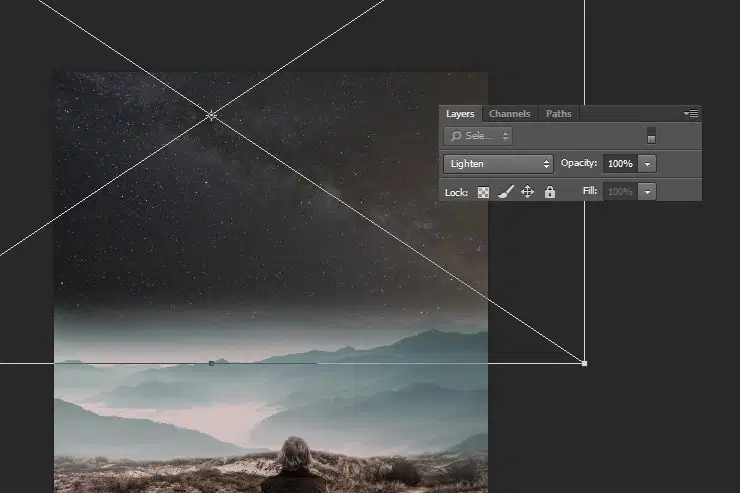
Bước 11
Ở dưới cùng của tất cả các lớp, đặt hình ảnh với bầu trời lên trên các ngôi sao. Lớp các ngôi sao để chế độ Lighten sẽ làm cho các ngôi sao có thể nhìn thấy một chút.
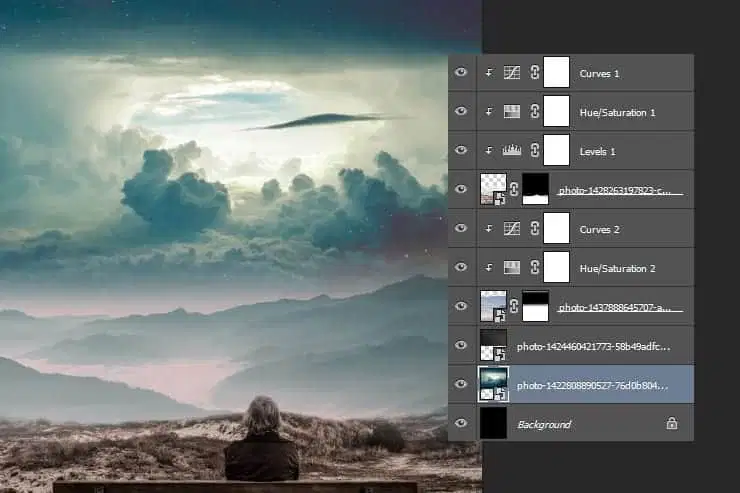
Bước 12
Mang các cấu trúc hình nón trên canvas và bỏ nền, chỉ để lại cấu trúc hình nón. Để thực hiện thông qua việc tạo mask là thêm mask vào lớp này và sơn toàn bộ màu đen.

Trong bảng điều khiển lớp, nhấp chuột phải vào mask và chọn Disable Layer Mask, sau đó chỉ cần chọn các hình dạng và sơn chúng màu trắng, bằng cách này khi chúng ta bật các cấu trúc thì chúng vẫn hiển thị.
Bước 13
Bây giờ chúng ta sẽ đặt hình nón vừa tạo này xung quanh cảnh quan. Vị trí đầu tiên sẽ nằm ở phía bên phải của người đàn ông và giảm Opacity xuống 65% với cọ soft brush màu đen.

Bước 14
Nhân đôi layer đó và đặt nó bên trái với Opacity 50%. Vì chúng được cho là xa hơn vì vậy hãy giảm kích thước của chúng lại để trông hòa hợp với cảnh xung quanh.

Bước 15
Đặt một cái khác ở đâu đó ở giữa và giảm Opacity xuống 25%. Đây là cách nó sẽ trông như thế này:

Bước 16
Tiếp theo, chúng ta sẽ thêm các đường thẳng đến từ trung tâm của bầu trời bằng công cụ Line Tool (U) sau đó chọn công cụ Line Tool và tạo một số đường với màu #db9da1.
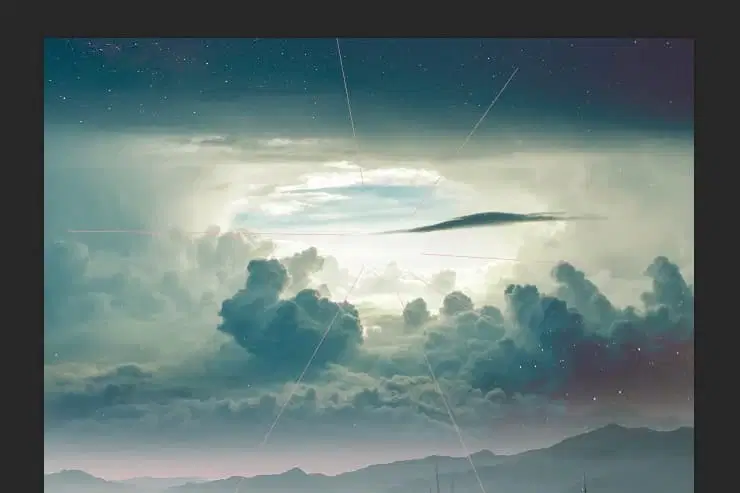
Bước 17
Đối với mỗi dòng bạn tạo thì một lớp hình dạng mới sẽ được tạo trong bảng layers panel, sau đó kết hợp các lớp này thành một lớp bằng cách chọn chúng trong bảng layers panel, nhấp chuột phải và chọn Merge Shapes và sau đó thêm một lớp mask và sử dụng soft brush tô màu đen ở đầu các đường.
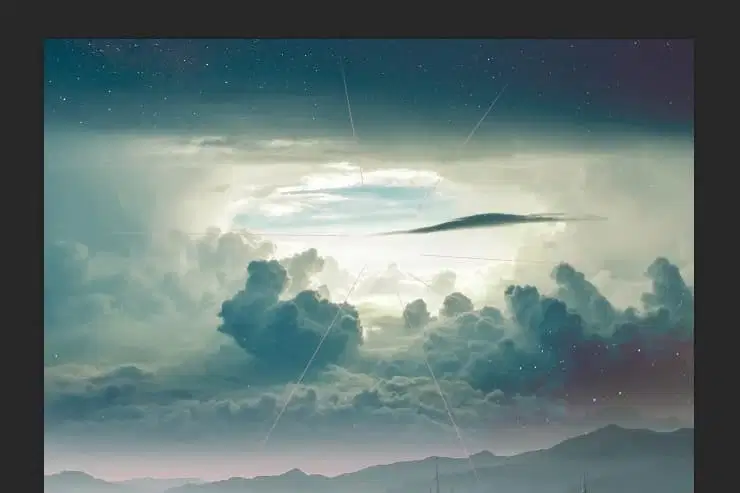
Bước 18
Tạo giống như bước trên nhưng lần này chúng ta sẽ làm cho chúng màu trắng.
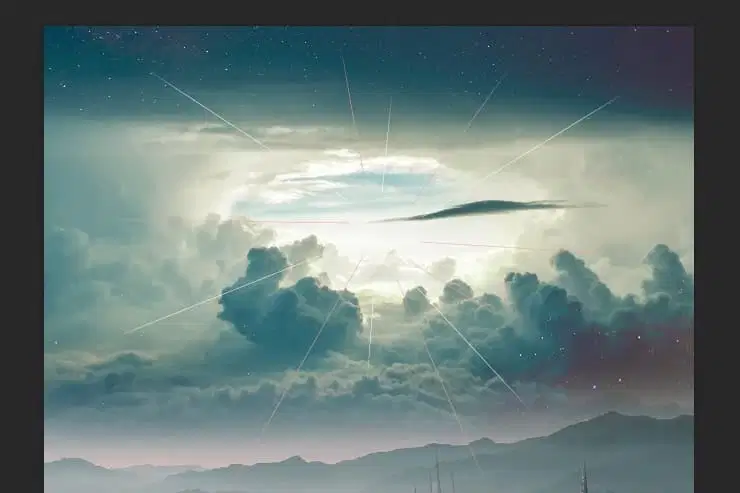
Bước 19
Bây giờ hãy thêm những quả bóng bay. Hãy tiếp tục và đặt nó trên canvas và thoát khỏi bầu trời.

Bước 20
Hãy thay đổi một chút ánh sáng trên quả bóng bay này bằng cách thêm Curves adjustment layer.
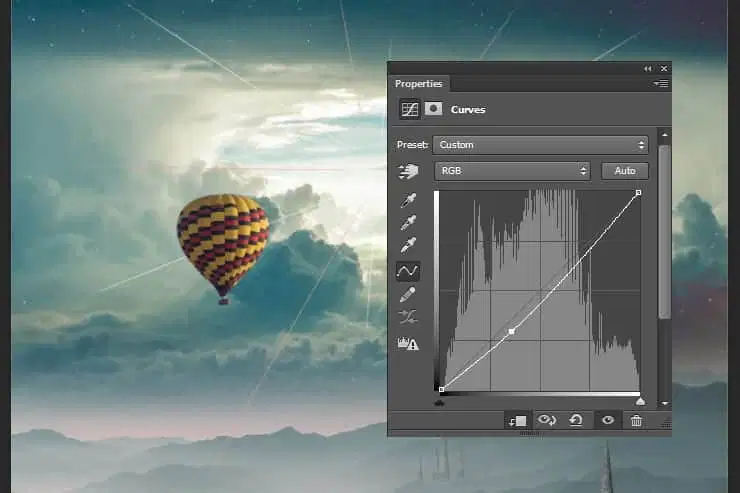
Bước 21
Đặt quả bóng thứ hai vì chúng ở xa hơn nên làm cho chúng nhỏ hơn. Chúng ta sẽ tạo một Curves adjustment layer và làm cho nó tối hơn so với lớp đầu tiên.
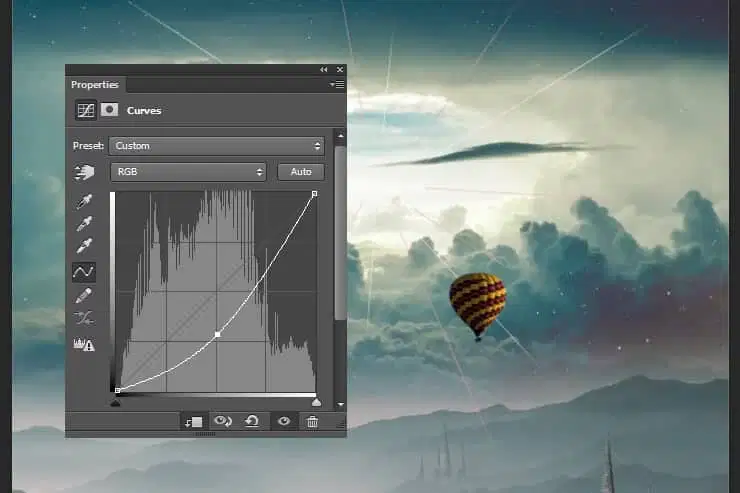
Bước 22
Lặp lại quá trình với hai bong bóng nữa.
Bước 23
Điều cuối cùng chúng ta sẽ làm là thêm Gradient Map có sẵn của Photoshop và giảm Opacity của lớp xuống 10%.
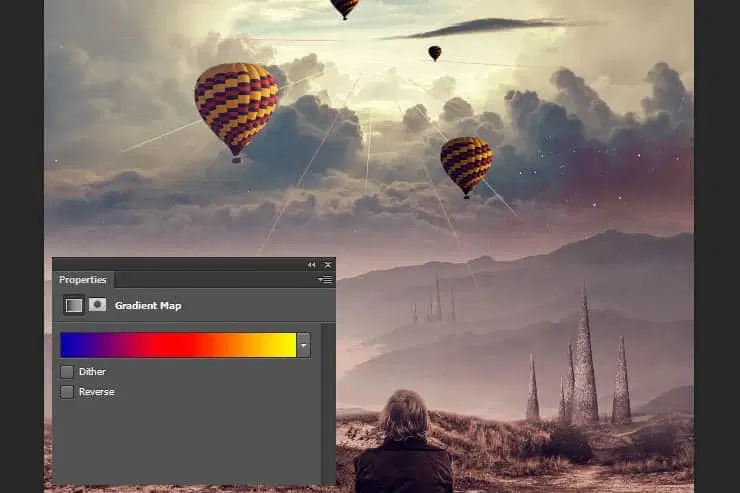
Bước 24
Bây giờ chúng ta không muốn Gradient Map hiển thị trên mặt đất và trên người vì nó quá đỏ nên chúng ta sẽ thêm một lớp mask và ẩn nó đi.

Bước 25
Và đây là kết quả sau khi hoàn thành.
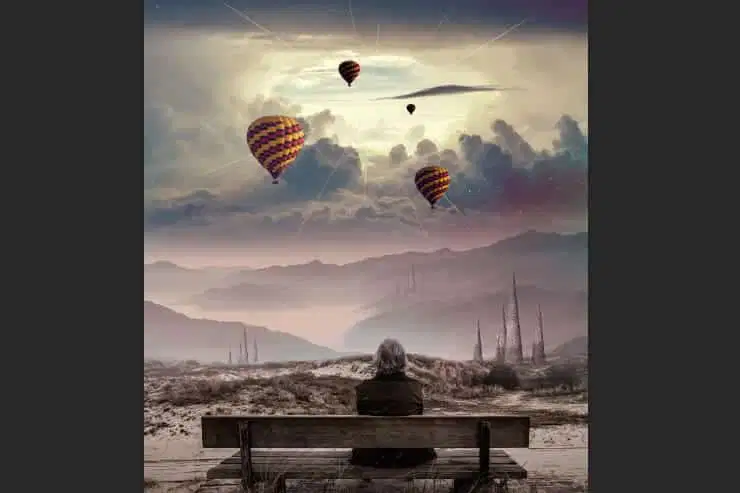
Trên đây là hướng dẫn của GenZ Academy về Cách Tạo Hình Ảnh Bầu Trời Huyền Bí Trong Photoshop sẽ giúp bạn có thể sáng tạo trong thiết kế của mình dễ dàng. Cùng chia sẻ với GenZ qua bình luận bên dưới nhé. Chúc bạn thành công.
Xem thêm: Cách Tạo Nghệ Thuật Thị Giác “Drift In Space” Trong Photoshop
Theo photoshoptutorials