Khi mở máy tính, bạn thấy khó chịu khi hàng loạt các ứng dụng khởi động cũng Windows 10 hay các HĐH Windows cũ hơn. Hoặc khi khởi động máy tính bạn thấy chậm chạp vì các chương trình chạy cùng Win cứ lần lượt được mở lên… Hoặc đơn giản, bạn muốn tăng tốc máy tính để máy khởi động nhanh hơn, chạy ổn định hơn… Nếu là như vậy, đã đến lúc bạn cần tắt các ứng dụng khởi động cùng Win.
Dù bạn đang dùng Win 10 hay các HĐH Windows cũ hơn, thì cách tắt phần mềm khởi động cùng Win đều tương tự nhau. Các bước thực hiện khá đơn giản. Bạn có thể tham khảo chi tiết trong video minh họa dưới đây. Hoặc, bạn có thể tham khảo qua các hình ảnh minh họa phía dưới.
Video chia sẻ cách tắt các ứng dụng khởi động cùng Windows 10, 8, 7
Trong video này, Đỗ Bảo Nam Blog thực hiện trên Win 10. Tuy nhiên với các HĐH khác, về bản chất bạn thực hiện tương tự. Bạn vẫn mở Task Manager, sau đó tắt tắt các ứng dụng không cần thiết. Chi tiết bạn tham khảo trong video sau:
Bạn chỉ cần mở Task Manager để tắt chương trình chạy cùng Win.
Cách tắt phần mềm khởi động cùng Win qua ảnh minh họa
Để làm điều này, bạn chỉ cần thực hiện qua 2 bước rất đơn giản. Với Win 7, hay Win 10…, bạn thực hiện đều giống nhau. Bạn vẫn cần mở Task Manager, sau đó chọn ứng dụng cần tắt. Và cuối cùng, bạn Disable các ứng dụng mà bạn không muốn khởi động cùng. Thông thường khi cài các phần mềm, thì nhiều phần mềm sẽ mặc định chạy nền. Ví dụ như Zalo, hay nhiều phần mềm khác.
Bước 1: Mở Task Manager. Bạn chỉ cần click chuột phải vào thanh taskbar. Sau đó, bạn chọn Task Manager. Với Win 7, 8… bạn cũng làm như vậy.
Bước 2: Khi cửa sổ Task Manager hiện lên, bạn chuyển sang tab Startup. Tại đây, bạn sẽ thấy hàng loạt các ứng dụng mà bạn đã cài vào máy tính. Bạn tìm đến tên ứng dụng mà bạn không muốn nó khởi động cùng máy. Sau đó, bạn chỉ cần click chọn ứng dụng, và chọn Disable. Hoặc, bạn có thể click chuột phải vào phần mềm, sau đó chọn Disable.
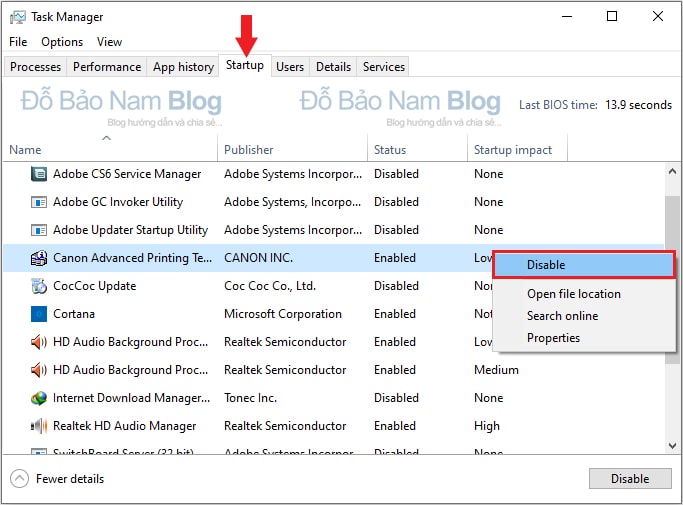 Bạn chuyển sang tab Startup, sau đó click chuột phải vào ứng dụng muốn tắt, chọn Disable.
Bạn chuyển sang tab Startup, sau đó click chuột phải vào ứng dụng muốn tắt, chọn Disable.
Khôi phục ứng dụng khởi động cùng Windows
Điều này chắc sẽ ít bạn quan tâm. Bởi càng nhiều ứng dụng được mở cùng Win, thì máy tính của bạn khởi động càng chậm. Thông thường, bạn chỉ cần để một vài ứng dụng thực sự cần thiết. Đó có thể là bộ gõ tiếng Việt Unikey, ứng dụng về âm thanh, phần mềm diệt virus… Còn tất cả các phần mềm khác, nếu không cần thiết bạn có thể tắt không cho mở cùng Win.
Còn trong trường hợp bạn đã tắt phần mềm chạy cùng Win, nhưng nay bạn muốn nó khởi động cùng. Thì bạn vẫn vào Task Manager, sau đó Enable các ứng dụng mà bạn muốn chạy khi khởi động. Thao tác bạn thực hiện tương tự như các bước ở trên.
5/5 – (1 bình chọn)