Tính năng Adaptive Brightness cho phép Window bật/ tắt tự động chỉnh độ sáng của màn hình theo ánh sáng tương ứng của môi trường xung quanh vào bộ cảm biến ánh sáng được tích hợp trên màn hình. Vậy bạn đã biết làm thế nào để tắt tính năng tự điều chỉnh độ sáng màn hình windows 10 chưa? Hãy cùng Vietnamobile.info tìm hiểu tất tần tật qua bài viết dưới đây nhé!

Hướng dẫn tắt tính năng tự điều chỉnh độ sáng màn hình windows 10
1. Tắt tính năng điều chỉnh độ sáng màn hình trong Settings
Để kích hoạt hoặc vô hiệu hóa tính năng Adaptive Brightness trên Windows 10, các bạn chỉ cần thực hiện đúng theo các bước dưới đây:
- Bước 1: Đầu tiên, các bạn tiến hành vào Settings (Cài đặt).
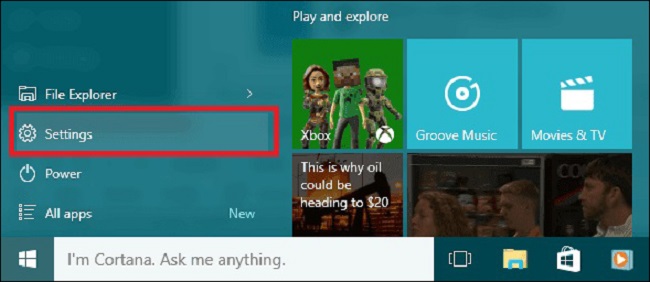
- Sau đó, nhấn vào biểu tượng System.

- Bước 2: Tiếp đến, bạn hãy nhấn vào Display ở phía bên trái màn hình cửa sổ và hãy chuyển thanh trượt tại mục Change brightness automatically when lighting changes sang OFF.

- Bước 3: Và cuối cùng, hãy nhấn Apply để lưu lại các thay đổi.
NOTE: Nếu bạn không tìm thấy tùy chọn Change brightness automatically… thì khả năng cao máy tính của các bạn không có cảm biến ánh sáng màn hình. Còn nếu bạn đã chắc chắn rằng laptop của mình có cảm biến ánh sáng thì hãy tìm và cập nhật Driver card màn cho laptop ngay nhé!
2. Tắt tính năng AUTO chỉnh độ sáng Win 10 quan Control Panel
- Bước 1: Trước tiên, bạn hãy click chọn vào Start. Sau đó, tiến hành nhập từ khóa vào khung Search “Power Options” để mở cửa sổ Power Options.
- Bước 2: Tại đây, các bạn nhấn chọn Change Plan Settings ở phía trên Power Plan mà các bạn đang sử dụng hoặc màn các bạn muốn chỉnh sửa lại.

- Bước 3: Tiếp đến, chọn vào tùy chọn Change advanced power settings ở phía dưới cùng của cửa sổ Power Options.

- Bước 4: Ngay bây giờ, màn hình xuất hiện một hộp thoại Advanced Settings. Tại phần Blanced [Active], các bạn hãy cuộn xuống tìm và chọn vào biểu tượng dấu “+” ở bên cạnh tùy chọn có tên Display option.
- Bước 5: Sau khi thực hiện xong, hãy mở rộng mục Display, chọn Enable adaptive brightness và chắc rằng thiết lập này đang ở chế độ OFF.

- Lưu ý: Nếu bạn nhìn thấy nút ON/ OFF của tùy chọn bị mờ thì vấn đề có thể xảy ra ở đây đến từ Driver của màn hình hay chưa được cài đặt hoặc là phần mềm được cung cấp bởi nhà sản xuất không tương thích với hệ điều hành Windows 10.
- Bước 6: Cuối cùng, hãy chọn nút OK để lưu các thay đổi.
>>> Tham khảo ngay: Cách fix lỗi laptop khởi động lâu lên màn hình hiệu quả nhất
3. Tắt tính năng tự điều chỉnh độ sáng màn hình trong Command Prompt
- Bước 1: Bạn tiến hành mở Command Prompt trên Windows bằng tổ hợp phím Windows + R và gõ “cmd“. Nếu các bạn muốn tắt tính năng Adaptive Brightness, thì hãy sao chép và dán lệnh sau và nhấn Enter:
- Khi dùng PIN: powercfg -setdcvalueindex SCHEME_CURRENT 7516b95f-f776-4464-8c53-06167f40cc99 FBD9AA66-9553-4097-BA44-ED6E9D65EAB8 0
- Khi cắm sạc: powercfg -setdcvalueindex SCHEME_CURRENT 7516b95f-f776-4464-8c53-06167f40cc99 FBD9AA66-9553-4097-BA44-ED6E9D65EAB8 0
- Bước 2: Tại ví dụ này, chúng tối sẽ sao chép và dán lệnh “powercfg -setdcvalueindex SCHEME_CURRENT” vào Command Prompt và nhấn Enter để áp dụng thay đổi. Và lúc này, các bạn đã có thể đóng cửa sổ nếu muốn.

4. Vô hiệu hóa tắt tính năng Adaptive Brightness trong Command Prompt
- Bước 1: Bạn hãy mở Command Prompt, và tiến hành sao chép và dán lệnh “powercfg/ L” vào Command Prompt và nhấn Enter. Hãy ghi lại số GUID của power plan mà bạn muốn áp dụng (ví dụ: 8c5e7fda-e8bf-4a96-9a85-a6e23a8c635c).
- Power plan (ví dụ: High performance) với dấu “*” ở bên phải là power plan hoạt động hiện tại của bạn.

- Bước 2: Tiếp đến, hãy nhập lệnh dưới đây vào Command Prompt mà bạn muốn sử dụng và nhấn Enter.
- Khi dùng PIN: powercfg -setdcvalueindex GUID 7516b95f-f776-4464-8c53-06167f40cc99 FBD9AA66-9553-4097-BA44-ED6E9D65EAB8 Index
- Khi cắm sạc: powercfg -setdcvalueindex GUID 7516b95f-f776-4464-8c53-06167f40cc99 FBD9AA66-9553-4097-BA44-ED6E9D65EAB8 0
- Bước 3: Lúc này, các bạn hãy thay thế GUID trong lệnh trên bằng GUID thực tế từ bước 2 ở trên cho Power Plan mà các bạn muốn áp dụng điều này.
- Tại ví vụ dưới đây, để tắt tính năng Adaptive Brightness cho GUID power High performance, chúng tôi tiến hành nhập lệnh sau: “powercfg -setdcvalueindex 8c5e7fda-e8bf-4a96-9a85-a6e23a8c635c 7516b95f-f776-4464-8c53 0“

- Bước 4: Cuối cùng, các bạn hãy nhập lệnh “powercfg -SetActive GUID” vào Command Prompt và nhấn Enter để áp dụng thay đổi. Lúc này, các bạn có thể đóng cửa sổ nếu muốn.

- Bây giờ, các bạn thay thế GUID trong lệnh trên bằng GUID thực tế từ bước 2 ở trên cho Power Plan mà các bạn muốn áp dụng điều này.
5. Tắt tính năng tự điều chỉnh độ sáng màn hình qua MS Service
- Bước 1: Bạn tiến hành nhập Windows + R để mở cửa sổ Run lên và nhập lệnh “services.msc“. Sau đó, bạn hãy nhấn Enter.
- Bước 2: Tại cửa sổ mới xuất hiện, các bạn hãy tìm và click đúp chuột vào Sensor Monitoring Service. Rồi nhấn vào Stop để ngừng hoạt động.
- Bước 3: Trong phần Startup type, các bạn hãy nhấn vào mũi tên quay xuống và chọn Disabled rồi nhấn OK để lưu lại.
- Bước 4: Cuối cùng, hãy khởi động lại máy tính, laptop và kiểm tra xem chế độ tự điều chỉnh độ sáng màn hình đã được tắt đi chưa nhé!
Chỉ với các bước đơn giản trên đây là các bạn đã có thể tắt tính năng tự chỉnh độ sáng màn hình Windows 10 đơn giản, nhanh chóng để tiết PIN cho laptop của mình rồi nhé!
Chúc các bạn thực hiện thành công!