Windows 10, phiên bản mới nhất của hệ điều hành Windows, xuất xưởng với hai trình duyệt web: Internet Explorer và Microsoft Edge. Mặc dù tất cả đều quen thuộc với Internet Explorer và những thiếu sót của nó, trình duyệt Edge mới không chỉ là sự kế thừa cho Internet Explorer mà nó còn được phát triển từ đầu và khá tốt về giao diện, tốc độ và tính năng của người dùng.
Vì trình duyệt Microsoft Edge không bao gồm tất cả các tính năng khả dụng trong các trình duyệt khác như Google Chrome và vì một số trang web cũ chỉ tương thích với Internet Explorer, Microsoft đã không bỏ Internet Explorer khỏi Windows 10. Microsoft có thể xóa Internet Explorer khỏi Windows 10 trong tương lai xây dựng mặc dù.

Điều đó nói rằng, hầu hết các trang web hoạt động tốt trên trình duyệt Edge và bạn không cần phải mở Internet Explorer hầu hết thời gian. Nếu bạn không sử dụng Internet Explorer trên Windows 10, bạn có thể muốn thoát khỏi nó.
Tắt hoặc xóa Internet Explorer 11 khỏi Windows 10 tương đối dễ dàng nhờ các Tính năng của Windows. Sử dụng nó, người ta có thể kích hoạt hoặc vô hiệu hóa một số tính năng của Windows 10 bao gồm cả Internet Explorer.
Người dùng nhận thấy rằng có Internet Explorer không hữu ích trong Windows 10 có thể xóa hoặc vô hiệu hóa nó bằng cách thực hiện theo các hướng dẫn bên dưới.
Xóa Internet Explorer khỏi Windows 10
LƯU Ý: Xin lưu ý rằng phương pháp này sẽ không xóa hoàn toàn Internet Explorer khỏi Windows 10. Tính năng này có thể được bật lại trong tương lai nếu và khi được yêu cầu. Để loại bỏ hoàn toàn Internet Explorer, hãy sử dụng công cụ tùy chỉnh cài đặt Windows như NTLite.
Bước 1: Nhập Bảng điều khiển trong menu Bắt đầu hoặc hộp tìm kiếm trên thanh tác vụ và nhấn phím Enter để khởi chạy tương tự. Bạn có thể tìm thấy tất cả các cách để mở Bảng điều khiển trong Windows 10 bằng cách tham khảo 5 cách của chúng tôi để mở Bảng điều khiển trong hướng dẫn Windows 10.

Bước 2: Khi Bảng điều khiển được khởi chạy, bấm vào Gỡ cài đặt chương trình để mở Chương trình và Tính năng.
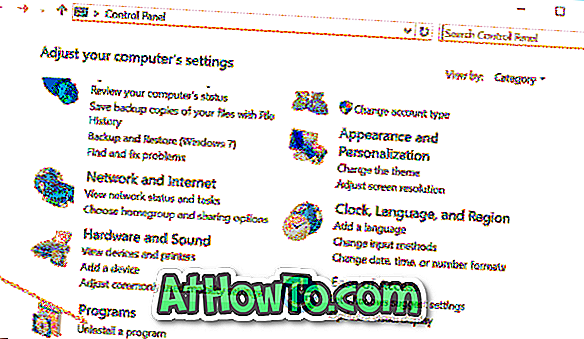
Bước 3: Trên khung bên trái, bạn sẽ thấy một liên kết có tên là bật hoặc tắt các tính năng của Windows. Nhấp vào cùng để mở các tính năng của Windows.
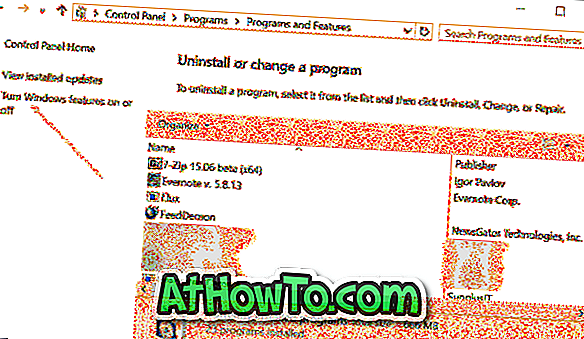
Bước 4: Tại đây bỏ chọn hộp bên cạnh Internet Explorer 11 và sau đó nhấp vào nút OK.
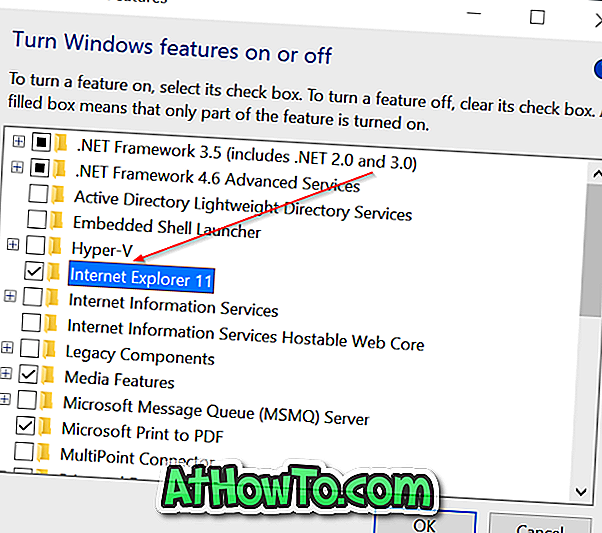
Bạn sẽ nhận được hộp thoại xác nhận sau với Tắt Tắt Internet Explorer 11 có thể ảnh hưởng đến các tính năng và chương trình Windows khác được cài đặt trên máy tính của bạn, bao gồm các cài đặt mặc định. Bạn có muốn tiếp tục không?
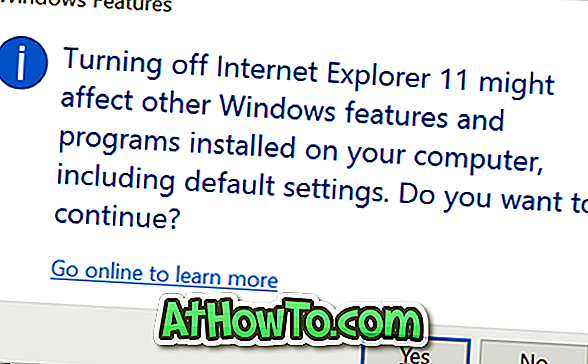
Nhấp vào nút Có để tắt Internet Explorer. Nếu được hỏi, xin vui lòng khởi động lại PC của bạn một lần. Đó là nó!
Để bật lại lần nữa, hãy làm theo Bước 1 đến Bước 3, rồi chọn hộp bên cạnh Internet Explorer trước khi nhấp vào nút OK.