Vâng, chụp ảnh bị lệch góc là vấn đề không chỉ các thợ ảnh nghiệp dư, thợ ảnh “bất đắc dĩ” hay mắc phải, mà ngay cả những Photographer chuyên nghiệp cũng đôi khi lúng túng. Nhất là khi phải chụp ảnh tại các không gian động, góc chụp hẹp thì việc bị lỗi lệch góc ống kính là chuyện khó tránh khỏi.
Và trong bài viết về Photoshop ngày hôm nay thì mình sẽ chia sẻ với các bạn một vài mẹo nhỏ để xử lý các bức ảnh chụp với góc chụp bị lệch. Giúp bạn lấy lại vẻ đẹp cho bức hình khi xuất file hoặc là in ấn, chia sẻ…
Đọc thêm:
Okay, giờ chúng ta sẽ đi vào chi tiết luôn nha…
Tóm Tắt
Cách 1: Crop ảnh bằng công cụ Straighten Photoshop CC
+ Bước 1: Đầu tiên bạn thêm file ảnh bị lệch góc vào trong Photoshop. Tại đây, bạn click vào Crop như hình.
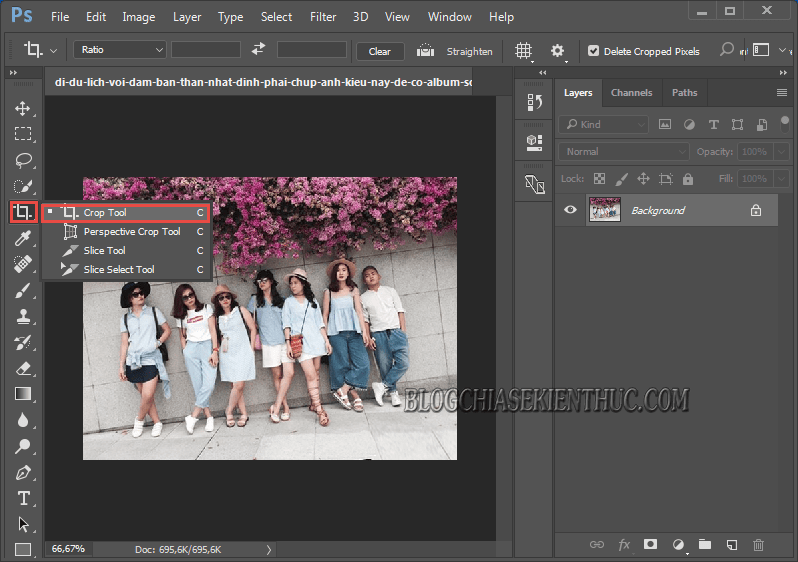
+ Bước 2: Sau đó bạn chọn công cụ Straighten trên thanh Menu. Và trỏ chuột tạo một đường thẳng, thăng bằng cho bức hình, tạo góc Crop.
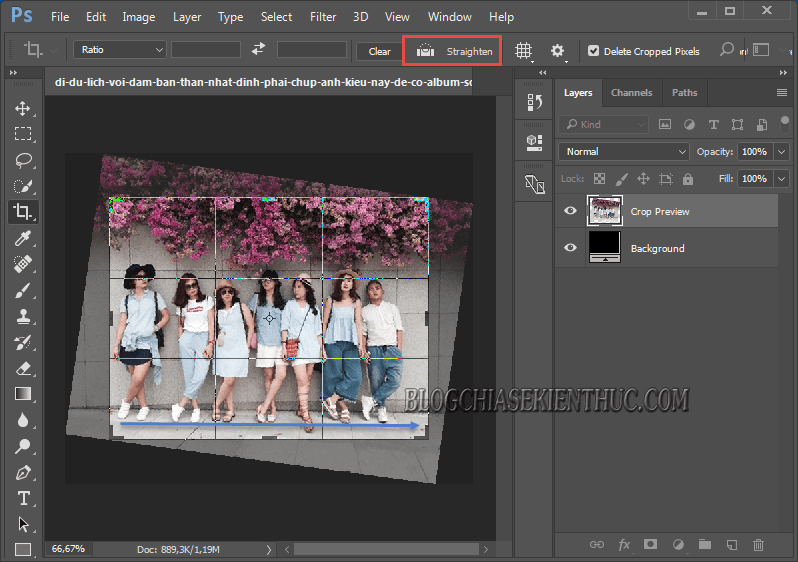
+ Bước 3: Sau đó bạn tuỳ chỉnh Crop theo ý muốn, trước khi nhấn Enter để thực thi.
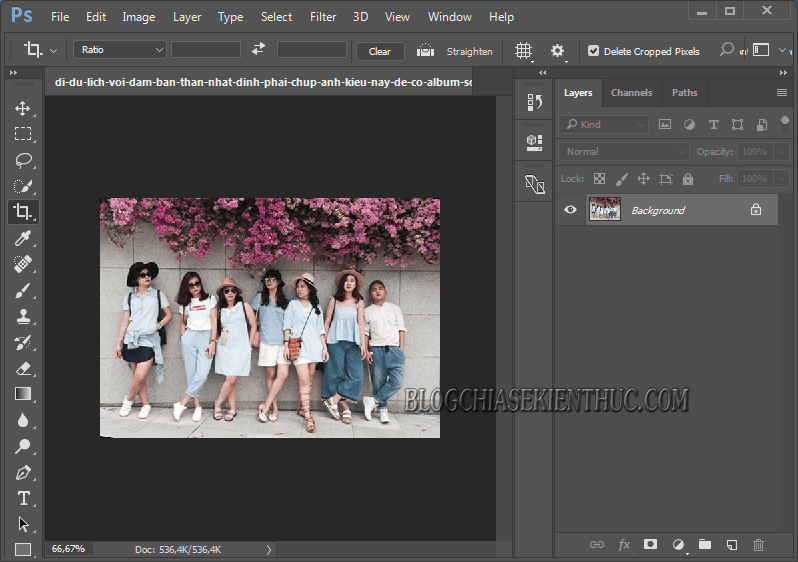
Okay rất đơn giản để xử lý các bức ảnh bị chụp bị lệch góc bằng công cụ Straighten trên phiên bản Photoshop CC rồi phải không nào 😀
Với các phiên bản thấp hơn Adobe chưa áp dụng tính năng này. Nên chúng ta sẽ cùng đi đến với cách thứ hai để giải quyết nhé.
Cách 2: Sử dụng công cụ Ruler Tool để Crop ảnh lệch góc
+ Bước 1: Trước tiên bạn click chọn công cụ Ruler Tool như hình dưới.
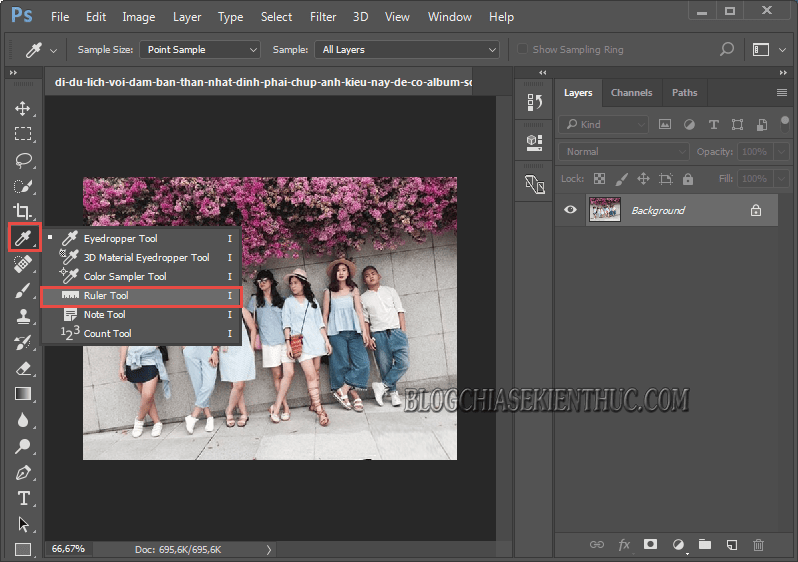
+ Bước 2: Sau đó bạn dùng chuột vẽ một đường thẳng, thăng bằng cho điểm ảnh.
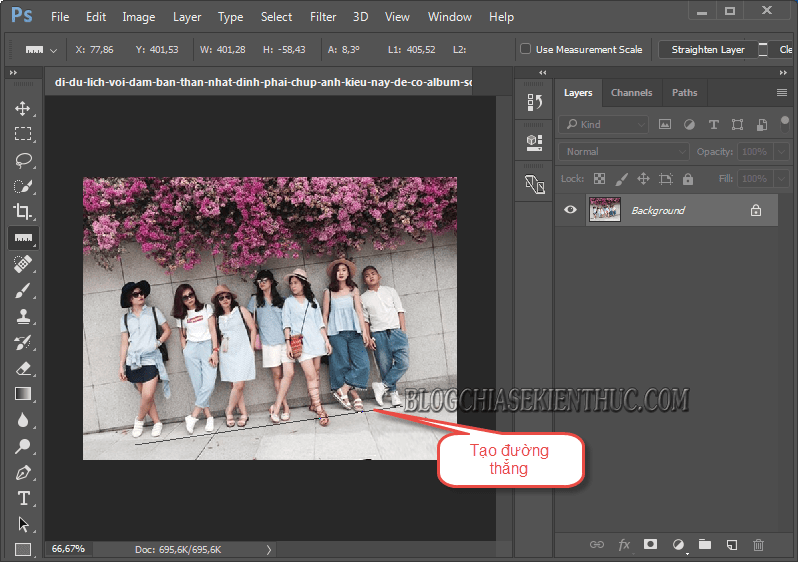
+ Bước 3: Và bạn click vào Image => chọn Image Rotation => và chọn Arbitrary.
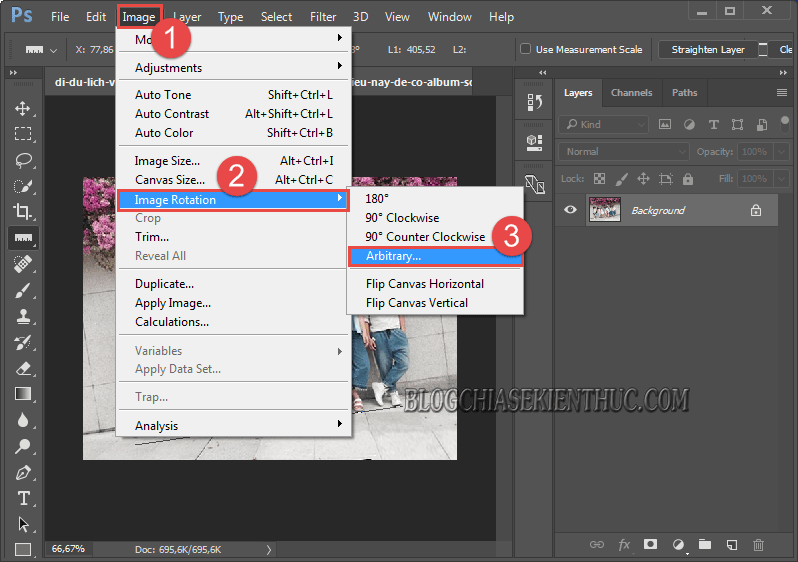
+ Bước 4: Hộp thoại Rotate Canvas hiện lên. Bạn giữ nguyên các giá trị mà Photoshop đã tính toán => Rồi click OK để áp dụng.

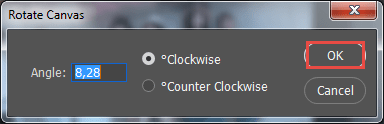
+ Bước 5: Tiếp theo bạn chọn công cụ Crop và Zoom nhỏ khung Crop lại như ý muốn trước khi nhấn Enter để hoàn tất.
Cuối cùng bạn lưu lại ảnh là xong.
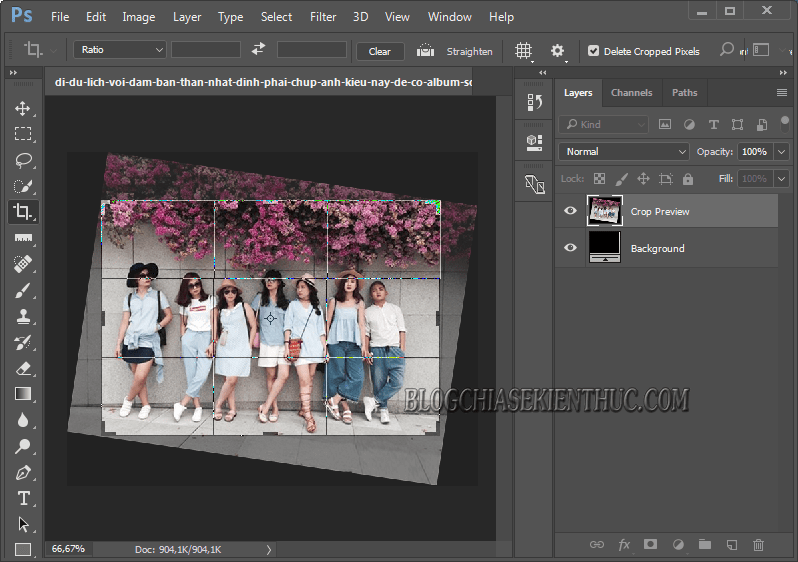
Okay và đây là kết quả, khá hơn nhiều rồi phải không nào 😛
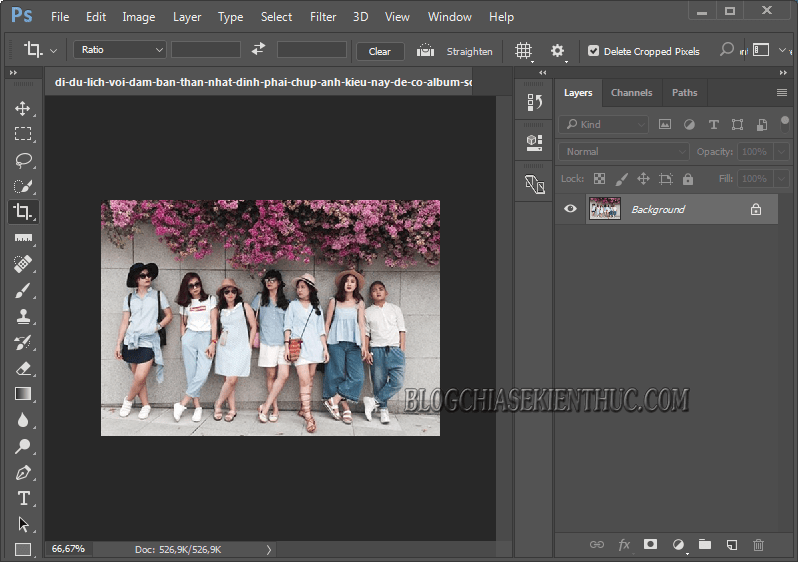
Tương tự như cách dùng Straighten, với thước kẻ Ruler các bạn cũng sẽ tạo được một đường thẳng tiêu điểm cho bức hình trước khi Crop về trạng thái thăng bằng.
Ngoài việc tạo tiêu điểm Crop ngang, với những bức ảnh khổ lớn chụp ngoài trời, bạn có thể áp dụng theo chuẩn đường chân trời để việc Crop ảnh được chính xác hơn.

Lời kết
Như vậy là mình đã chia sẻ xong với các bạn 2 cách xử lý lỗi chụp ảnh bị lệch góc trong Photoshop rồi nhé.
Và đến đây thì bài hướng dẫn của mình cũng xin được tạm dừng. Hi vọng mẹo nhỏ trong xử lý ảnh với Photoshop ngày hôm nay sẽ hữu ích với bạn.
Chúc các bạn thành công !
CTV: Lương Trung – Blogchiasekienthuc.com
Bài viết đạt: 3.6/5 sao – (Có 5 lượt đánh giá)