
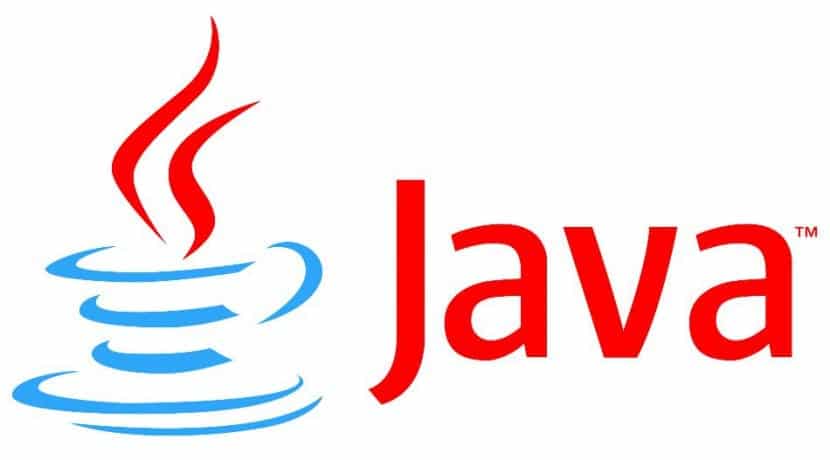
Java chắc chắn là một ngôn ngữ lập trình được sử dụng cho các mục đích khác nhau và nó là sự bổ sung gần như cần thiết cho việc thực thi và vận hành các công cụ khác nhau, cài đặt java trên thực tế là một nhiệm vụ thiết yếu sau khi bạn đã hoàn thành cài đặt java.
Đó là lý do tại sao lần này tôi sẽ chia sẻ với bạn một hướng dẫn đơn giản về cách cài đặt Java trong hệ thống của chúng tôi với JDK, là môi trường phát triển và môi trường thực thi JRE.
Chúng tôi có hai phương pháp cài đặt đối với hệ thống của chúng tôi, một trong số họ đang sử dụng các gói mà họ cung cấp cho chúng tôi từ kho lưu trữ chính thức của Ubuntu và cái kia là thông qua eTôi sử dụng kho lưu trữ của bên thứ ba.
Tóm Tắt
Làm thế nào để setup Java trên Ubuntu 18.04 từ kho ?
Để cài đặt Java và các plugin của nó Chúng tôi có thể làm điều đó bằng cách hỗ trợ bản thân bằng Synaptic hoặc từ thiết bị đầu cuối.
Với Synaptic, tất cả chúng ta chỉ sử dụng công cụ tìm kiếm để chọn những gói muốn setup .
Trong khi, với terminal, tất cả chúng ta phải mở nó và thực thi những lệnh sau .
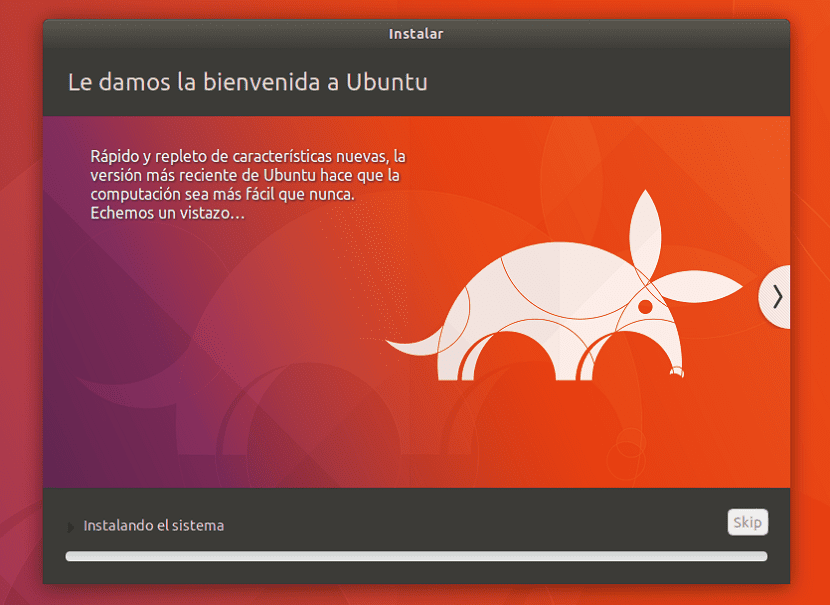 Bài viết tương quan :Hướng dẫn setup Ubuntu 18.04 LTS Bionic Beaver
Bài viết tương quan :Hướng dẫn setup Ubuntu 18.04 LTS Bionic Beaver
Đầu tiên, tất cả chúng ta phải update mạng lưới hệ thống với :
sudo apt-get update sudo apt-get upgrade
Và cuối cùng chúng tôi cài đặt Java bằng lệnh này:
sudo apt-get install default-jdk
Trong khi để cài đặt môi trường thực thi mà chúng tôi thực thi:
sudo apt-get install default-jre
đến kiểm tra xem chúng tôi đã cài đặt Java chưa trong hệ thống của chúng tôi, chúng tôi chỉ phải thực thi:
java --version
Thao tác này sẽ trả về phản hồi với phiên bản java của chúng tôi đã được setup .
Làm thế nào để thiết lập những lựa chọn thay thế sửa chữa Java không lấy phí trên Ubuntu 18.04 ?
Cũng cần biết rằng chúng tôi có các lựa chọn thay thế miễn phí cho Java mà chúng tôi có thể cài đặt trực tiếp từ kho lưu trữ chính thức của Ubuntu.
Ubuntu chứa phiên bản mã nguồn mở Các mã nhị phân Java trong thời gian chạy được gọi là Open JDK.
Để cài đặt Ubuntu Java Mở JDK phiên bản 11, chúng ta phải mở một thiết bị đầu cuối và thực hiện:
sudo apt install openjdk-11-jdk
Để setup Ubuntu Java Mở JDK phiên bản 9 chạy :
sudo apt install openjdk-9-jdk
Và so với Java Open JDK 8 chạy :
sudo apt install openjdk-8-jdk

Làm thế nào để setup Java trên Ubuntu 18.04 từ PPA ?
Phương pháp khác được đề cập là thông qua PPA của bên thứ ba, để cài đặt Java trên máy tính của chúng tôi, chúng tôi sẽ sử dụng kho lưu trữ mà các bạn ở webupd8team cung cấp cho chúng tôi.
Đối với điều này chúng ta phải mở một thiết bị đầu cuối và thực hiện lệnh sau:
sudo add-apt-repository ppa:webupd8team/java sudo apt update
Ở đây tôi phải làm rõ điều đó trong kho này, họ có phiên bản 8 và 9 của java vì vậy bạn sẽ chọn phiên bản nào để cài đặt.
Để cài đặt java phiên bản 8 chạy:
sudo apt install oracle-java8-installer
đến trường hợp của Java 9 chúng tôi thực thi:
sudo apt install oracle-java9-installer
Làm thế nào để thiết lập Java 10 trên Ubuntu 18.04 và những dẫn xuất ?
Vì họ chỉ có tối đa phiên bản Java thứ chín trong kho lưu trữ cũ, chúng tôi cần sử dụng một kho lưu trữ khác trong trường hợp chúng tôi muốn cài đặt phiên bản java 10 trong đội của chúng tôi.
Phiên bản này đã có sẵn một thời hạn và mang những tính năng sau :
- một trình biên dịch thử nghiệm chỉ trong thời gian được gọi là Graal có thể được sử dụng trên nền tảng Linux / x64
- kiểu suy luận biến cục bộ.
- ứng dụng lớp dữ liệu được chia sẻ, cho phép các lớp ứng dụng được đặt trong tệp chia sẻ để giảm việc khởi động và sử dụng các ứng dụng Java.
- Nhận thức về Docker: Trên Linux, JVM hiện tự động phát hiện xem nó có đang chạy trong vùng chứa Docker hay không
Để làm điều này trên thiết bị đầu cuối chúng tôi thực hiện lệnh này để thêm nó vào danh sách kho lưu trữ của chúng tôi:
sudo add-apt-repository ppa:linuxuprising/java
Chúng tôi update kho của chúng tôi với :
sudo apt update
Và cuối cùng chúng tôi cài đặt bằng lệnh này:
sudo apt install oracle-java10-installer
Tùy chỉnh thiết lập Java
Java cho phép chúng ta cài đặt các phiên bản khác nhau trên hệ thống, nhờ đó chúng ta có thể chọn phiên bản nào để hoạt động mà không cần phải cài đặt lại phiên bản cũ mà không cần xóa phiên bản trước đó.
Bằng cách sử dụng những lựa chọn thay thế sửa chữa update
Chúng tôi hoàn toàn có thể tạo thông số kỹ thuật này được cho phép chúng tôi quản trị những link tượng trưng sẽ được sử dụng cho những lệnh khác nhau .
sudo update-alternatives --config java
Nó sẽ hiển thị những phiên bản Java khác nhau mà chúng tôi đã setup, trong đó chúng tôi hoàn toàn có thể lưu lại hoặc đổi khác phiên bản mặc định bằng cách chọn phiên bản theo ý thích của chúng tôi .
Source: https://final-blade.com
Category: Kiến thức Internet