
Khi chúng ta chụp ảnh trong điều kiện thiếu sáng và sử dụng đèn flash thì rất dễ xảy ra hiện tượng mắt của người trong ảnh thành màu đỏ nhìn khá đáng sợ. Ở bài viết dưới đây, Sforum.vn sẽ hướng dẫn bạn loại bỏ hiệu ứng mắt đỏ và chỉnh ảnh thiếu sáng bằng Photoshop vô cùng đơn giản.
Ở bài viết này mình sẽ sử dụng Photoshop CS6 Portable ( Chi tiết và cách setup tìm hiểu thêm tại đây ) .
Tóm Tắt
1. Loại bỏ hiệu ứng mắt đỏ
Bước 1: Các bạn mở bức ảnh bị mắt đỏ trong photoshop bằng cách chọn File -> Open hoặc nhấn Ctrl+O.
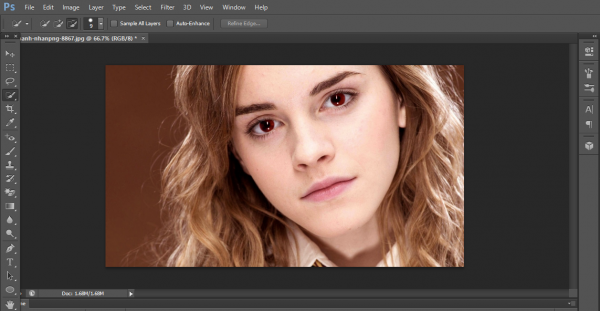
Bước 2: Các bạn chuột phải lên công cụ Spot Healing Brush Tool và chọn Red Eye Tool, khi đó con trỏ chuột sẽ có biểu tượng hình con mắt.

Các bạn lưu ý chỉnh 2 thông số Pupil và Darken như hình dưới để màu mắt không quá đen và thật hơn.
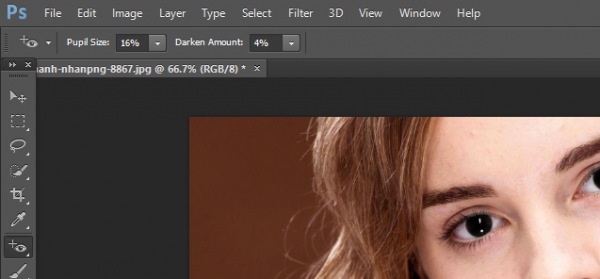
Bước 3: Các bạn click chuột lên vùng màu đỏ của mắt khi đó màu mắt sẽ tự động chuyển sang màu đen. Ở đây mình có chỉnh mắt nâu 1 chút để tự nhiên hơn.
 Các bạn làm tương tự như với cả 2 mắt và đây là thành quả của tất cả chúng ta :
Các bạn làm tương tự như với cả 2 mắt và đây là thành quả của tất cả chúng ta :
2. Chỉnh ảnh thiếu sáng bằng Photoshop.
Bước 1: Đầu tiên các bạn hãy mở bức ảnh bị thiếu sáng trong photoshop bằng cách nhấn tổ hợp phím Ctrl+O hoặc chọn File > Open sau đó nhấn tổ hợp Ctrl+J để nhân đôi layer.
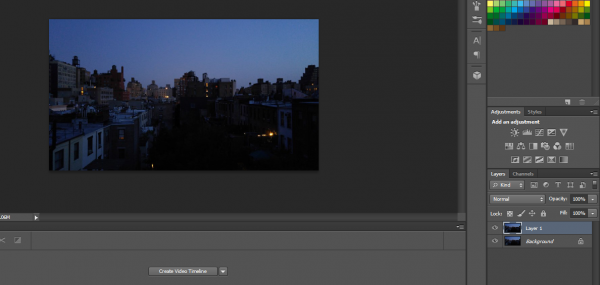
Bước 2: Chọn Image -> Adjustments -> Shadows/Highlights…
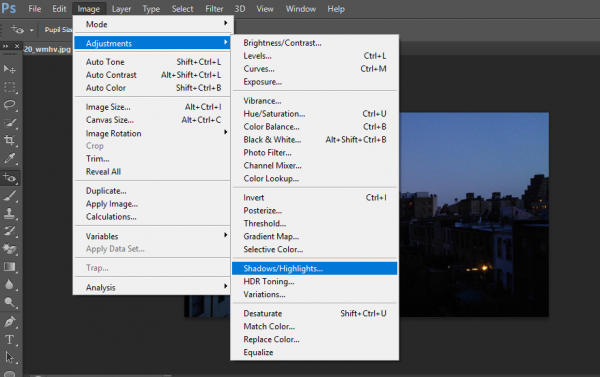
Bước 3: Cửa sổ Shadows/Highlights hiện lên các bạn chú ý mục Shadows có 3 thanh Amount, Tonal Width và Radius,các bạn hãy điều chỉnh 3 thanh này để có độ sáng thích hợp sau đó nhấn OK.
 Bức ảnh lúc này đã sáng hơn lúc trước, tuy nhiên những vùng sáng chưa đồng đều nên tất cả chúng ta cần liên tục làm thêm những bước sau .
Bức ảnh lúc này đã sáng hơn lúc trước, tuy nhiên những vùng sáng chưa đồng đều nên tất cả chúng ta cần liên tục làm thêm những bước sau .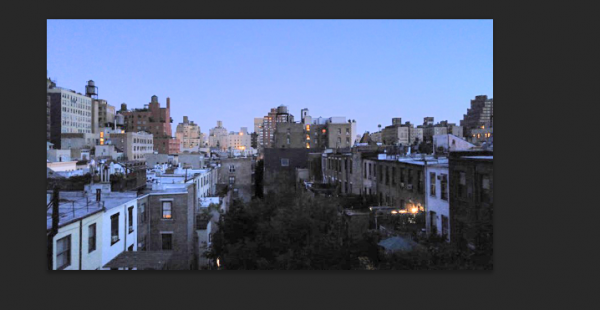
Bước 4: Chúng ta sẽ sử dụng công cụ Curves để kiếm soát phạm vi tone màu và tăng sáng. Các bạn chọn Image > Adjustments > Curves.. Cửa sổ biểu đồ hiện lên, để tăng sáng các bạn hãy kéo cong đường ở giữa lên phía trên một chút sao cho có độ sáng phù hợp.
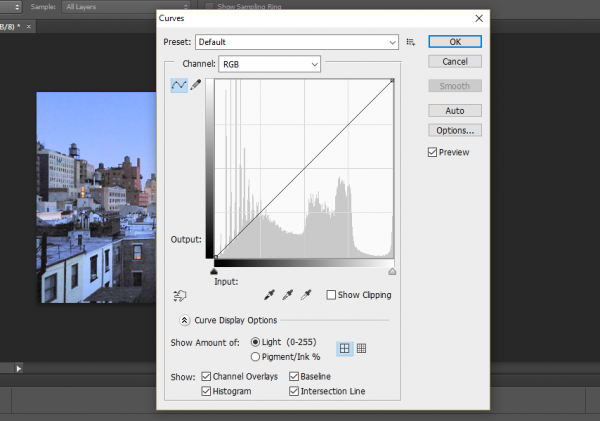
Bước 5: Ở bước này chúng ta sẽ sử dụng công cụ Hue/Saturation để chỉnh lại tone màu cho bức ảnh không bị nhợt. Các bạn chọn Image > Adjustments > Hue/Saturation.Cửa sổ Hue/Saturation hiện lên các bạn điều chỉnh 2 thanh Hue và Saturation sau cho màu sắc phù hợp.
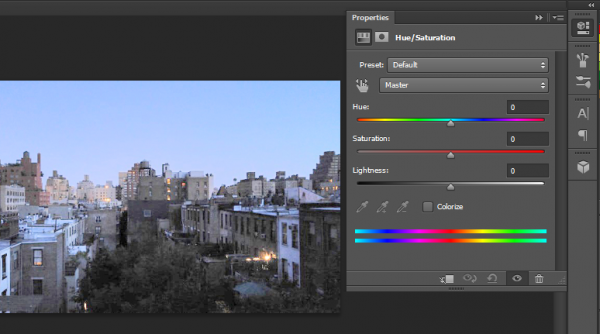 Và đây là hiệu quả sau khi hoàn tất quy trình tăng sáng cho ảnh :
Và đây là hiệu quả sau khi hoàn tất quy trình tăng sáng cho ảnh : Trên đây là hướng dẫn vô hiệu hiệu ứng mắt đỏ và chỉnh ảnh thiếu sáng bằng Photoshop vô cùng đơn thuần. Chúc những bạn thành công xuất sắc và đừng quên san sẻ thủ pháp Photoshop này đến bạn hữu và người thân trong gia đình nhé !
Trên đây là hướng dẫn vô hiệu hiệu ứng mắt đỏ và chỉnh ảnh thiếu sáng bằng Photoshop vô cùng đơn thuần. Chúc những bạn thành công xuất sắc và đừng quên san sẻ thủ pháp Photoshop này đến bạn hữu và người thân trong gia đình nhé !
Source: https://final-blade.com
Category : Kiến thức Internet