
Photoshop là công cụ chỉnh sửa hình ảnh được ưu thích nhất hiện nay, công cụ này cho phép bạn có thể đổi màu vùng chọn, tô màu cho từng Layer khác nhau. Dưới đây là cách đổi màu vùng chọn trong Photoshop nhanh nhất.
Tóm Tắt
Lợi ích của việc đổi màu vùng chọn trong Photoshop
Việc đổi màu vùng chọn trong Photoshop giúp bạn hoàn toàn có thể tô màu nhanh cho một bức ảnh, rất thích hợp cho những bạn thích tô màu tranh phim hoạt hình, hình ảnh truyện tranh, đổi khác sắc tố quần áo của bức ảnh …
Ngoài ra, bạn cũng có thể tô màu nhanh cho từng Layer trong Photoshop vô cùng đơn giản, việc này sẽ giúp cho bức ảnh của bạn được đẹp hơn, sinh động hơn…
Bạn đang đọc: Đổi màu vùng chọn trong Photoshop – Tin nhanh Plus
Hướng dẫn cách đổi màu vùng chọn trong Photoshop
Hướng dẫn nhanh: Để có thể đổi màu vùng chọn trong Photoshop thì bạn có thể sử dụng phím tắt Shift + Delete để đổi màu vùng chọn cho Foreground, hoặc sử dụng phím tắt Ctrl + Delete để đổi màu cho background.
Bước 1: Đầu tiên, bạn hãy mở hình ảnh cần đổi màu vùng chọn trong Photoshop lên. Sau đó, bạn hãy nhấn chuột phải vào mục Color picker (Foreground Color), lúc này bảng chọn màu sắc sẽ hiển thị ra, bạn hãy nhấn chọn vào màu sắc mà mình muốn tô và nhấn Ok.
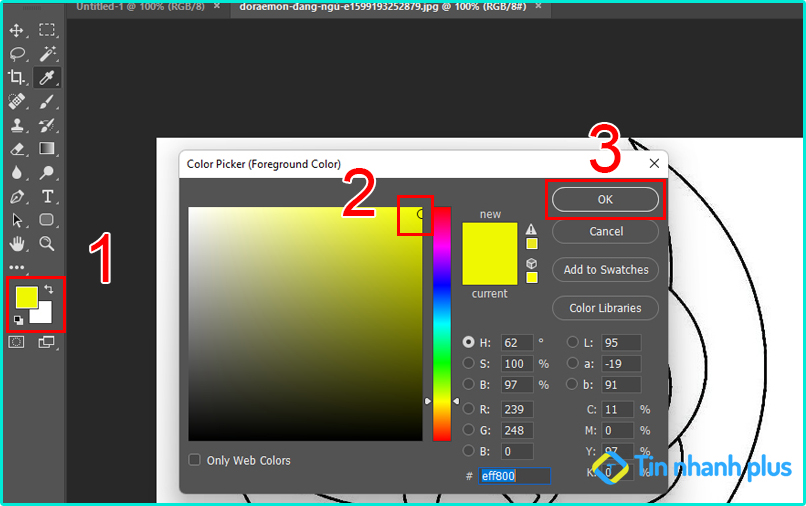
Bước 2: Tiếp theo, bạn hãy nhấn chọn vào công cụ Magic Wand Tool.
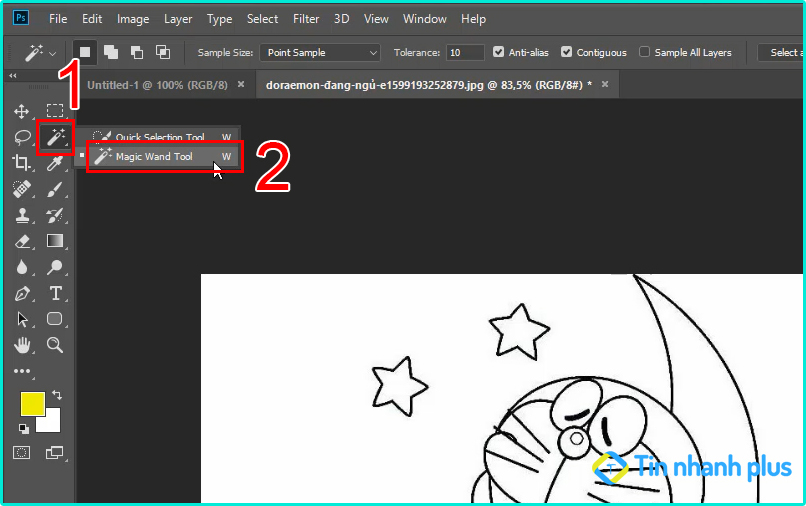
Bước 3: Tiếp đến, bạn hãy nhấn chuột trái vào vùng chọn cần tô màu, bạn có thể nhấn giữ phím Shirft để chọn thêm nhiều vùng cần tô.
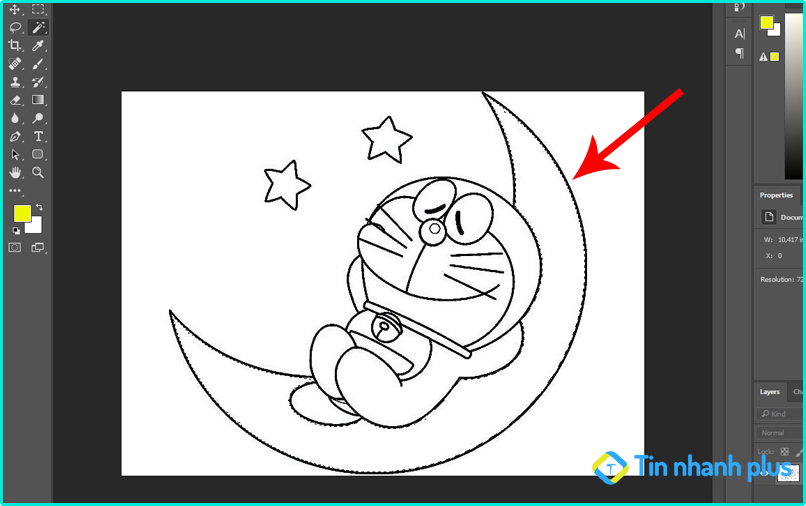
Bước 4: Sau khi đã chọn được vùng cần tô màu bạn hãy nhấn giữ phím Shift + Delete để đổi màu vùng chọn. Ở đây mình đã tô màu hình trăng khuyết sang màu vàng thành công rồi.
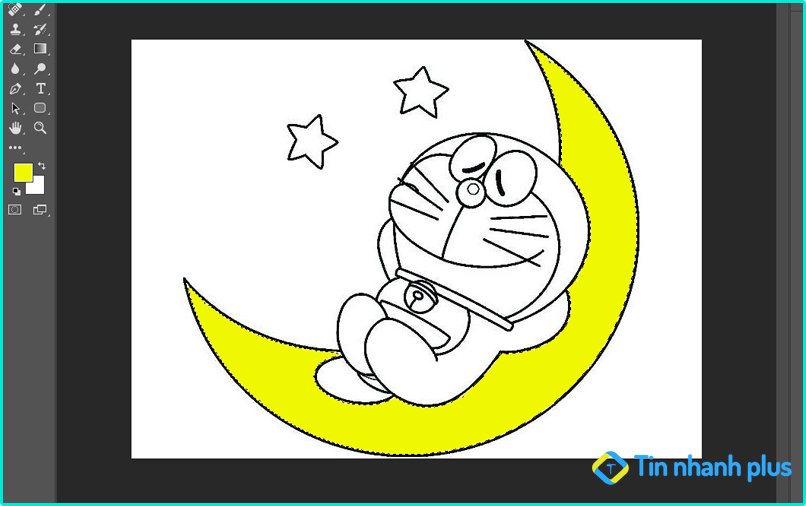
Bước 5: Tiếp theo, bạn hãy nhấn chuột trái để chọn thêm vùng cần tô, ở đây mình sẽ tô màu quần áo cho Doremon sang màu xanh. Mình sẽ nhấn chuột trái vào vùng cần tô màu, nhấn giữ phím Shift và nhấn tiếp để chọn thêm vùng cần tô.
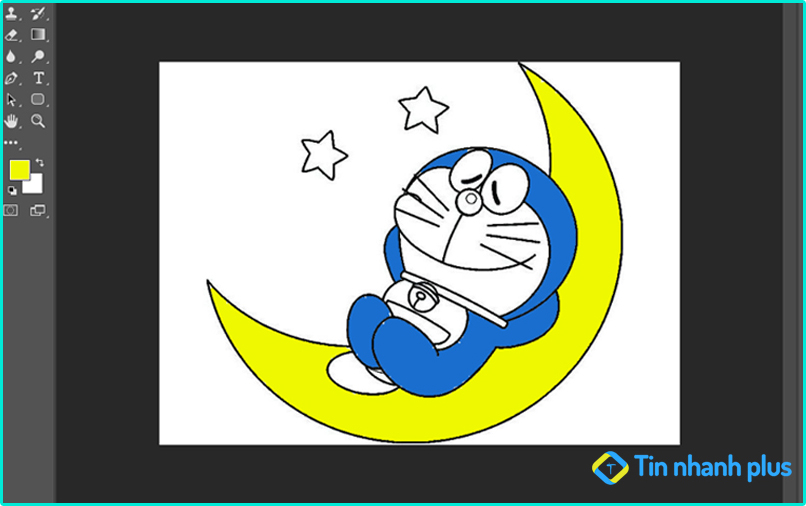
Sau đó, bạn hãy tô màu thêm các chi tiết khác để cho bức tranh của mình được đẹp nhất. Đây là bức tranh Doremon mà mình đã tô màu hoàn chỉnh bằng cách đổi màu vùng chọn trong Photoshop.
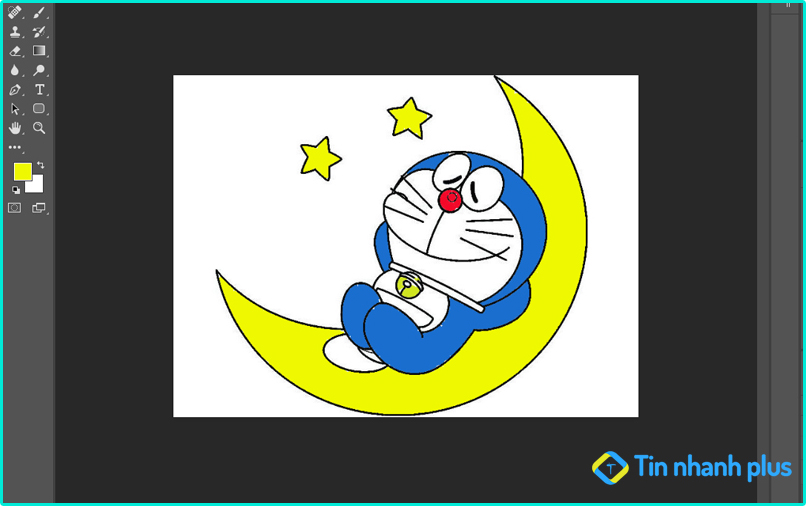
>> Xem thêm: Hướng dẫn làm trắng da bằng photoshop cs6
Hướng dẫn cách tô màu trên từng Layer trong Photoshop
Bước 1: Đầu tiên, bạn hãy tiến hành mở hình ảnh cần tô màu trong Photoshop lên, tại giao diện Photoshop bạn cần chú ý đến công cụ thay đổi màu sắc hai hình vuông nằm chồng lên nhau. Mặc định hình phía trên được gọi Foreground, còn hình phía dưới được gọi là Background. Để có thể đảo vị trí cho 2 hình vuông này thì bạn chỉ cần nhấn vào chữ X trên bàn phím là được.
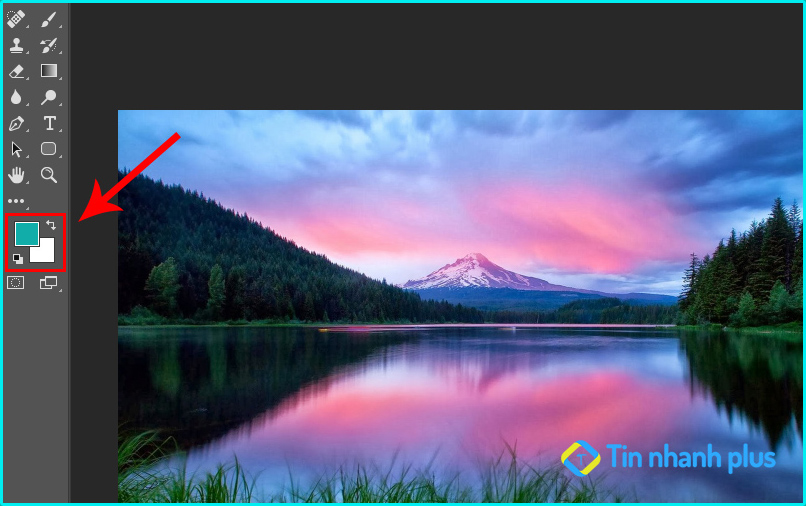
Bước 2: Tiếp theo, bạn hãy nhấn chọn vào Foreground hoặc Background và tiến hành chọn màu sắc cần tô -> Nhấn Ok.
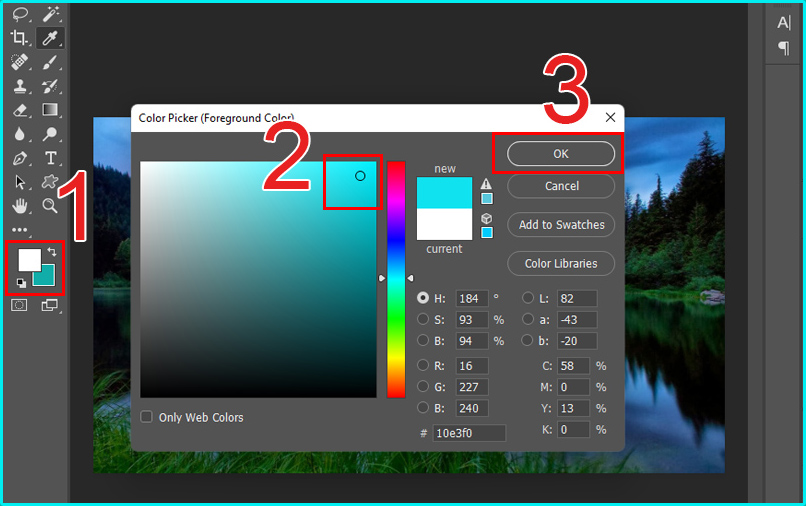
Bước 3: Tiếp đến, bạn hãy nhấn chuột trái vào Layer cần tô màu.
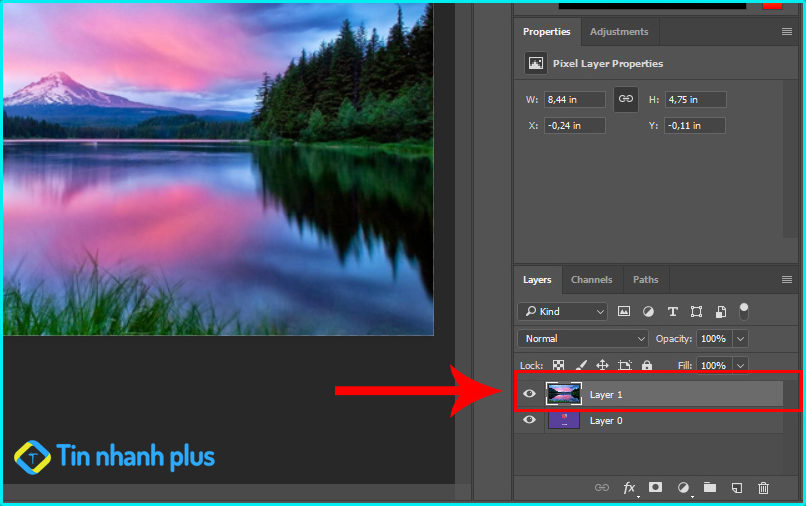
Bước 4: Bạn hãy nhấn giữ phím tắt Shift + Delete để tô màu cho Foreground hoặc Ctrl + Delete để tô màu cho Background.
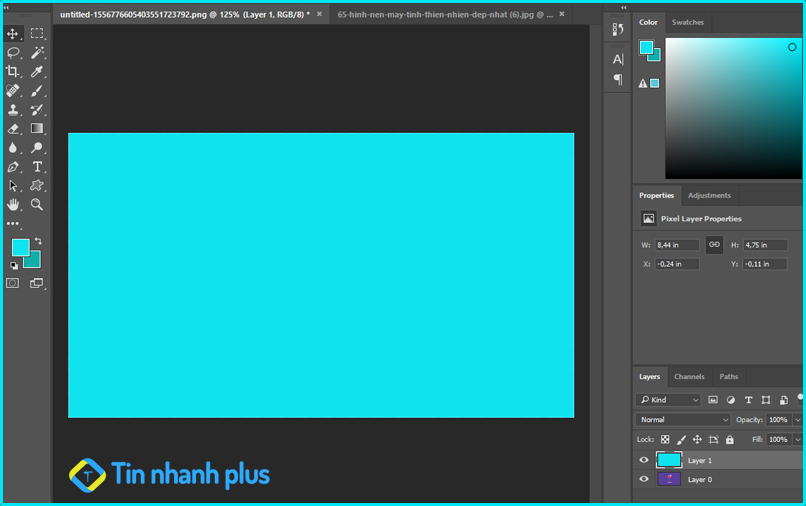
Như vậy là mình đã tô màu cho Layer thành công, bạn có thể tô màu cho nhiều Layer khác bằng cách chọn vào từng Layer cần tô và làm tương tự.
Kết luận: Trên đây là những cách đổi màu vùng chọn trong Photoshop nhanh nhất mà mình muốn chia sẻ tới bạn, mình hy vọng những cách trên đây sẽ giúp bạn có thể đổi được màu vùng chọn trên Photoshop được thành công !
>> Có thể bạn quan tâm:
Source: https://final-blade.com
Category : Kiến thức Internet