Chiếc laptop đang dùng bình thường, bỗng một ngày có một sự cố xảy ra, bạn cắm tai nghe vào và âm thanh vẫn tiếp tục phát ra từ loa. Chuyện gì lạ vậy? Chắc hẳn bạn sẽ mở chế độ giải quyết vấn đề (Troubleshoot Problem) và kiểm tra phần mềm âm thanh ngay lập tức và nhận ra có vẻ như đây là một vấn đề khá phổ biến. Vì vậy, tại sao lại xảy ra lỗi mà khi cắm tai nghe mà loa ngoài laptop vẫn cứ kêu?

Đó có thể là do cài đặt máy tính của bạn, bản cập nhật gần đây hoặc bản cập nhật trình điều khiển. Đầu tiên, khởi động lại máy tính của bạn; nếu điều đó không khắc phục được sự cố, hãy thử cập nhật cài đặt, trình điều khiển âm thanh hoặc thay đổi thiết bị âm thanh mặc định của bạn và kiểm tra lại. Sau đây là các hướng dẫn cụ thể
Nếu bạn đang dùng Windows:
Nếu sự cố xảy ra khi bạn cắm tai nghe vào PC, thì sẽ có một số nguyên nhân và giải pháp dành cho bạn. Hầu hết các PC nào cũng đều có thể trải qua sự cố này.

-
Bật tai nghe và đặt làm thiết bị âm thanh mặc định của bạn.
Nếu PC của bạn không đặt tai nghe làm thiết bị mặc định khi bạn cắm vào máy, điều đó có thể dẫn đến việc loa của bạn vẫn phát âm thanh. Đây là một kiểm tra tương đối dễ dàng và sửa chữa nếu cần. Laptop Minh Khoa sẽ chia ra các bước cho bạn ngay dưới đây.
Nếu bạn đang sử dụng phiên bản Windows cũ hơn:
- Nhấp chuột phải vào biểu tượng Âm lượng ở góc dưới cùng bên phải của màn hình và chọn Open Sound Settings (Nếu bạn thấy “Bảng điều khiển âm thanh” ở đây, bạn cần cập nhật lên phiên bản Windows mới hơn).
- Một màn hình mới sẽ mở ra – chọn tab Playback.
- Tai nghe của bạn cần được set as default device trên máy tính của bạn. Nếu không, hãy nhấp chuột phải vào tai nghe được liệt kê của bạn và đặt nó làm thiết bị mặc định.
- Nhấp vào OK, và bạn đã hoàn tất.
Nếu bạn đang sử dụng phiên bản Windows 10 mới hơn:
- Nhấp chuột phải vào biểu tượng âm lượng. Lần này chọn Open Sound Settings (Mở Cài đặt Âm thanh).

2. Nhìn vào góc trên cùng bên phải, nơi bạn sẽ thấy phần “Related Settings” và chọn Bảng điều khiển âm thanh.
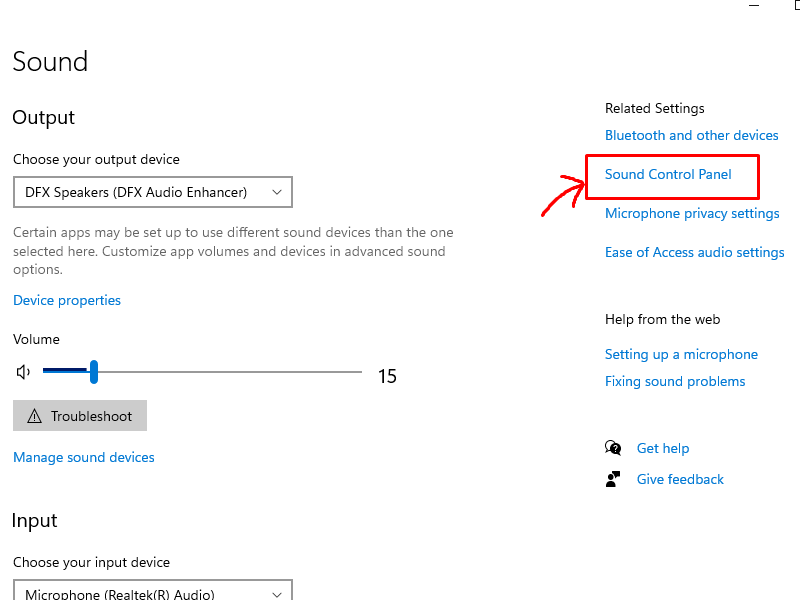
3. Một cửa số mới sẽ hiện ra, lúc này bạn ấn vào tab Playback (Phát lại).
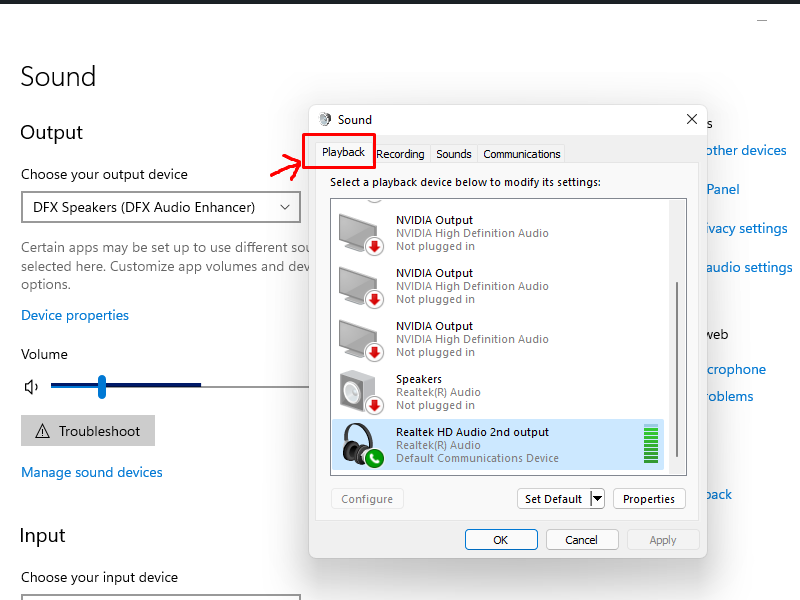
4. Bây giờ bạn có thể cần cắm tai nghe vào jack cắm. Điều này sẽ cho bạn biết “loa” nào thực sự là tai nghe của bạn. Thiết bị sẽ hiển thị “sẵn sàng” khi tai nghe của bạn được cắm và bạn cần chọn và đánh dấu thiết bị đó.

5. Sau khi chọn xong, hãy nhấn “Set Default” ở cuối cửa sổ.
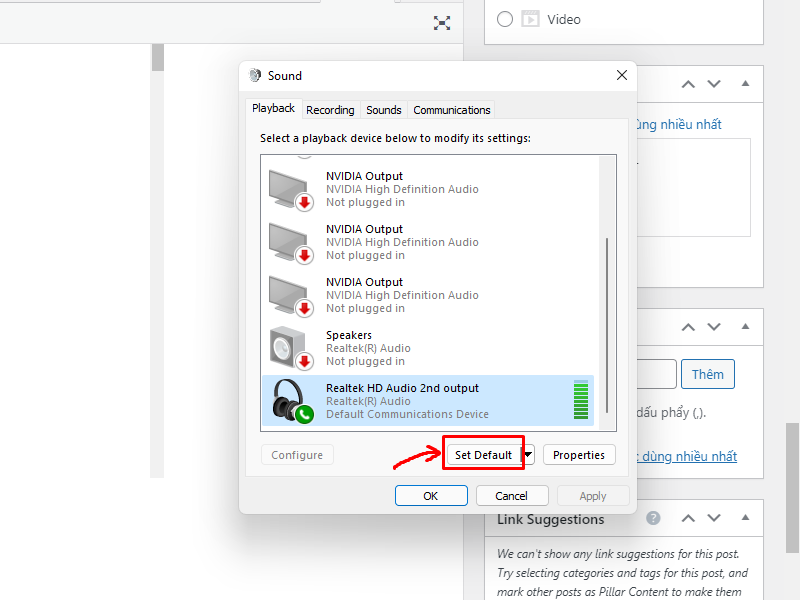
6. Nhấn OK, vậy là đã xong rồi đấy.
Thao tác này sẽ đặt tai nghe của bạn làm thiết bị mặc định khi sử dụng, nhưng hoàn nguyên về loa làm thiết bị mặc định khi bạn rút headphone ra khỏi máy.
-
Khởi động lại máy tính của bạn.
Nếu cách đó không hiệu quả, khởi động lại máy tính của bạn lsẽ là một giải pháp tốt nhất. Điều này đã giải quyết được nhiều vấn đề hơn tôi có thể tính được và rất đáng để thử. Tuy nhiên, khi xử lý các sự cố tai nghe, hãy thực hiện các bước sau để máy khởi động và hội hoạt động tốt nhất:
1. Rút phích cắm tai nghe của bạn trước khi khởi động lại máy tính
2. Cho phép máy tính của bạn khởi động lại hoàn toàn trước khi cắm lại tai nghe.
Nếu điều này vẫn chưa giải quyết được sự cố, hãy kiểm tra xem Windows có bất kỳ đề xuất nào về những gì có thể đang xảy ra không.
-
Chạy truy vấn trình gỡ rối Windows.
Một lần nữa, bạn cần thực hiện các bước sau:
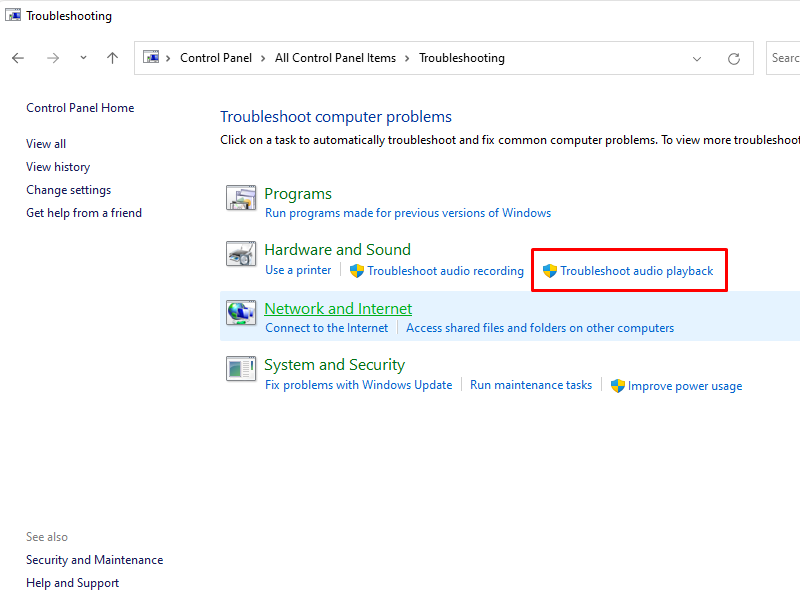
- Nhấn tổ hợp phím Windows + X, một cửa sổ bật lên sẽ xuất hiện, tìm và chọn Control Panel.
- Trong bảng điều khiển, tìm Troubleshooting và chọn nó.
- Bạn có thể tìm thấy trình khắc phục sự cố Phát Âm thanh bằng cách nhấp vào View All.
- Khi bạn nhấp vào Next, bạn sẽ được đưa qua một loạt các tùy chọn của trình khắc phục sự cố để giải quyết và mong rằng điều đó sẽ giải quyết được vấn đề.
Nếu bạn đang sử dụng phiên bản Window mới hơn, hãy làm theo các bước sau:
- Tìm kiếm Troubleshooting và mở nó.
- Trong “thiết lập và chạy”, bạn sẽ tìm thấy tùy chọn để khắc phục sự cố với Phát âm thanh
- Chọn Phát âm thanh và “Chạy trình khắc phục sự cố”
- Thực hiện theo các đề xuất do trình gỡ rối đề xuất
Nếu các đề xuất hấp dẫn và không giải quyết được vấn đề của bạn (phải thừa nhận rằng trình khắc phục sự cố thường không giải quyết được), thì vẫn có hai giải pháp bên dưới khả thi hơn cho người dùng.
-
Cập nhật trình điều khiển âm thanh của bạn.
Trình điều khiển được cập nhật liên tục và mặc dù có nhiều cách để tự động hóa quá trình này, bạn có thể cần phải truy cập trang web của nhà sản xuất để tải xuống trình điều khiển mới nhất. Sau đó, bạn cần chọn bản cập nhật trình điều khiển cho phiên bản Windows của mình (ví dụ: 32 hoặc 64 bit).
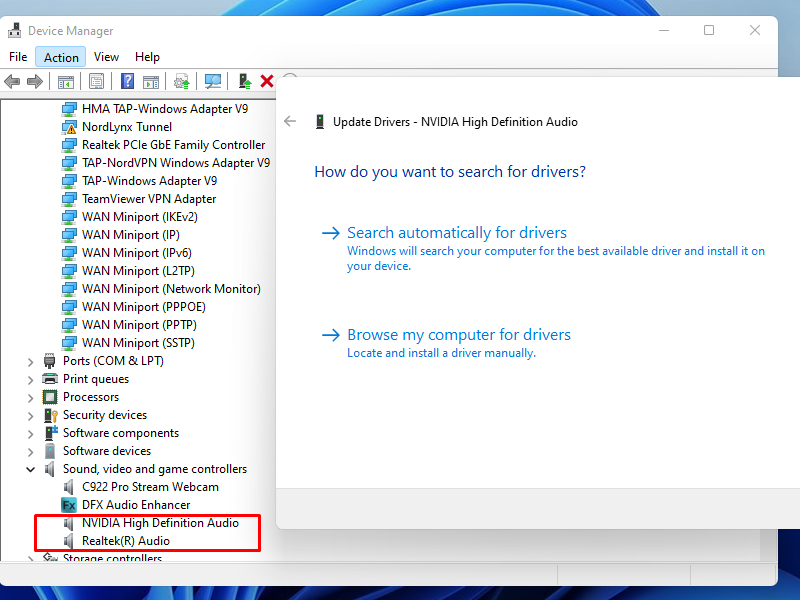
Sau khi tải xuống, bạn có thể chạy tệp và làm theo hướng dẫn để cài đặt. Bạn cũng có thể thử tìm kiếm các bản cập nhật trình điều khiển mới nhất từ máy tính của mình:
- Nhấn tổ hợp phím Windows+R; một cửa sổ bật lên sẽ xuất hiện. Nhập devmgmt.msc và nhấn ENTER.
- Bạn sẽ thấy danh sách các tùy chọn, mở menu thả xuống bên dưới Bộ điều khiển âm thanh, video và trò chơi và chọn card âm thanh của bạn.
- Khi nó đã mở, hãy chọn tab Trình điều khiển và chọn Cập nhật Trình điều khiển.
- Windows sẽ đề nghị định vị trình điều khiển cho bạn, trước tiên hãy thử điều đó và nếu nó không hoạt động, bạn sẽ phải tìm trình điều khiển đó theo cách thủ công trên trang web của nhà sản xuất
-
Thay đổi “Định dạng mặc định” của tai nghe.

Điều này sẽ giúp máy tính của bạn chọn tai nghe làm loa mặc định để sử dụng khi cắm vào. Trong khi ở cài đặt Âm thanh, hãy chọn tab Playback. Tìm “Speaker” đại diện cho tai nghe của bạn. Bạn có thể xác định chúng dễ dàng bằng cách rút phích cắm ra và cắm lại xem cái nào đang hoạt động. Mở “Properties” của loa tai nghe và điều hướng đến tab Advanced.
Có một số tùy chọn trong tỷ lệ mẫu Định dạng mặc định, có thể ảnh hưởng đến loa của bạn. Đó là một trường hợp thử và sai. Chọn một cái và “Kiểm tra” cho đến khi bạn chọn được cái phù hợp phát âm thanh qua tai nghe.
Nếu bạn đang sử dụng MAC.

-
Lỗi thường gặp nhất trong thiết bị MAC
Câu trả lời đơn giản nhất cho vấn đề cắm tai nghe mà loa ngoài laptop vẫn cứ kêu trong thiết bị MAC nằm tại đây. Nếu tai nghe của bạn không phát âm thanh nhưng vẫn phát ra âm thanh qua loa, chỉ cần cập nhật cài đặt của bạn qua các bước bên dưới
-
Các bước khắc phục
- Mở Preferences.
- Chọn Sound.
- Điều hướng đến Sound Effects
- Trong “Play sound effects through” chọn “to headphones”
Làm cách nào để chuyển sang loa trong khi bạn đang cắm tai nghe?
Đôi khi biết cách làm ngược lại vấn đề sẽ giúp bạn giải quyết. Hoặc bạn muốn phát nhạc trên loa mà không cần cắm tai nghe – chẳng hạn như nếu chúng được cắm vào mặt sau của PC, đó có thể là một việc vặt.
-
Các bước thực hiện
- Di chuyển qua biểu tượng loa trên thanh tác vụ, nhấp chuột phải để nhận các tùy chọn.
- Chọn cài đặt âm thanh đang mở
- Trong Output, chọn loa bạn muốn phát âm thanh của mình – bạn có thể thay đổi tùy chọn này tùy thích.
-
Lưu ý quan trọng
- Thông thường, tất cả các thiết bị sẽ được liệt kê là “Speaker“, nhưng nếu may mắn, bạn sẽ có một số dấu hiệu về điều này, chẳng hạn như thẻ “Heaphones” ở cuối.
- Thiết bị bạn chọn (trong trường hợp này là loa bình thường) sẽ trở thành trình phát âm thanh mặc định mới. Thao tác này sẽ xóa mọi thao tác chuyển đổi tự động sang tai nghe khi chúng được cắm vào.
Vì vậy, Laptop Minh Khoa hy vọng điều đó đã giúp bạn tìm ra lý do tại sao cắm tai nghe mà loa ngoài laptop vẫn cứ kêu. Có thể hơi khó chịu khi bạn muốn nhanh chóng nghe nội dung nào đó ở chế độ riêng tư, mà loa bạn cứ liên tục phát ra âm thanh ra môi trường xung quanh, bạn cứ thực hiện những cách ở trên, chắc chắn sẽ sửa lỗi thành công.
Tìm mua Loa Laptop ở đâu là chất lượng với giá thành phải chăng?
Nếu như bạn đang cần tìm một nơi bán loa laptop chất lượng và giá cả phải chăng, thì công ty chúng tôi là địa điểm đúng đắn để bạn lựa chọn. Chúng tôi có các loại loa và phụ kiện laptop để thay thế cho loa laptop cũ đã hư hỏng của bạn. Chúng tôi có các khuyến mãi và ưu đãi cho khách hàng mua hàng tại Laptop Minh Khoa như sau:
- Free ship tận nơi trên toàn quốc
- Miễn phí kiểm tra và lắp đặt
- Giảm giá ưu đãi cho học sinh – sinh viên
- Giá sỉ cực rẻ cho đơn hàng lớn
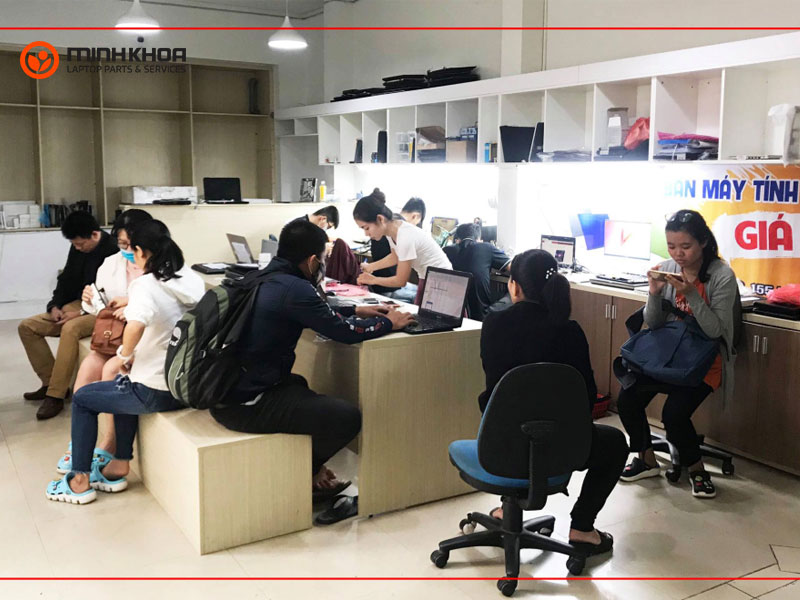
Bài viết này có hữu ích không?
Chia sẻ Laptop Minh Khoa