Đối với những người thường xuyên sử dụng Excel để xử lý, phân tích và tính toán dữ liệu thì có lẽ hàm chia trong Excel không còn quá xa lạ. Để giúp bạn dễ dàng phân biệt được hàm chia lấy phần nguyên và hàm chia lấy phần dư trong Excel.
Hôm nay, Sforum sẽ hướng dẫn cách thực hiện hàm chia trong Excel để lấy phần nguyên và phần dư nhanh chóng nhất.

Hàm chia trong Excel là gì? Những kiểu hàm chia trong Excel
Hàm chia trong Excel cũng tương tự với các hàm cộng, trừ, nhân,… Phép chia trong Excel sẽ được thay từ dấu “:” thành dấu “/” để hệ thống có thể đọc được lệnh và cho ra kết quả chính xác nhất.
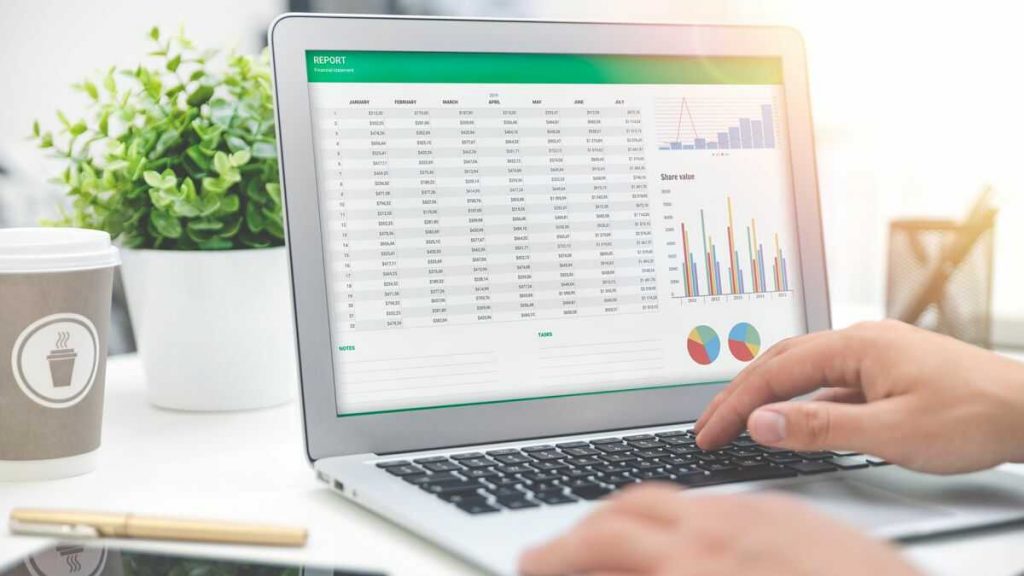
Trong Excel, hàm chia được chia thành hai loại là hàm MOD ( hàm lấy phần dư) và hàm QUOTIENT ( hàm lấy phần nguyên). Khi áp dụng hai hàm này trong Excel, sẽ giúp bạn tính được giá trị chứa phần nguyên và phần dư nhanh chóng và đễ dàng.
Hướng dẫn cách sử dụng hàm chia trong Excel chi tiết nhất
Hàm chia cơ bản trong Excel
Trước khi hướng dẫn cách sử dụng hàm MOD và hàm QUOTIENT trong Excel, thì mình sẽ hướng dẫn cho bạn dùng phép chia cơ bản trước. Phép chia trong Excel được ký hiệu bằng “/”. Ví dụ trong bảng tính dưới đây, yêu cầu bạn thực hiện phép tính: Lấy 50 chia 5 và phép tính khác là -40 chia cho 7.
Bước 1: Trên bảng tính Excel, click vào ô mà bạn muốn thực hiện phép tính và nhập =50/5.
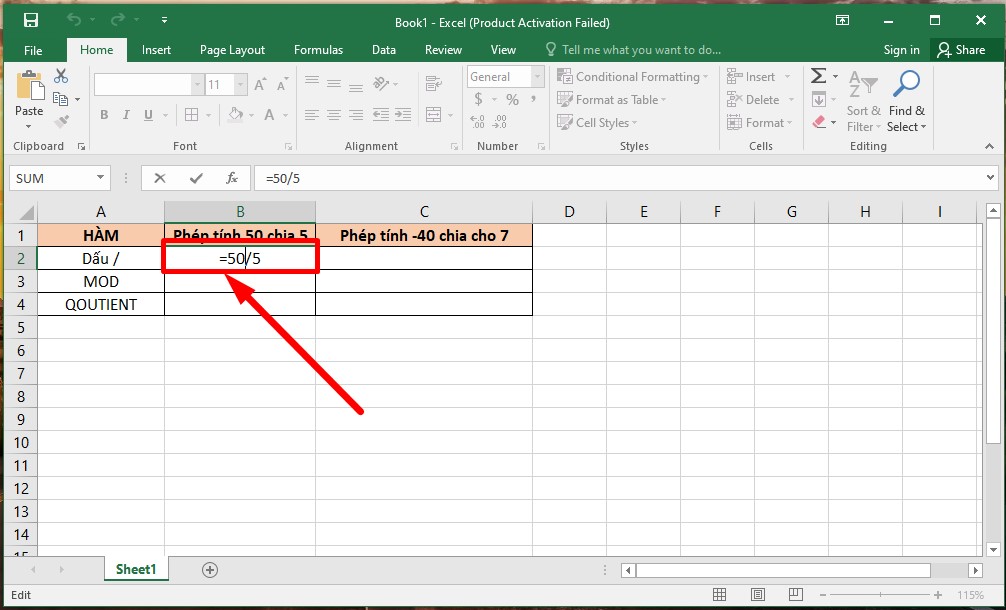
Bước 2: Bấm Enter và nhận kết quả.

Bước 3: Tiếp theo, bạn thực hiện tương tự với phép tính còn lại, nhập =-40/7 vào ô > Nhấn Enter.
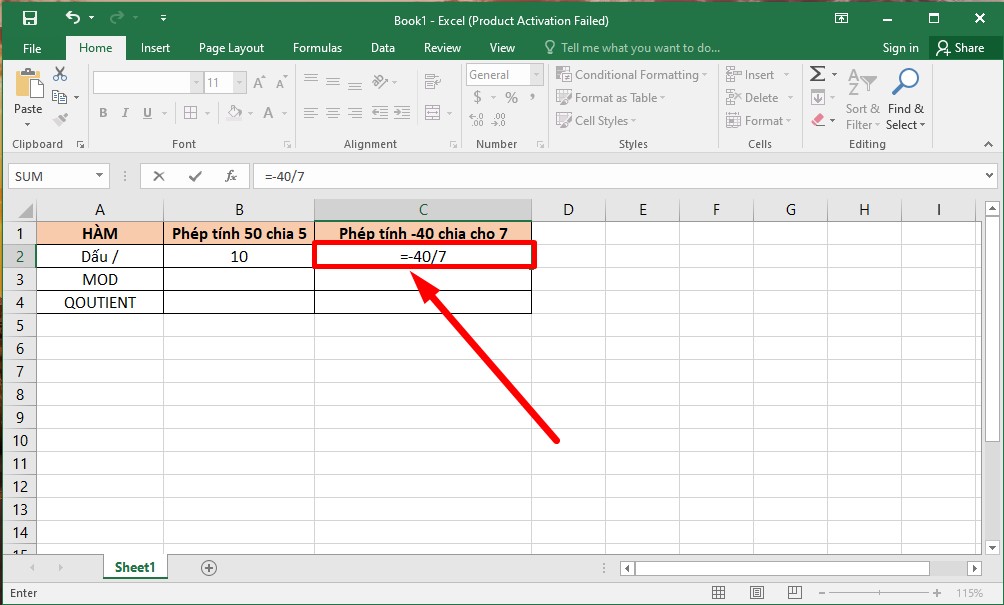
Bước 4: Kết quả sau khi thực hiện phép tính như sau:

Khi thực hiện xong 2 phép tính thì bạn sẽ thấy một phép tính cho ra kết quả có phần nguyên và kết quả có cả phần nguyên, phần dư.
- Phép tính 50/5: Sau khi thực hiện thì phép tín chỉ cho ra kết quả là 10 là phần nguyên.
- Phép tính -40/7: Đối với phép tính này cho ra kết quả là -5.71… với số -5 là phần nguyên còn 0.71 là phần dư.
Cách sử dụng hàm chia lấy dư trong Excel (hàm MOD)
Hàm MOD có cú pháp sau: =MOD(number;division).
Trong đó:
- Number : Số bị chia (tử số).
- Division : Số chia (mẫu số).

Lưu ý:
- Trong trường hợp mẫu số là số 0, thì hàm MOD sẽ trả lại kết quả có giá trị lỗi #DIV/0!.
- Khi nhập các số âm như (-1, -2, -3,…) thì phải đặt chúng nằm ở giữa dấu ngoặc đơn (-1), (-2) để đảm bảo kết quả được trả lại chính xác nhất và không gặp lỗi.
- Dấu phân cách giữa số bị chia và số chia là “;” hay “,” tùy thuộc vào máy tính.
Ví dụ: Thực hiện phép tính 50 chia 5 và -40 chia 7 bằng hàm MOD, tiến hành thao tác sau:
Bước 1: Đầu tiên, bạn nhập hàm =MOD(50,5) vào ô cần thực hiện phép tính > Nhấn Enter và xem kết quả.
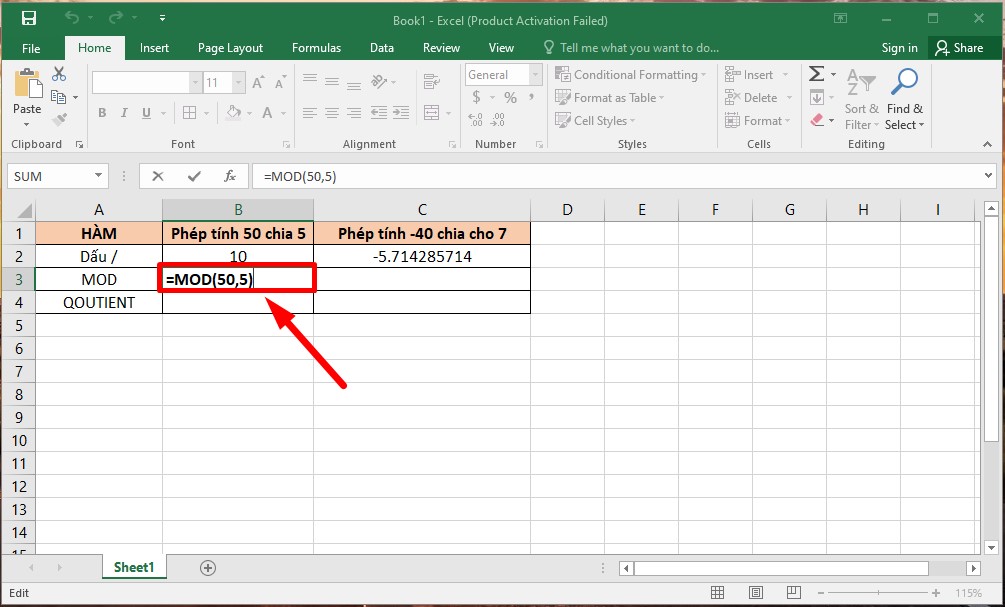
Bước 2: Lúc này, bạn sẽ thấy kết quả hiển thị số 0 bởi vì hàm MOD là hàm dùng để lấy số dư nên kết quả trả về là 0 tức là phép chia hết.
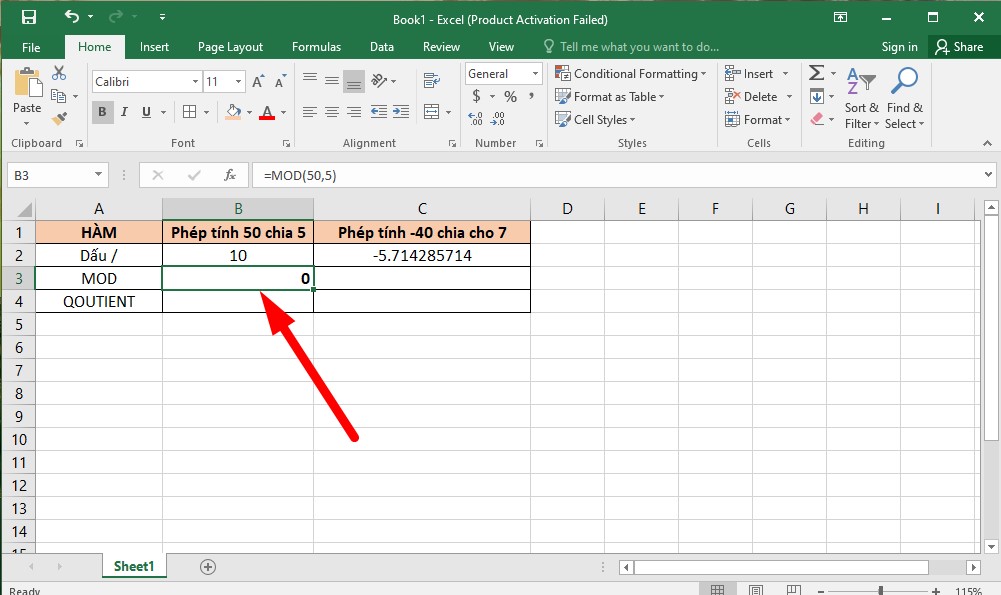
Bước 3: Tiếp theo, nhập công thức =MOD(ABS(-40),7) > Nhấp Enter.
- ABS (-40): Đây là số bị chia (tử số) và nó cũng là số âm nên phải sử dụng chung với hàm ABS để tính được giá trị tuyệt đối (giá trị dương) của số đó.
- 7: Số chia.

Bước 4: Kết quả phép tính xuất hiện như hình > Do hàm MOD là hàm lấy dư nên kết quả trả về 5 và kết quả được tự động làm tròn.

Cách hàm chia lấy phần nguyên trong Excel (hàm QUOTIENT)
Cú pháp của hàm QUOTIENT =QUOTIENT(numerator, denominator).
Trong đó:
- Numerator: Số bị chia (Tử số).
- Denominator: Số chia (Mẫu số).
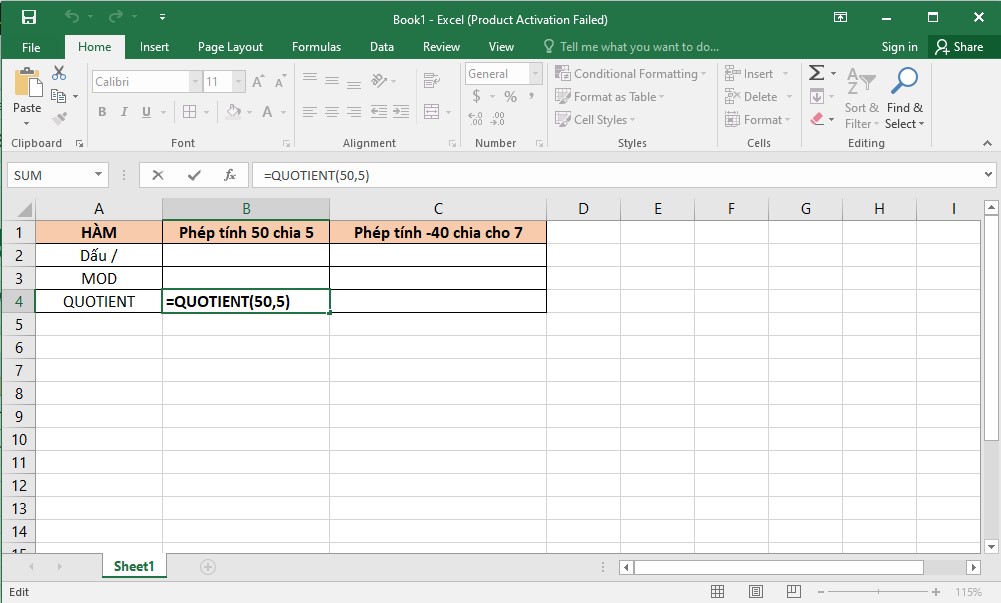
Lưu ý: Trong trường hợp, một trong hai đối số ở hàm không phải đối số thì hàm QUOTIENT trả về kết quả lỗi #VALUE.
Ví dụ: Áp dụng công thức QUOTIENT để tính phép tính 50 chia 5 và -40 chia 7 thực hiện như sau:
Bước 1: Gõ công thức =QUOTIENT(50,5) và bấm Enter.

Bước 2: Kết quả trả về của công thức như hình. Hàm QUOTIENT là hàm số nguyên do đó nó trả về kết quả 10.
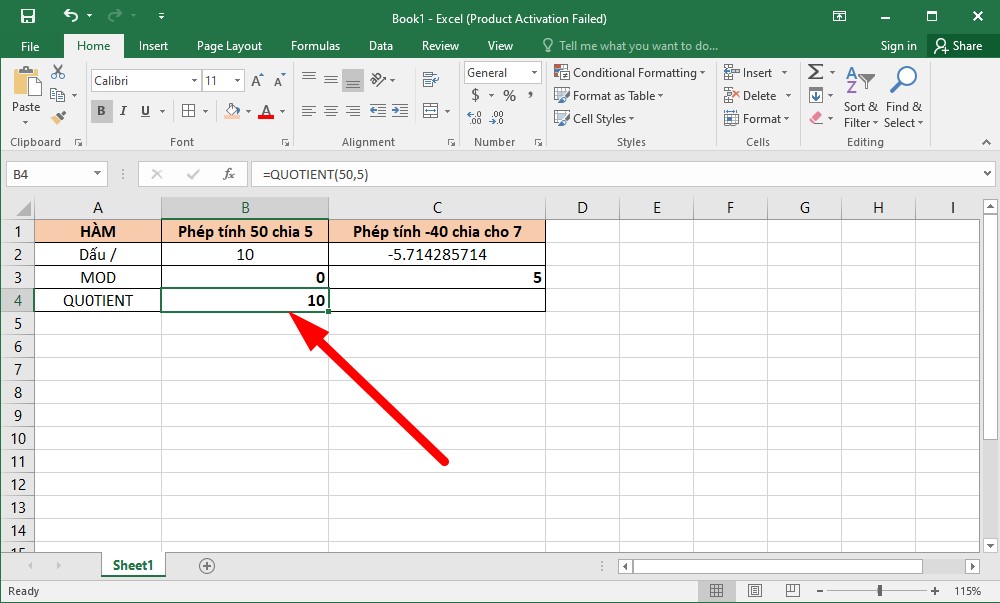
Bước 3: Kế tiếp, bạn nhập công thức =QUOTIENT(-40,7) trong ô tính giá trị.

Bước 4: Click Enter và nhận kết quả như hình > Bởi vì hàm QUOTIENT là hàm lấy phần nguyên nên nó trả lại kết quả là -5.

Cách chia phần trăm trong Excel nhanh chóng
Bước 1: Tiến hành thực hiện phép tính bình thường như đã hướng dẫn ở phía trên.
Bước 2: Click chuột vào kết quả đã tính > Nhấp chọn Home trên thanh menu > Ở phần Number, bạn hãy ấn chọn vào biểu tượng dấu %. Hoặc nhanh hơn bạn có thể bấm vào tổ hợp phím Ctrl + Shift + %. Khi chọn xong, kết quả của bạn sẽ tự động được chuyển sang dạng phần trăm.

Tạm kết hàm chia Mod & Quotient
Trên đây, Sforum đã hướng dẫn xong cho bạn cách tính hàm chia trong Excel đơn giản và hiệu quả. Hy vọng bài viết ngắn này sẽ mang đến những thông tin hữu ích cho bạn trong lúc thực hiện. Chúc bạn thực hiện thành công.