Tóm Tắt
How To Merge Layers In Photoshop – Best Methods And Keyboard Shortcuts
Learning how to merge layers in Photoshop is another important thing to remember when working with layers. Merging can not only organize your layer panel but helps to keep the size of your project down.
In this tutorial, you’ll learn the ins and outs of merging layers in Photoshop. With different methods and keyboard shortcuts, merging multiple layers has never been easier!
Why Should You Merge Layers?
Merging layers can be useful for two main reasons: it reduces your project size and organizes your layers panel.
Here’s how:
– Reduces Document Size
Photoshop projects are typically PSD files. As you create more layers and add new images to the project, it inevitably grows in size. The trouble is, PSD files have a limit of 2GB. When you’re working with a ton of layers, this poses a bit of a problem.
Luckily you can merge layers to bring down the file size of your project. Since merging multiple layers combines layers into one, there is less information to store.
Learn More: What To Do When Your Photoshop Project Is Too Big To Save
– Organizes Your Layer Panel
The second reason you may want to merge layers in Photoshop is to keep your layer panel organized. If you have two or more layers that serve the same purpose, you might consider combining them to reduce clutter.
Although useful, merging layers makes it (almost) impossible to re-edit the merged layers individually. You can unmerge layers in some cases, but it’s not the most efficient.
If you are merging layers purely to organize your layers panel, consider using groups or links instead.
How To Merge Layers In Photoshop
There are a few different ways you can merge layers in Photoshop. Before we discuss keyboard shortcuts, let’s talk about how to do the process manually.
First, select the layers you want to merge. To select a sequence of layers, hold Shift, and click between the first and last layers you want to merge.


If you’d rather select layers individually, hold Command (Mac) or Control (PC) and click on the layers to highlight them.


With your layers highlighted, right-click and select ‘Merge Layers.’
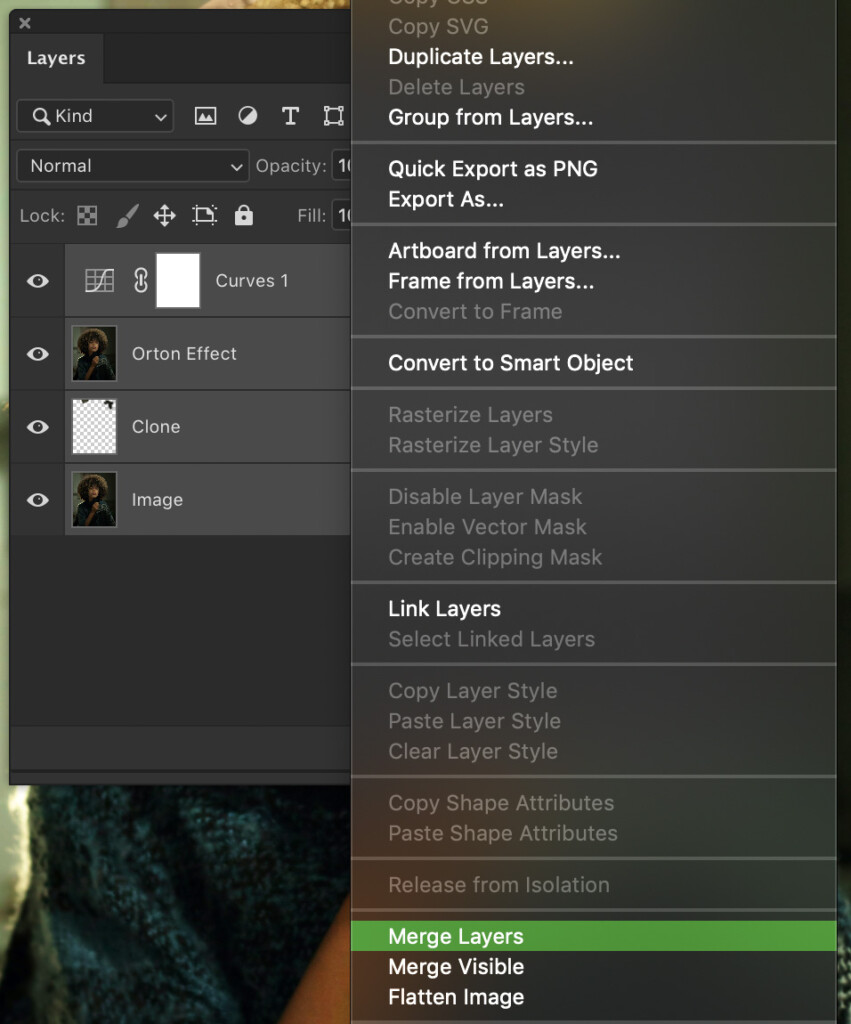
Alternatively, go up to Layer > Merge Layers to achieve the same result.
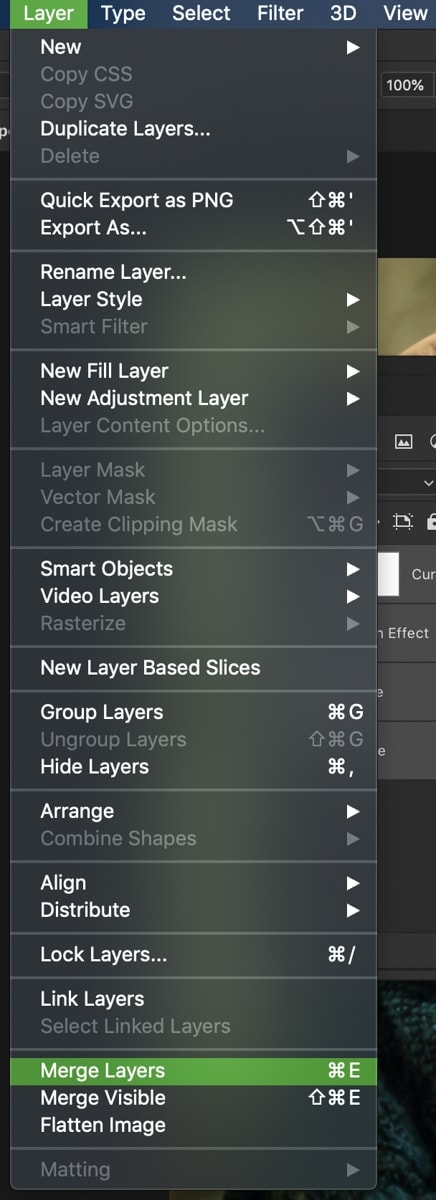
Doing this will merge all of your selected layers into one.
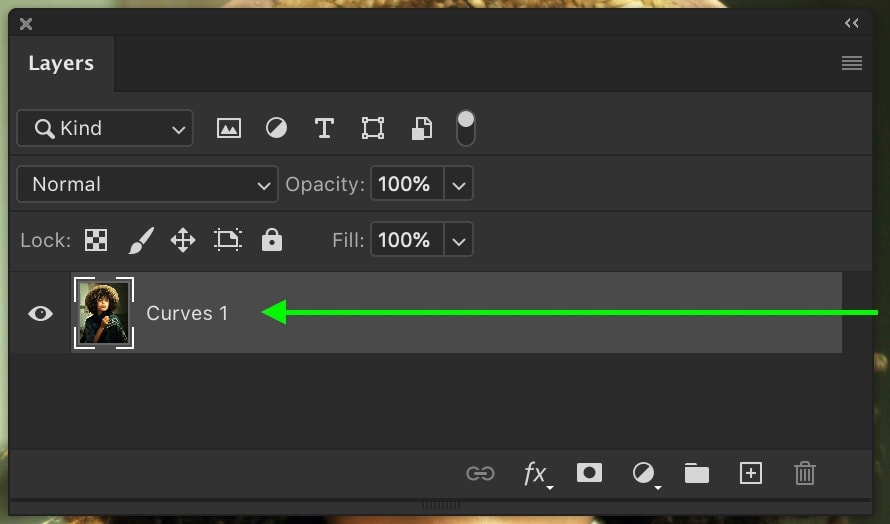
How To Merge Visible Layers In Photoshop
Rather than selecting the layers you want to merge, you can combine a series of layers based on their visibility.
Within your layer stack, click the eyeball icon to make certain layers invisible. Only do this to the layers you don’t want to merge.
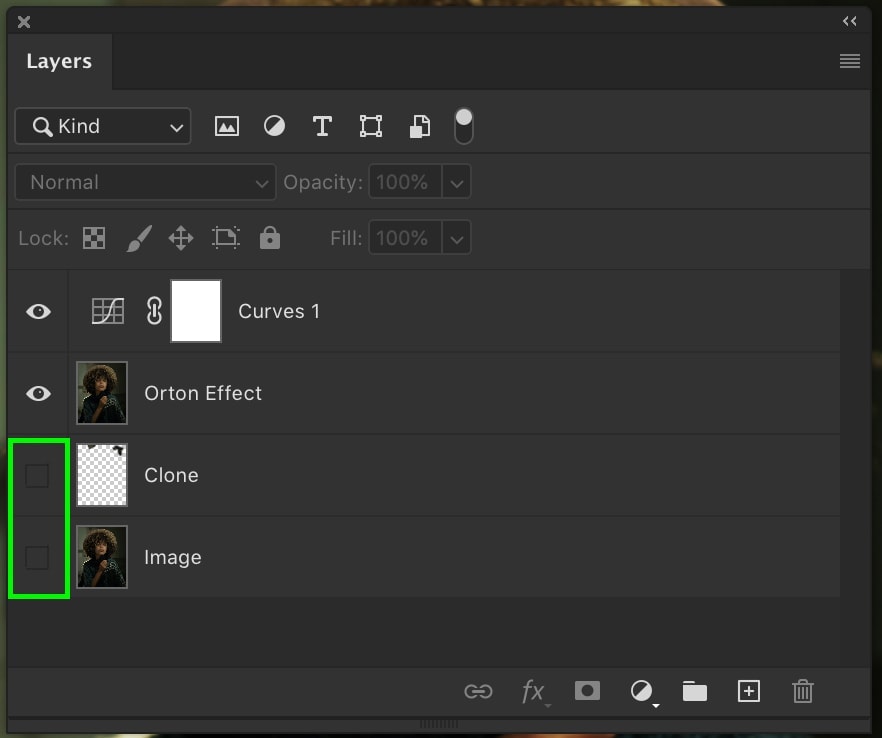
Now the only visible layers will be the ones you want to merge.
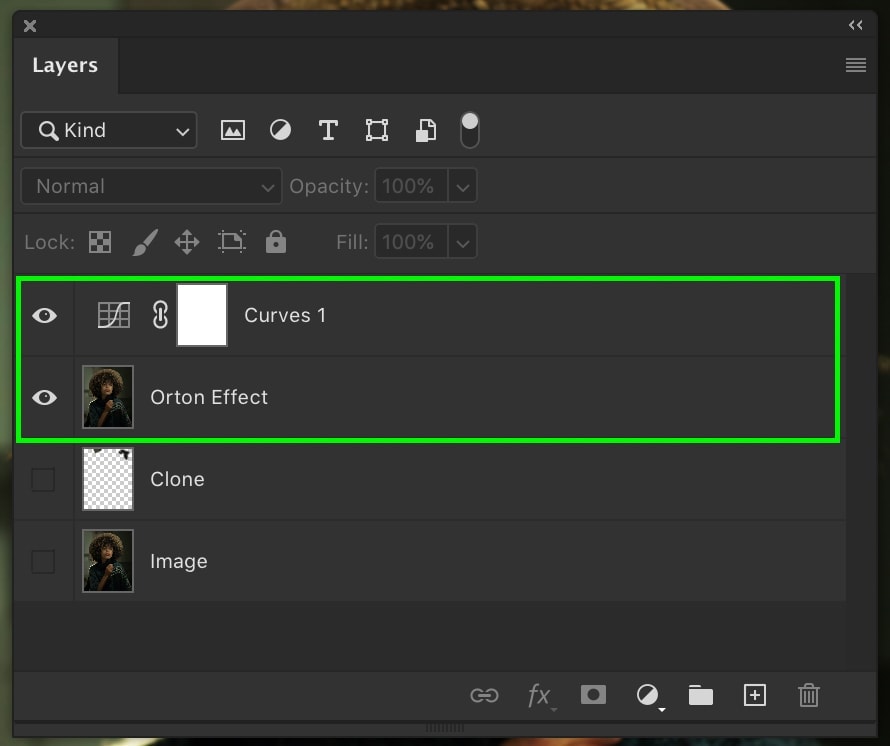
Right-click on your layers and select ‘Merge Visible.’
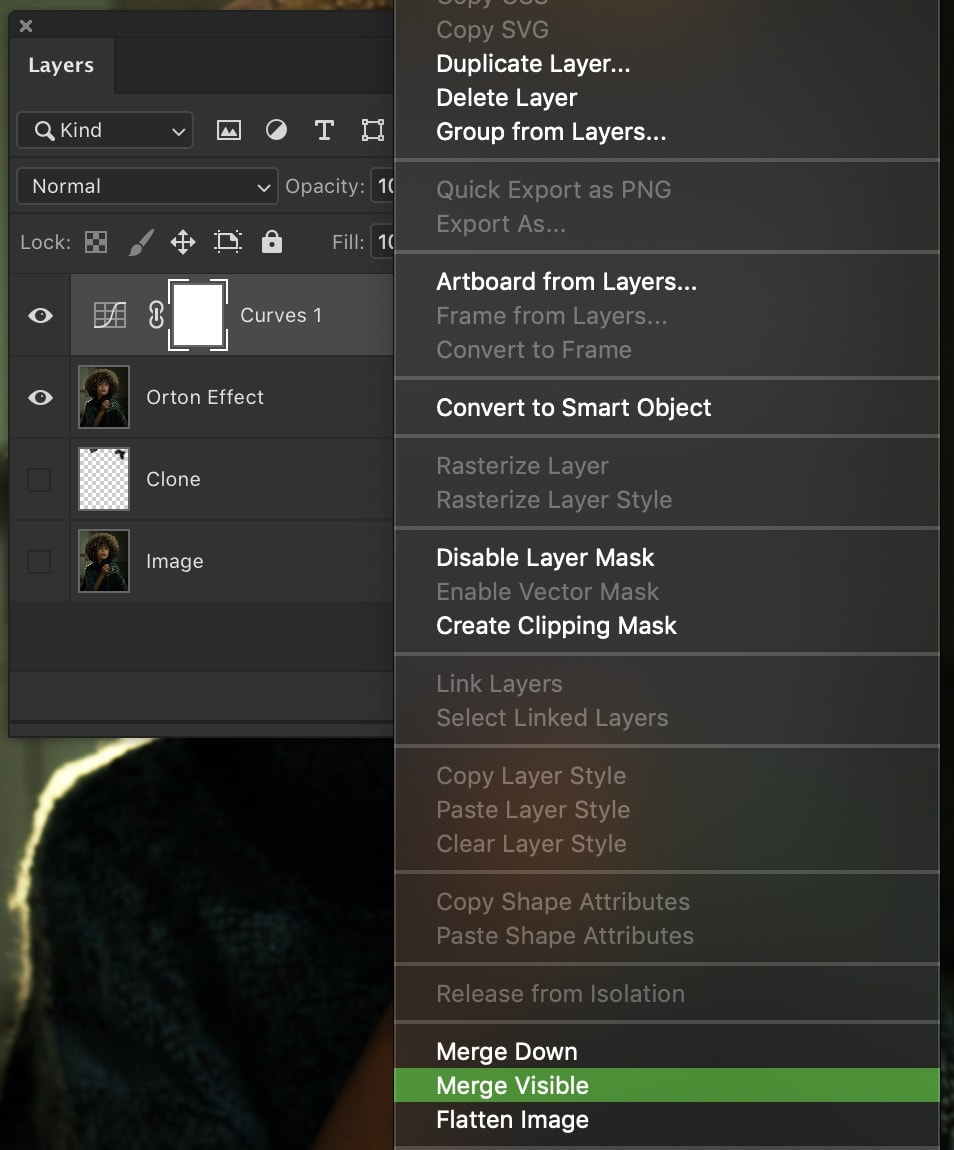
All of your invisible layers will stay put while everything else will merge into one.
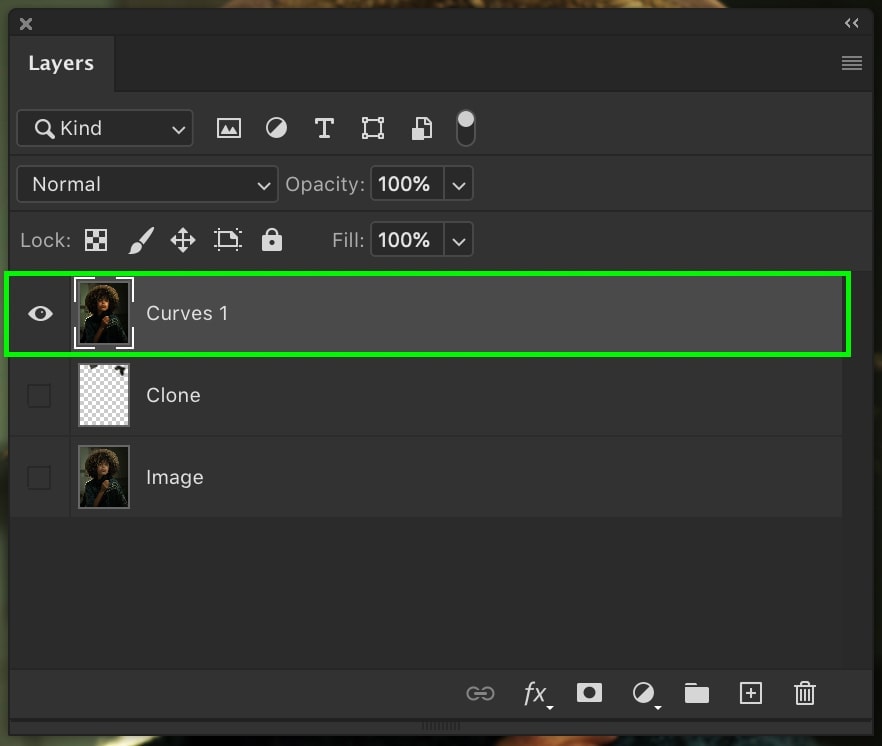
Instead of right-clicking, you can also go up to Layer > Merge Visible instead.
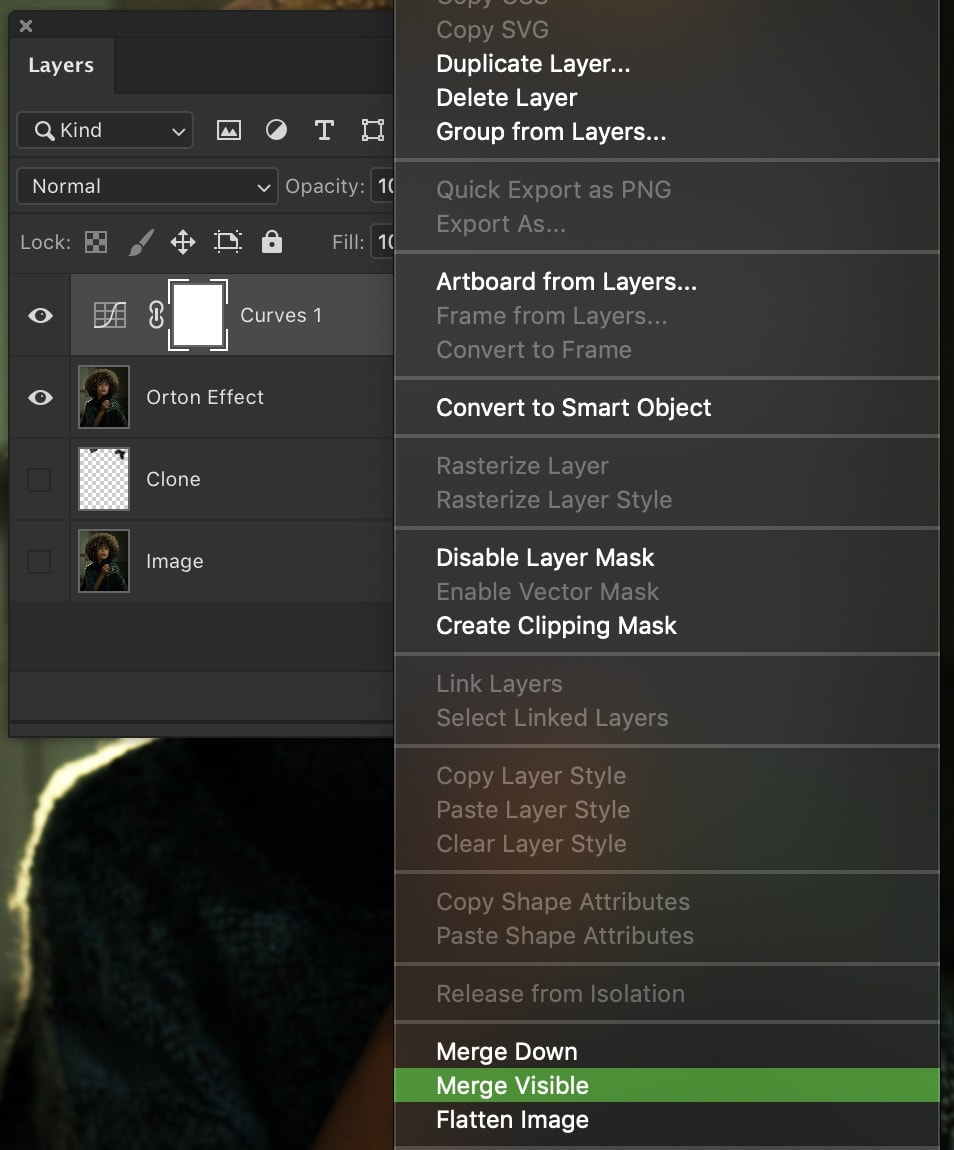
Merging visible layers in Photoshop is most useful when you need to combine a large number of layers. Rather than manually selecting a bunch of layers, you can toggle the visibility of the few you’d like to keep.
This is a big time saver when you have a hefty layer stack!
How To Merge All Layers Into The Background Layer
Maybe you don’t want to merge your layers individually, but you’d rather merge everything into your background layer. There’s a quick way to do this, without having to select any layers!
Just right-click on any layer and select ‘Flatten Image.’
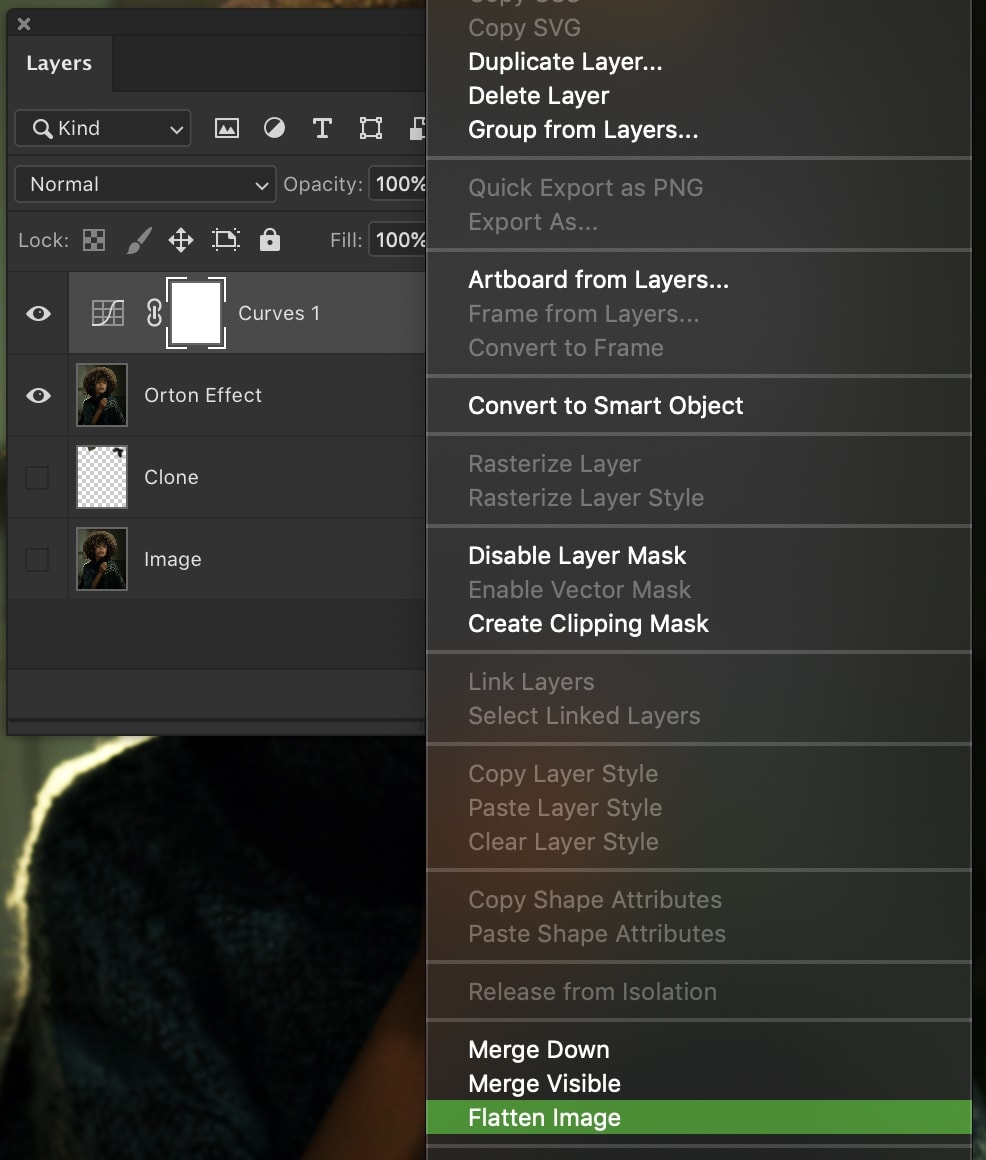
This will merge all of your layers into your background layer with one click. No unnecessary clicking required!
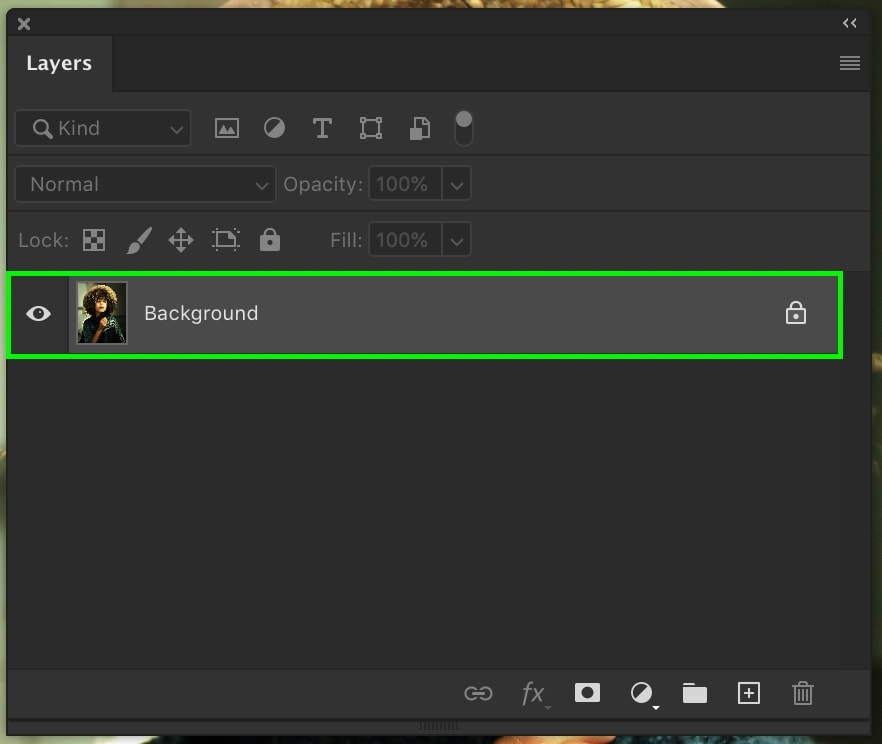
Flattening your image gives you less control over which layers are merged, but it’s a fast way to merge everything at once.
Keyboard Shortcuts For Merging Layers In Photoshop
If you want to have any chance of speeding up your workflow in Photoshop, learning keyboard shortcuts is crucial. Here are a few keyboard shortcuts for merging layers in Photoshop that will help you to merge layers in less time.
1. Merge Layers –
Command + E (Mac) / Control + E (PC)
Merges two or more selected layers. This keyboard shortcut is perfect for merging specific layers.
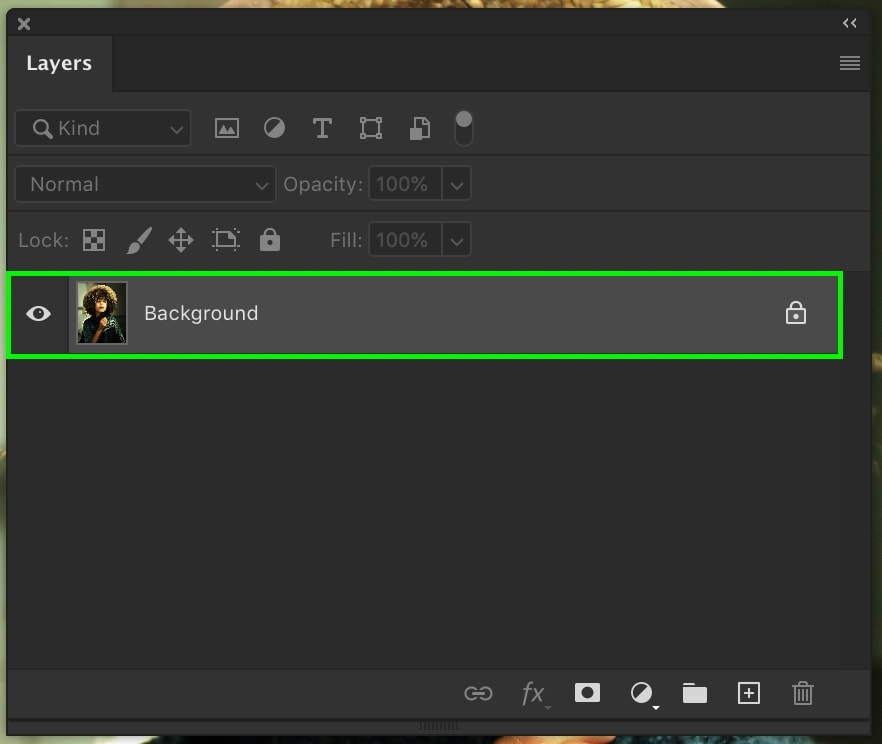
2. Merge Visible Layers –
Shift + Command + E (Mac) / Shift + Control + E (PC)
Will merge all visible layers in your layers panel. Rather than selecting layers individually, this method uses layer visibility to decide which layers to merge.
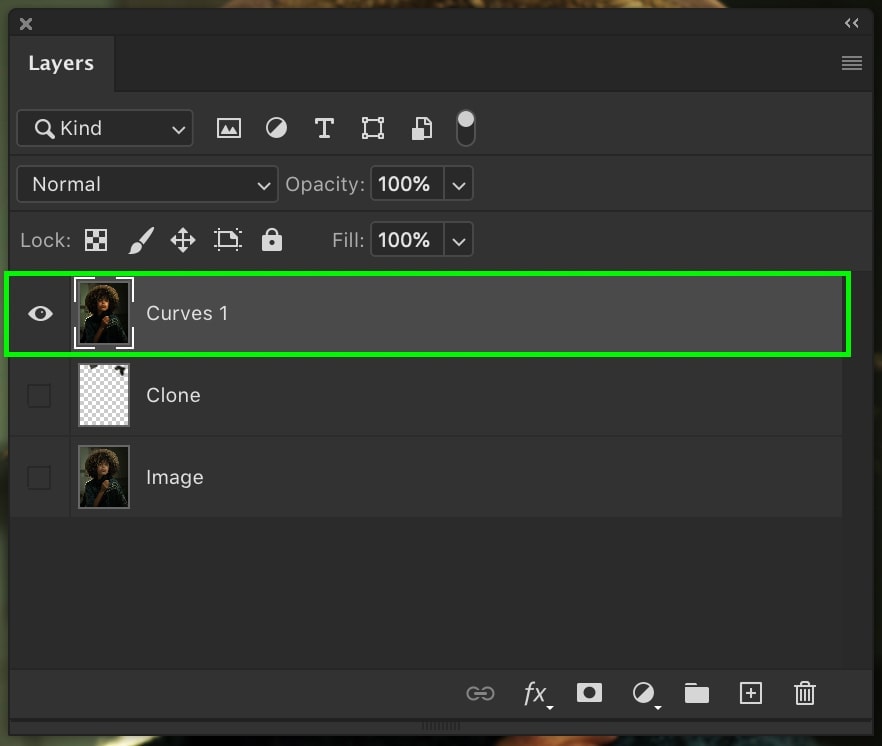
3. Duplicate & Merge Layers –
Shift + Command + Option + E (Mac) / Shift + Control + Alt + E (PC)
This shortcut will duplicate and merge your selected layers. This is most useful when you want to merge your layers while having a backup of the originals.
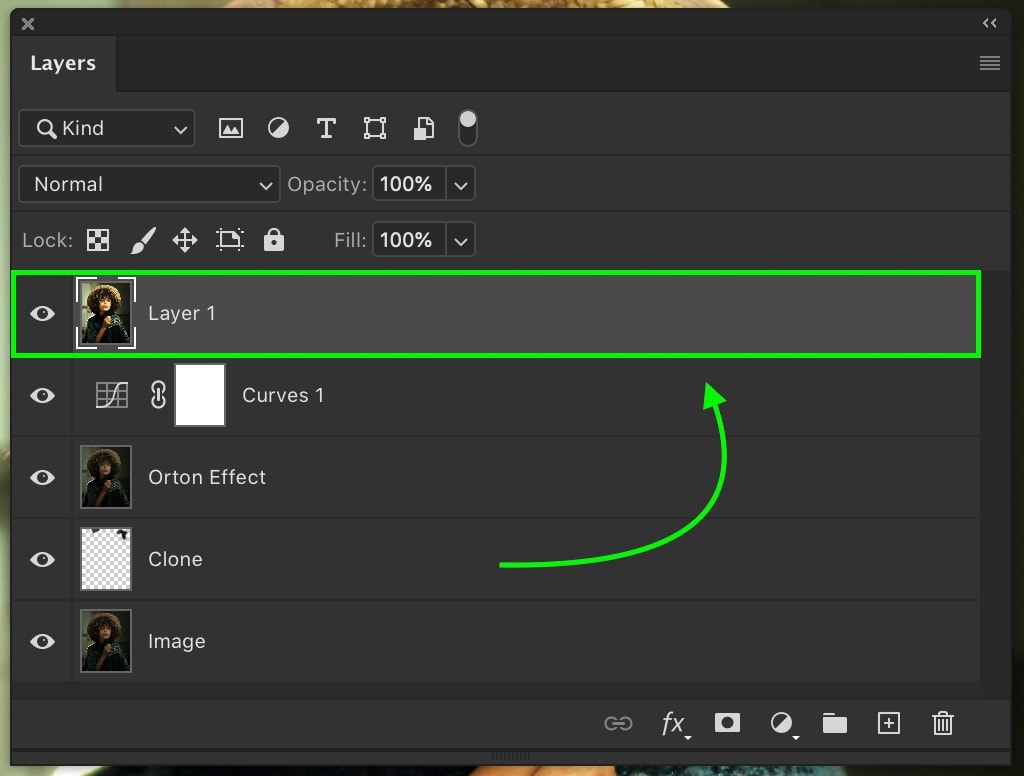
The Downside To Merging Layers
Now that you know the ins and outs of merging layers in Photoshop, it’s essential to know the downsides of doing this.
Yes, merging layers will organize your layers panel and reduce your project size. The trouble is that it makes it impossible to edit those merged layers individually.
Once your layers are merged, you can only edit those layers as a whole. You forfeit your ability to edit the layers individually.
If that’s not a problem for you, then merge away!
If that doesn’t work for you, then try considering some other alternatives.
Alternatives To Merging Layers
If the goal is purely to organize your layer stack, there are better options than merging layers. Let’s go over a few of the best layer organization methods you can use instead of merging layers.
– Groups
Groups are the most basic form of layer organization. Rather than merging multiple layers into one, it stores a series of layers within a ‘group.’ This group operates the same as a folder on your computer does. It stores information but can be hidden when not in use.
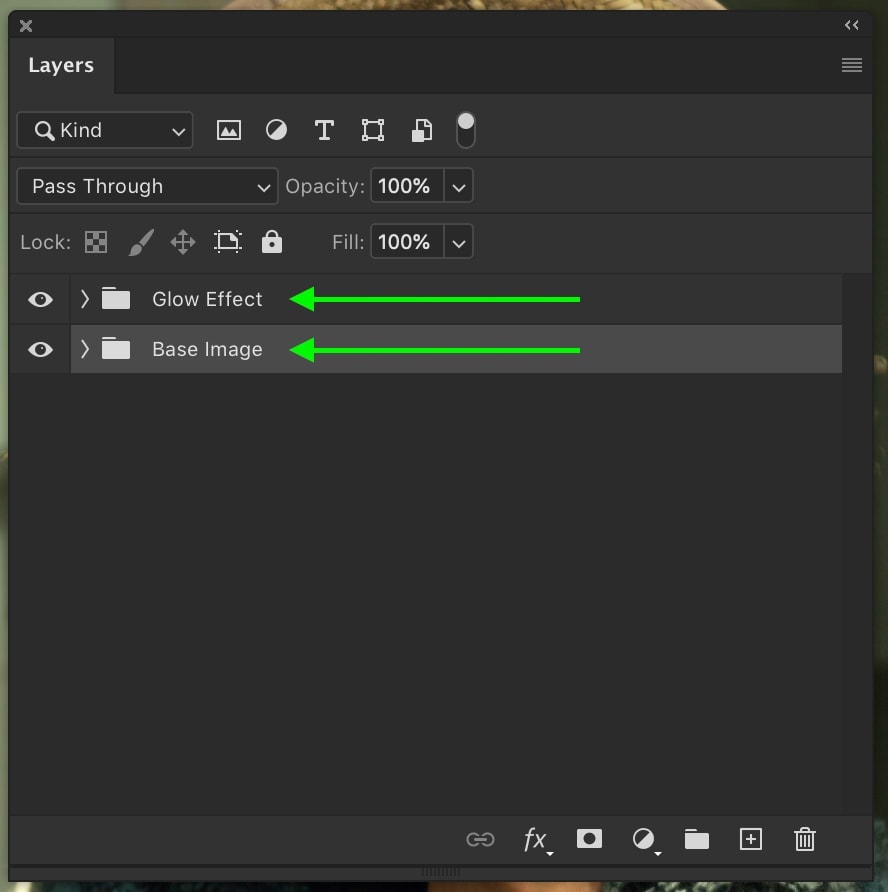
Learn More: How To Group Layers In Photoshop
– Linked Layers
Many people will merge layers so that they move in sync on the canvas. For example, if you wanted your text and shape layers to move together, you might consider merging them.
Instead of doing this, you can link multiple layers together. The beauty of this is that all of your linked layers will move together on your canvas, while remaining available to edit individually. This is another excellent alternative to merging layers in Photoshop.
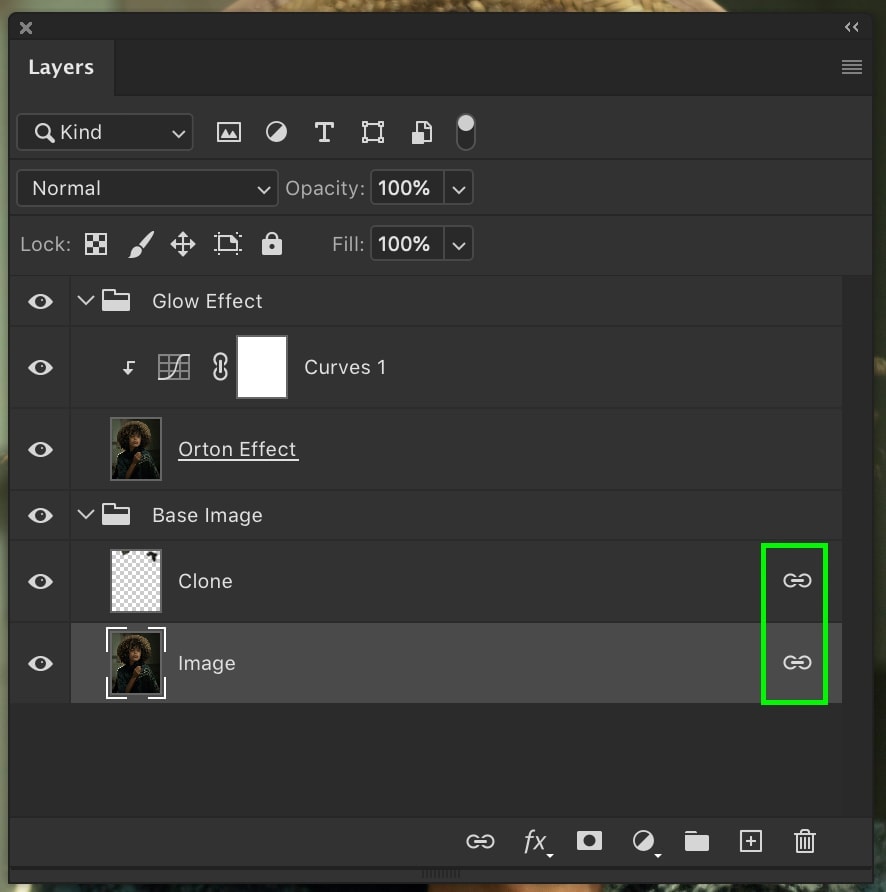
Learn More: How To Link Layers In Photoshop
– Smart Objects
Smart objects are liked merged layers with a backup plan. Rather than merging the layers for good, smart objects combine multiple layers, while allowing you to access individual layers still.
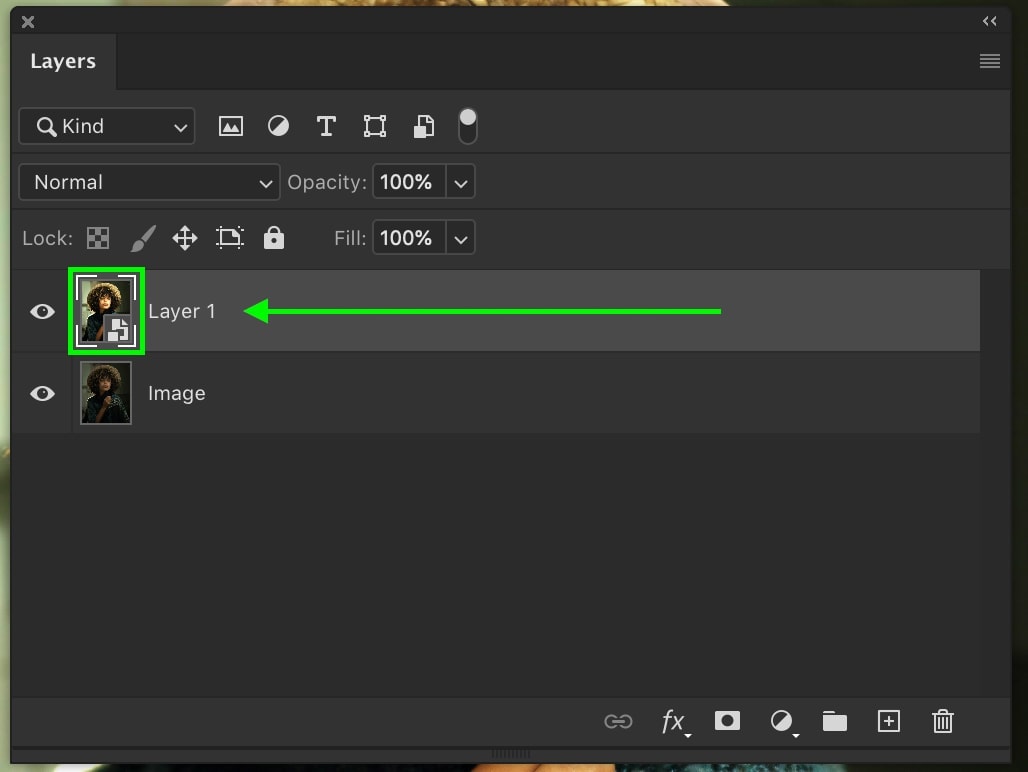
These aren’t going to help bring down your document size, but they’re a great way to organize your layer panel non-destructively.
Learn More: How To Use Smart Objects In Photoshop
Conclusion
Learning how to merge layers in Photoshop is an important skill to have. If you run into troubles with project sizes or a cluttered layers panel, merging layers can help you out.
The trouble with this is that merging layers is mostly permanent. Once they are combined, you won’t be able to edit the individual layers again. There are ways to unmerge layers in Photoshop, but it’s best to use other alternatives from the get-go.
If you are set on merging layers, be sure to use the keyboard shortcuts for merging layers in Photoshop. These will not only save you time but help you achieve the same results with fewer clicks. It’s a win-win!
Want more tutorials like this? Subscribe to our weekly newsletter for more photography, and photo editing tips delivered straight to your inbox!
– Brendan 🙂