Để cắt một đoạn video trên di động nhanh chóng và chia sẻ tới bạn bè không phải là điều khó khăn. Trong bài viết này, chúng ta cùng khám phá cách cắt video trên điện thoại nhanh chóng và đơn giản.
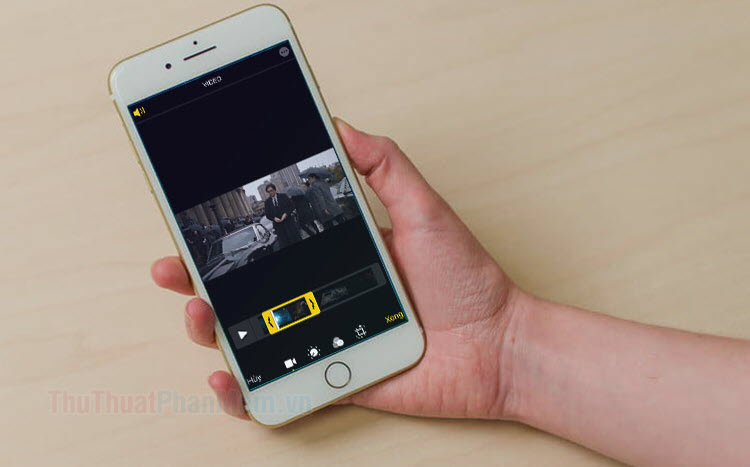
Tóm Tắt
1. Cắt video bằng ứng dụng Ảnh (Photos) trên iOS
Bước 1: Bạn mở ứng dụng Ảnh (1) trên màn hình chính của iPhone/iPad. Tiếp theo, bạn chạm vào Album (2) => Video (3).
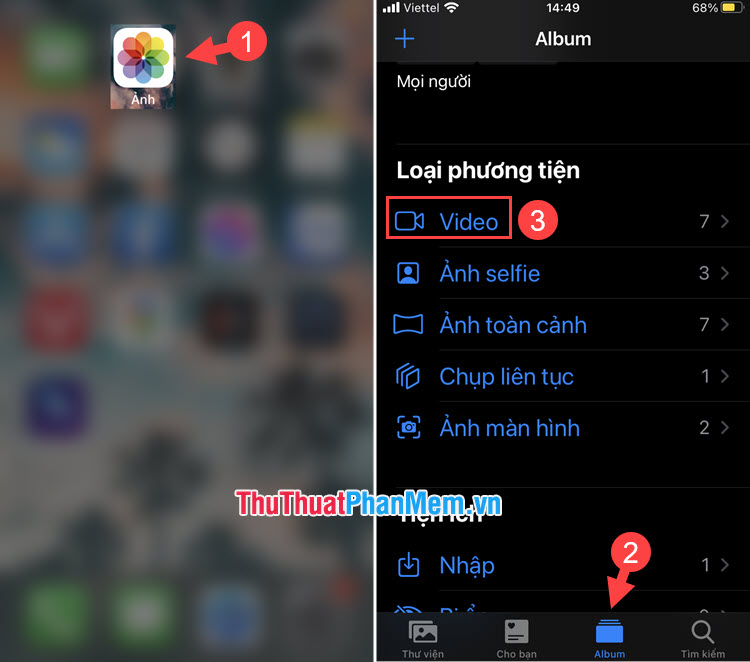
Bước 2: Bạn mở video cần cắt (1) => Sửa (2).
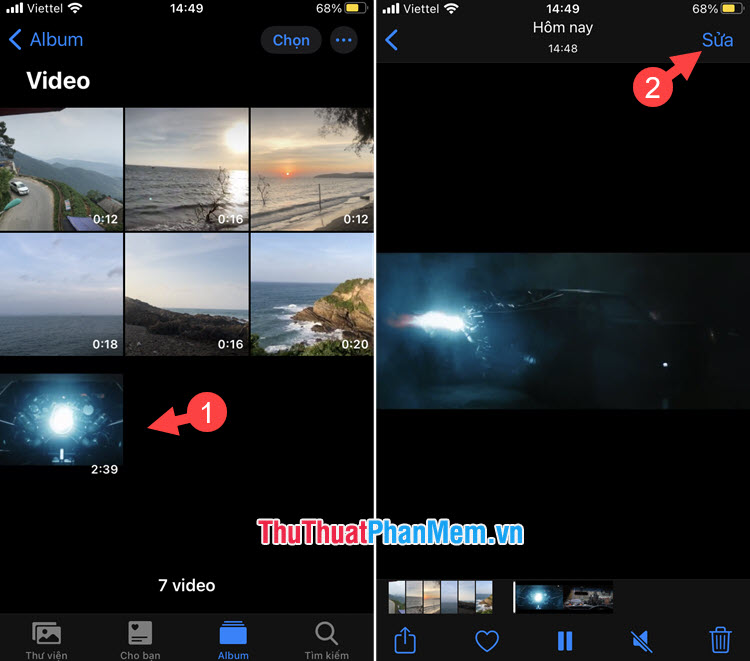
Bước 3: Bạn di chuyển thanh trượt điểm đầu (1) và điểm cuối (2) của video để chọn đoạn video cần lấy. Sau khi chọn xong, bạn chạm vào Xong (3) để cắt video.
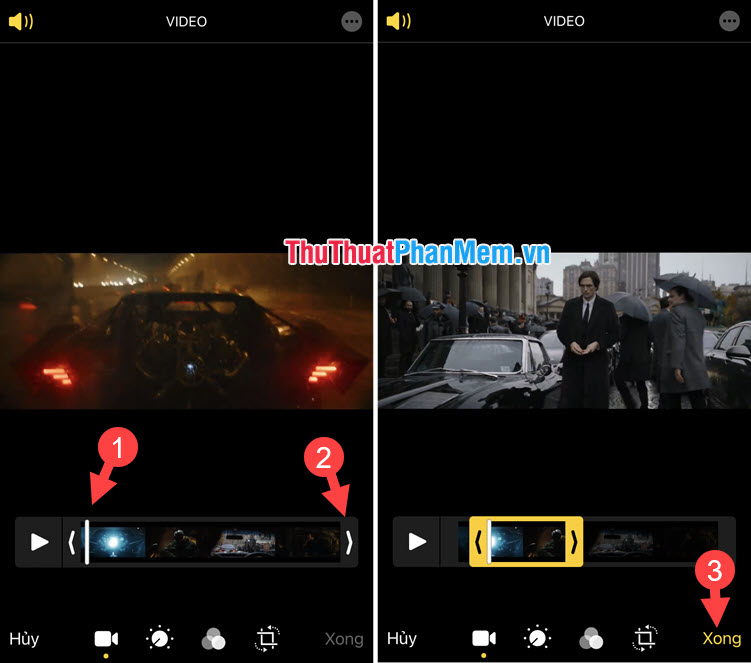
Bước 4: Bạn hãy chọn Lưu video thành clip mới để tạo ra một video đã cắt sẵn bên cạnh video gốc để tiện chỉnh sửa khi cần. Sau khi tạo xong, bạn quay trở lại mục Video và sẽ thấy video được cắt đã lưu trên máy của bạn.
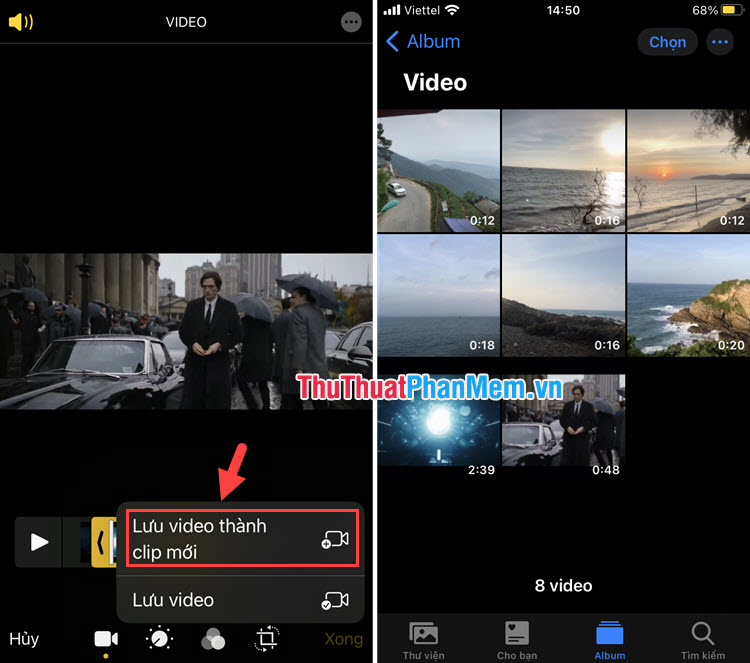
2. Cắt video bằng ứng dụng Thư viện (Gallery) trên điện thoại Xiaomi
Bước 1: Bạn mở ứng dụng Thư viện (1) trên màn hình chính => Ảnh (2) => mở video cần cắt (3).
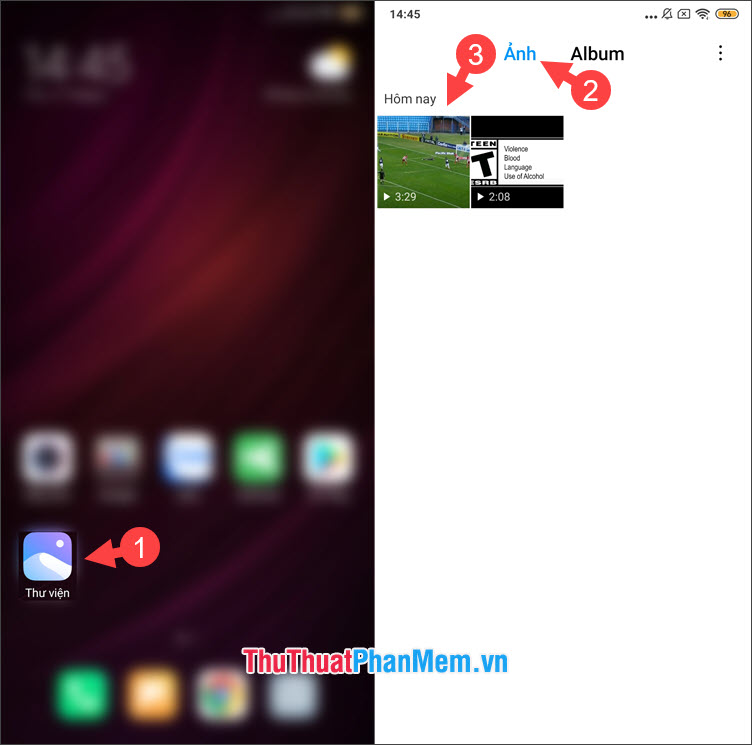
Bước 2: Bạn chạm vào biểu tượng cây kéo (1) => Cắt (2).
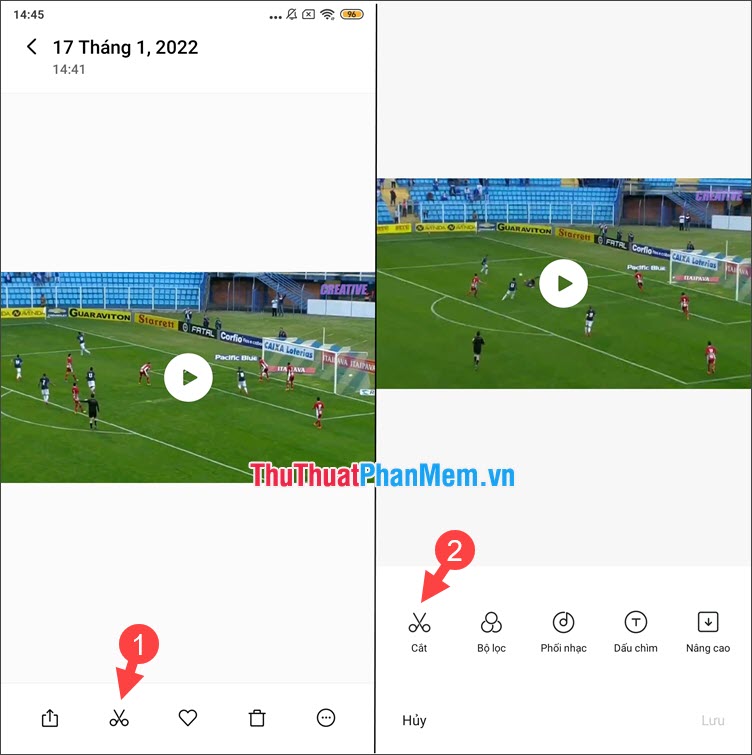
Bước 3: Bạn lựa chọn điểm đầu (1) và điểm cuối (2) video cần cắt. Tiếp theo, bạn chạm vào biểu tượng dấu tích (3) để hoàn tất việc cắt video => Lưu (4).
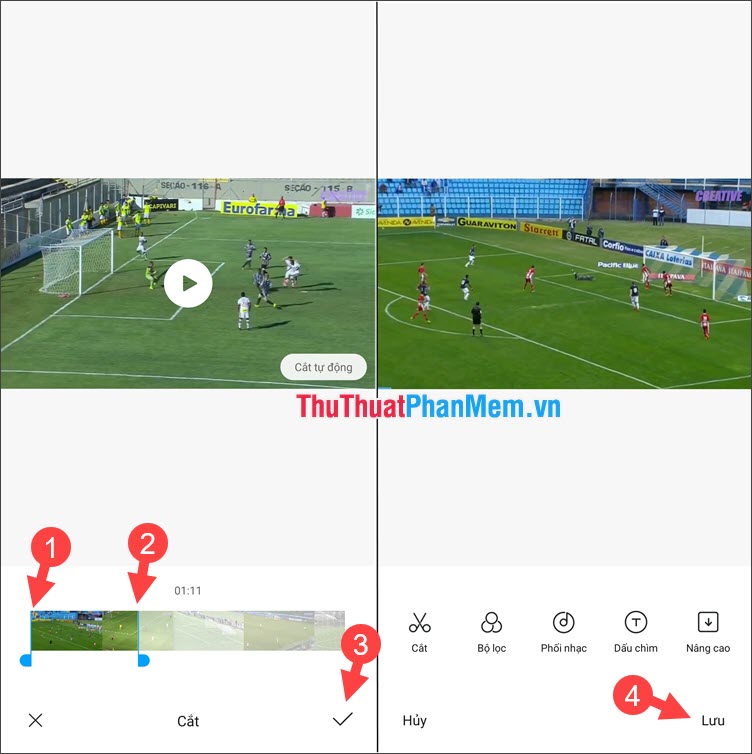
Sau đó, quá trình xử lý video sẽ diễn ra và bạn có thể xem video đã cắt xong ở trong Album ảnh.
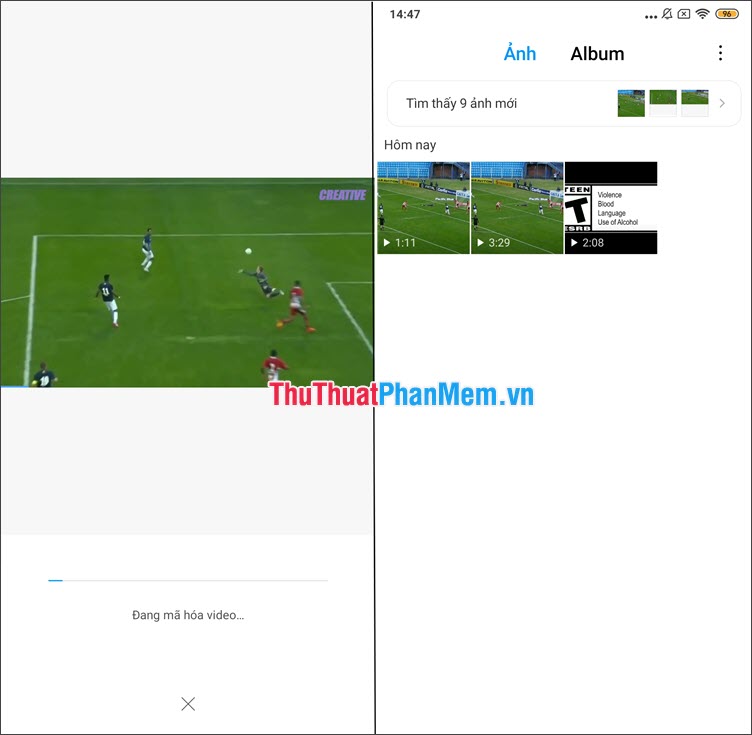
3. Cắt video trực tuyến với Online video cutter
3.1. Trên iOS
Bước 1: Bạn truy cập trang web sau trên trình duyệt di động https://online-video-cutter.com/vi/
Tiếp theo, bạn chạm vào mục Mở tập tin (1) => Thư viện ảnh (2).
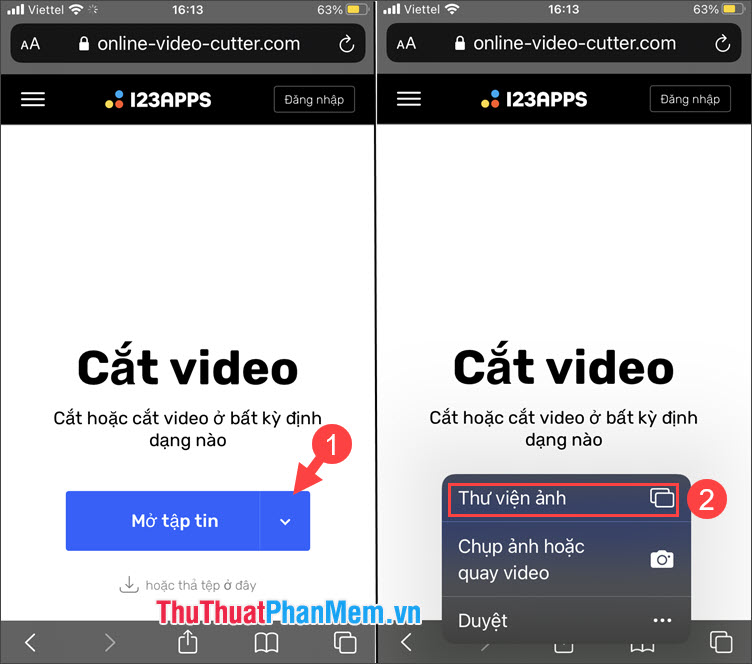
Bước 2: Bạn chạm vào video cần cắt (1) => Chọn (2).
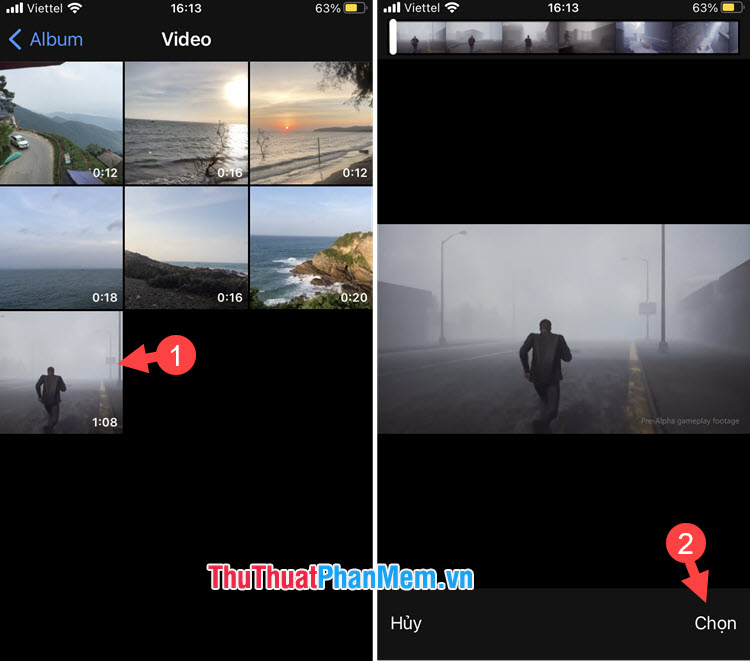
Bước 3: Bạn di chuyển thanh trượt và chọn điểm đầu (1) và điểm cuối (2) của đoạn video cần giữ. Tiếp theo, bạn chạm vào ô chữ Thái Lan (3) để bắt đầu cắt video. Sau khi cắt video xong, bạn hãy bấm Lưu lại (4).
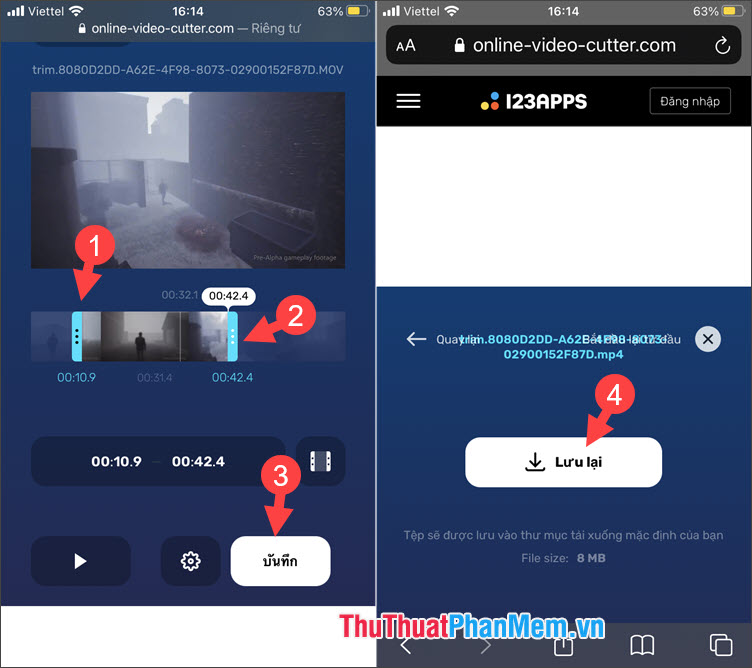
Bước 4: Bạn chạm Tải về (1) để tải video về máy. Sau khi tải xong, bạn chạm vào biểu tượng Tải về (2) => chạm vào biểu tượng kính lúp (3).
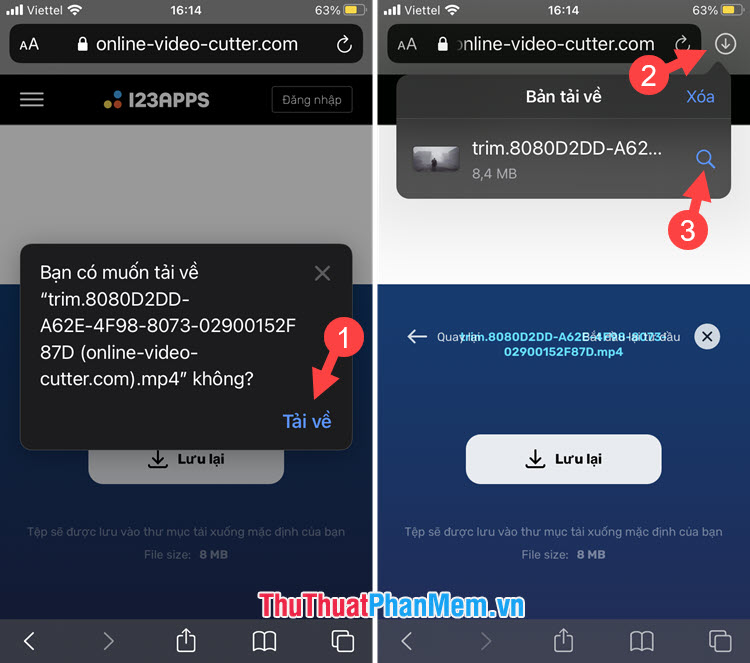
Bước 5: Bạn chạm vào biểu tượng Chia sẻ (1) => Lưu video (2) để hoàn tất.
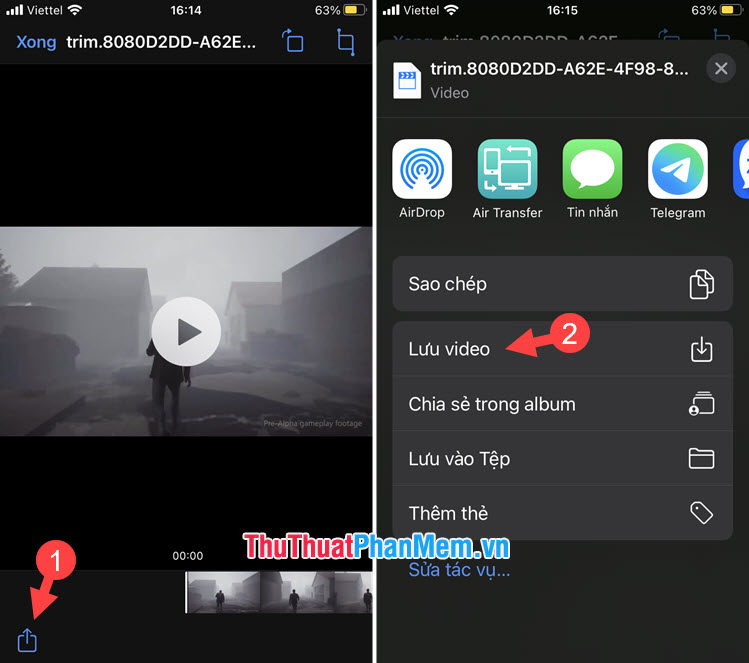
3.2. Trên Android
Bước 1: Bạn mở trình duyệt trên máy (khuyến nghị dùng Chrome). Tiếp theo, bạn truy cập địa chỉ https://online-video-cutter.com/vi/
Tiếp theo, bạn chọn mục Mở tập tin (1) => Tệp (2).
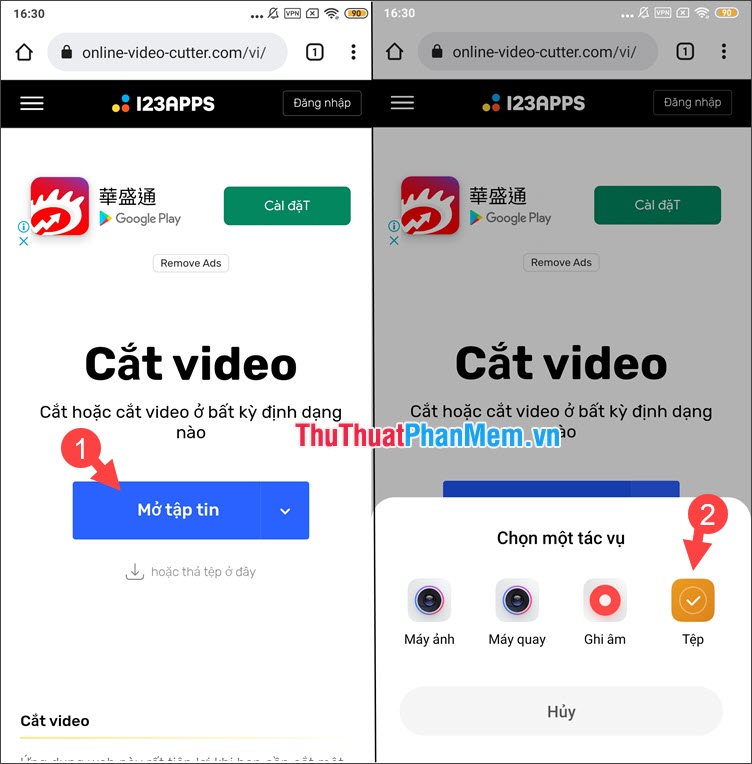
Bước 2: Bạn chạm vào video muốn cắt (1) => OK (2). Tiếp theo, bạn chọn điểm đầu (3) và điểm cuối (4) của video. Tiếp theo, bạn bấm vào ô chữ Thái Lan (5) để bắt đầu cắt video.
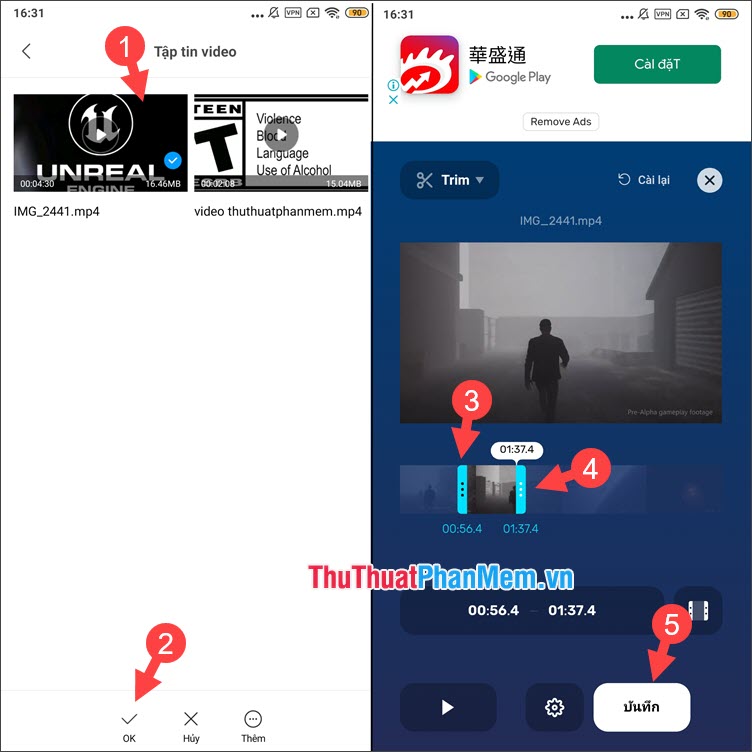
Bước 3: Bạn bấm Lưu lại (1) => Mở (2) để xem video sau khi cắt.
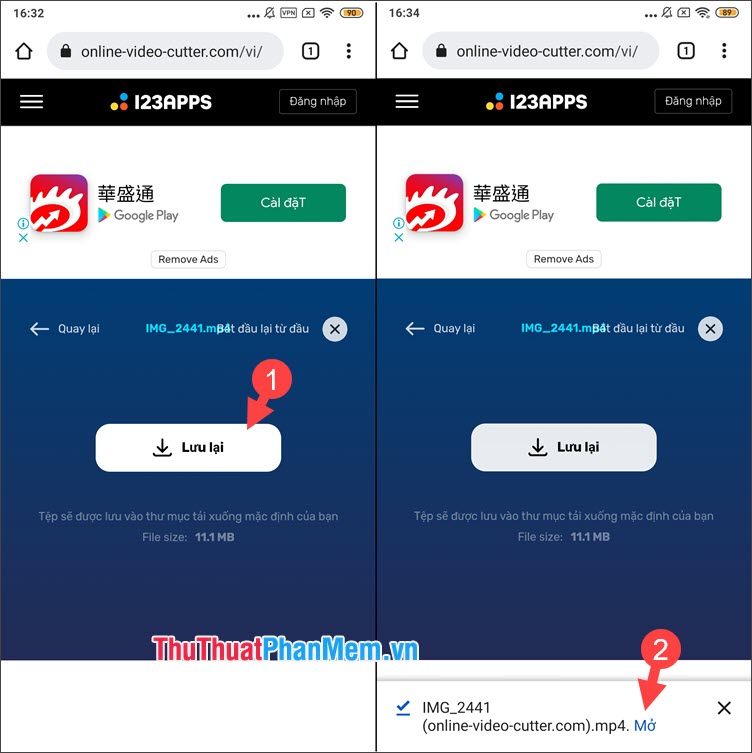
4. Cắt video với ứng dụng KineMaster
Bước 1: Bạn tải về ứng dụng KineMaster trên điện thoại qua đường link dưới đây.
– Tải về KineMaster cho Android: https://play.google.com/store/apps/details?id=com.nexstreaming.app.kinemasterfree&hl=vi&gl=US
– Tải về KineMaster cho iOS: https://apps.apple.com/vn/app/kinemaster-video-editor/id1223932558?l=vi
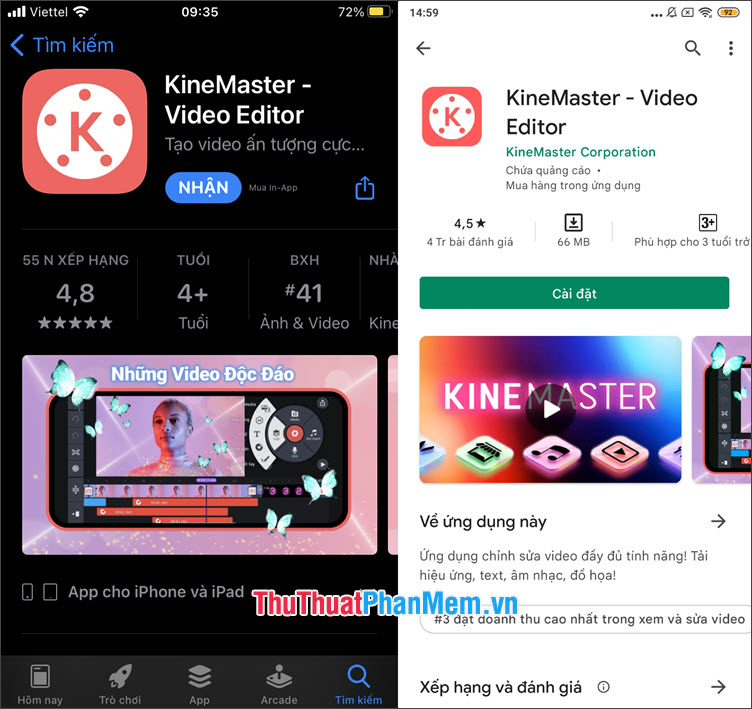
Bước 1: Bạn mở KineMaster và chạm vào Tạo mới.
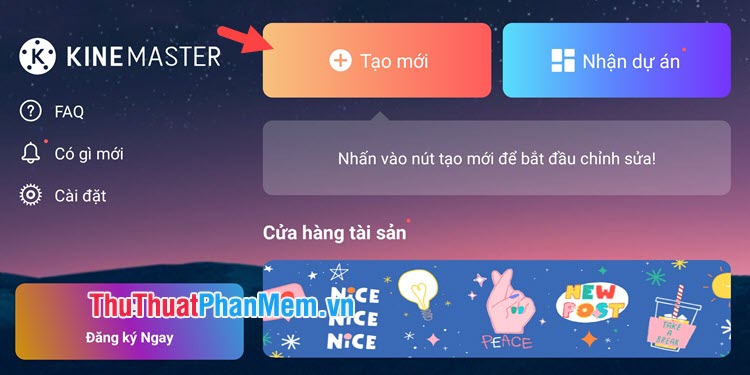
Sau đó, bạn chọn tỷ lệ khung hình (1) => Tiếp theo (2).
Lưu ý: Tùy theo dạng video quay ngang hoặc quay dọc thì bạn sẽ điều chỉnh phù hợp Tỷ lệ màn hình. Tỷ lệ màn hình khuyến nghị cho video ngang là 16:9 và video dọc là 9:16.
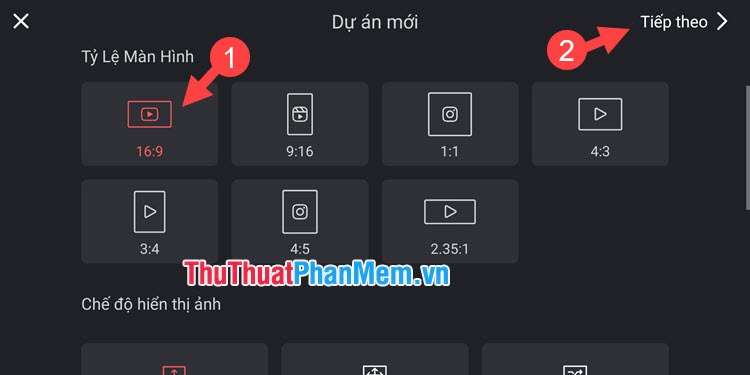
Bước 2: Bạn chạm vào mục Camera.
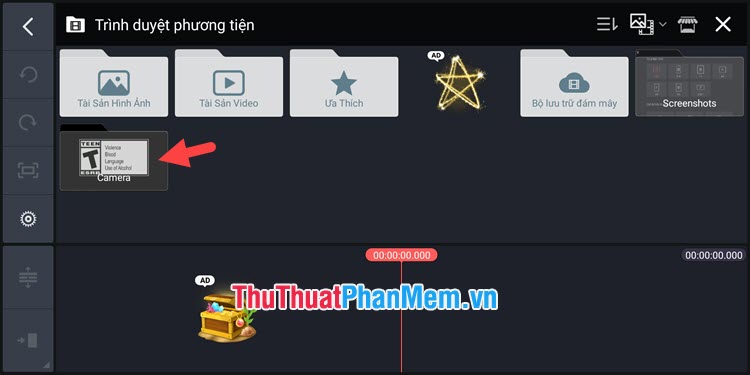
Tiếp theo, bạn chạm vào video cần cắt.
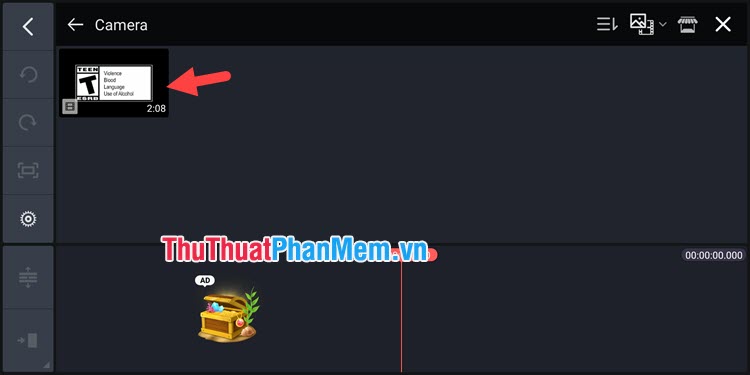
Bước 3: Bạn di chuyển thanh trượt tới điểm đầu của video cần cắt (1) => chạm vào biểu tượng Cắt (2).
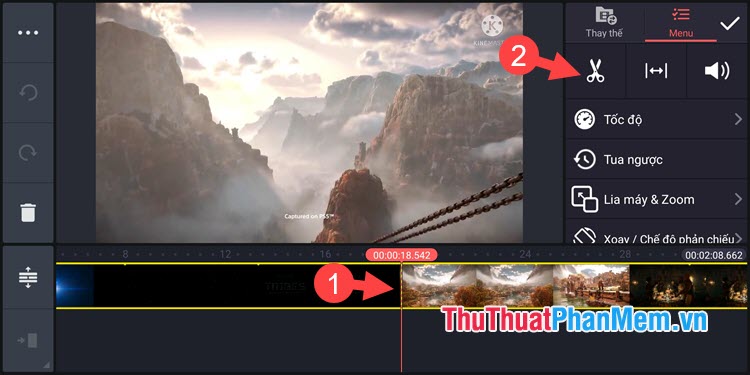
Tiếp theo, bạn chọn Cắt sang trái của đầu phát.
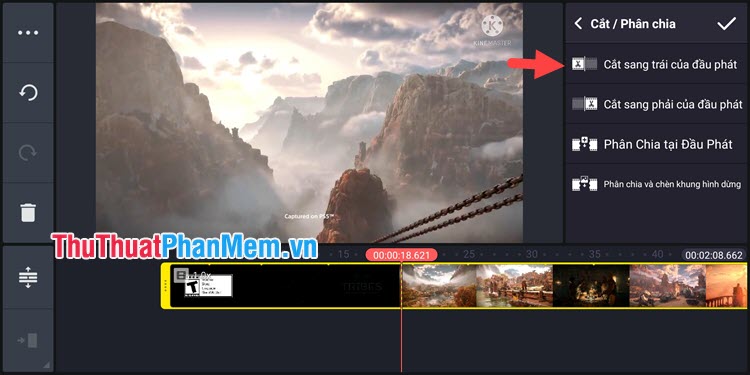
Bước 4: Tiếp theo, bạn di chuyển thanh trượt tới điểm cuối video (1) => Cắt sang phải của đầu phát (2).
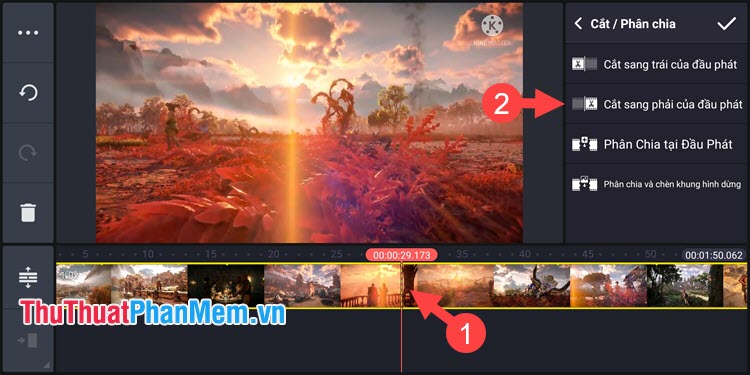
Bước 5: Sau khi cắt xong, bạn hãy chạm vào biểu tượng dấu tích.
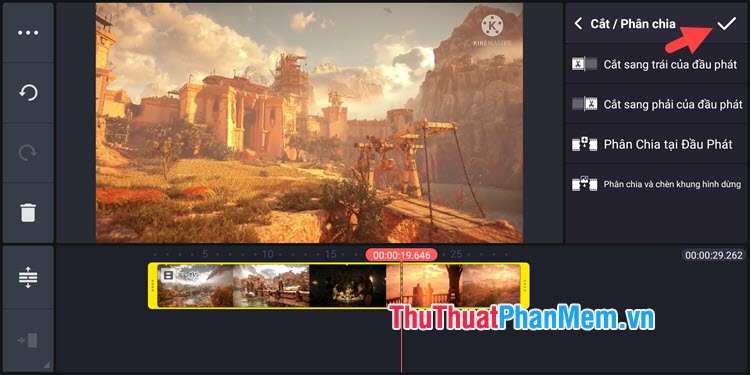
Bước 6: Bạn chạm vào nút Xuất video.
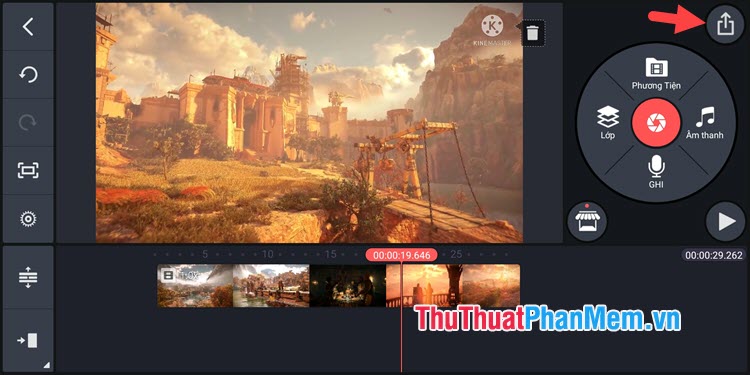
Tiếp theo, bạn lựa chọn độ phân giải phù hợp (1) và tỷ lệ khung hình (2). Sau đó, bạn thay đổi chất lượng video (3) => Lưu dưới dạng Video (4) để bắt đầu lưu.
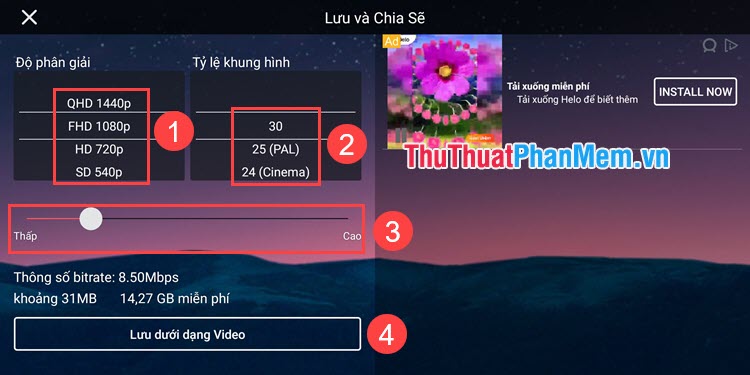
Quá trình lưu video sẽ diễn ra và bạn có thể xem video đã cắt trong Ảnh (Photos) hoặc Thư viện (Gallery).
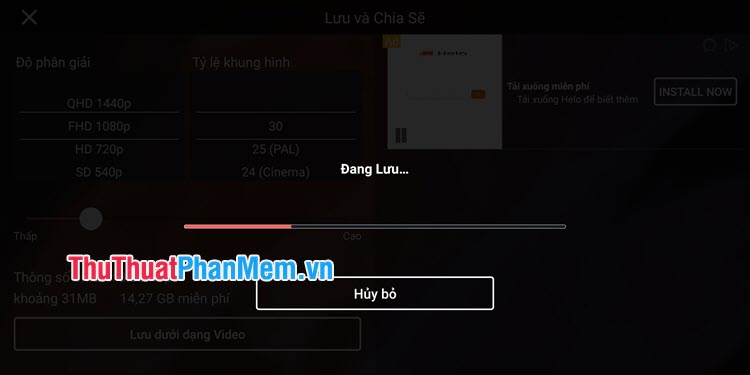
Facebook Messenger là ứng dụng nhắn tin phổ biến và chúng ta có thể cắt video rồi lưu vào máy với ứng dụng này. Tuy nhiên, độ dài video tối đa là 30 giây và cũng đủ để bạn lưu lại những khoảnh khắc đẹp rồi.
Bước 1: Bạn mở ứng dụng Facebook Messenger và chạm vào biểu tượng Camera (1). Tiếp theo, bạn chạm vào mục Album ảnh (2) để mở video cần cắt.
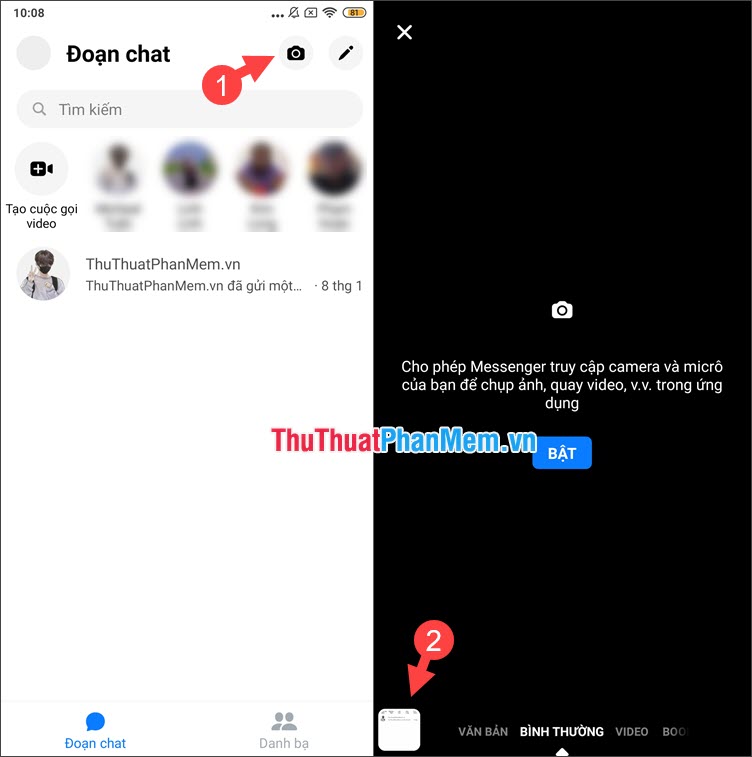
Bước 2: Bạn chọn video cần cắt (1) => chọn điểm đầu (2) và điểm cuối (3) của video để cắt => Xong (4) để hoàn tất.
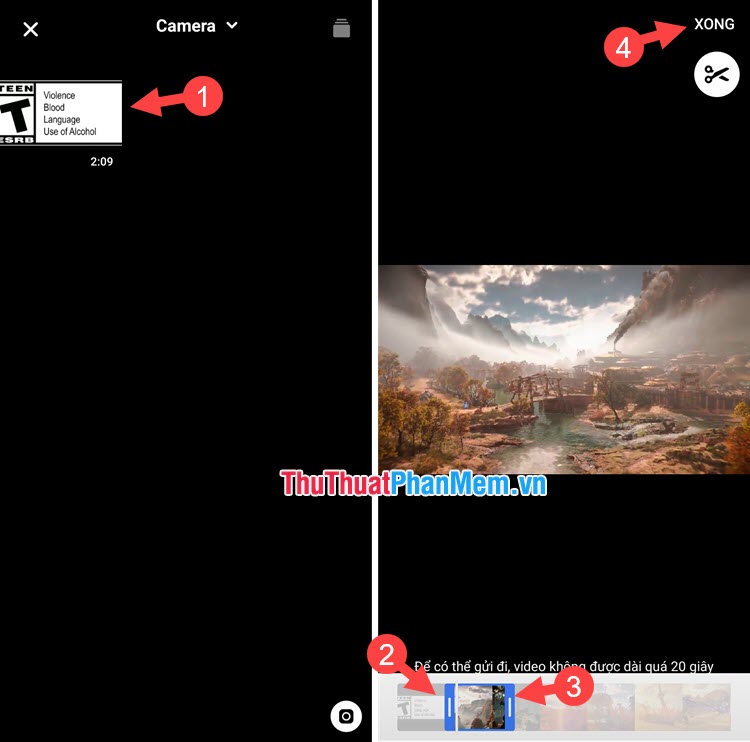
Bước 3: Bạn bấm Lưu để lưu video đã cắt về máy. Thông báo Đã lưu video hiện lên là thành công.
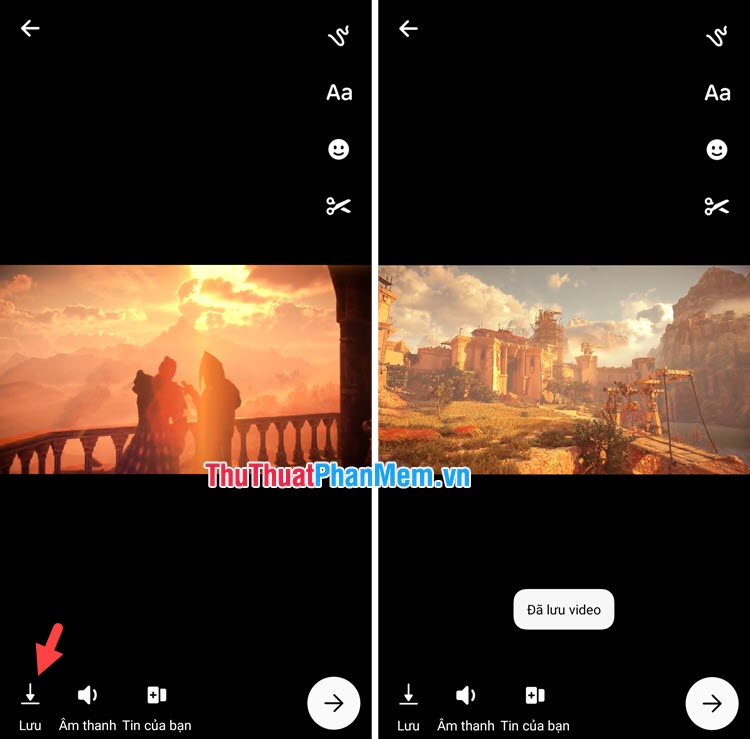
Với hướng dẫn trong bài viết, bạn có thể cắt video nhanh chóng trên điện thoại bằng nhiều cách khác nhau. Chúc các bạn thành công!