Bạn đã biết cách tạo USB Boot chuyên nghiệp và tốt nhất hiện nay chưa? Không phải lúc nào máy tính của bạn cũng nằm trong trạng thái hoạt động tốt nhất. Trong quá trình sử dụng máy tính sẽ có những lần rơi vào trạng thái bị lỗi và buộc bạn phải cài lại hệ điều hành mới. Để khắc phục sự cố bất ngờ xảy ra, bạn nên chuẩn bị sẵn cho mình một chiếc USB Boot chứa bộ cài Win 10, Win 8/8.1 hoặc Windows 7
Hãy cùng Duockhong.com tìm hiểu 5+ cách tạo USB Boot chuyên nghiệp và tốt nhất hiện nay trong bài viết bên dưới. Theo dõi bài viết ngay hôm nay nhé!
Cách tạo USB Boot chuyên nghiệp và tốt nhất hiện nay
1. Tạo USB Boot chứa nhiều bộ cài Win trong 1 USB
Các thứ cần chuẩn bị: Để có thể tạo được một chiếc USB BOOT chứa nhiều bộ cài Windows (Multiboot), các bạn cần chuẩn bị các thứ sau:
- Tải phần mềm YUMI về máy:
>>> Download YUMI <<<
- Tải bộ cài Windows có định dạng .ISO
- Một chiếc USB > 4 GB. Nếu tích hợp cả 3 bộ cài Win thì nên chọn một chiếc USB có dung lượng 16 GB.
Cùng theo dõi các bước sau và bắt đầu tạo USB chứa nhiều bộ cài Windows thôi!
Bước 1: Cắm USB vào máy tính
Bước 2: Khởi động phần mềm WinSetupFromUSB lên
Bước 3: Sau đó bạn thiếp lập như sau:
- Lựa chọn đúng thiết bị là USB mà bạn muốn tạo
- Tích vào lựa chọn Auto format it with FBnst
- Lựa chọn kiểu Format (FAT32 hoặc NTFS), nếu như máy tính bạn đang chạy theo chuẩn UEFI thì hãy chọn FAT32 nhé. Hướng dẫn xem máy tính đang chạy UEFI hay Lagacy
- Tích vào dòng Windows Vista/ 7/ 8/ Sever 2008/2012 based ISO
- Tích vào … và tìm đến bộ cài Windows mà bạn muốn thêm vào USB

Bước 4: Cửa sổ tiếp theo được mở lên
Bạn hãy tìm đến thư mục chứa bộ cài Windows mà bạn đã chuẩn bị trước đó
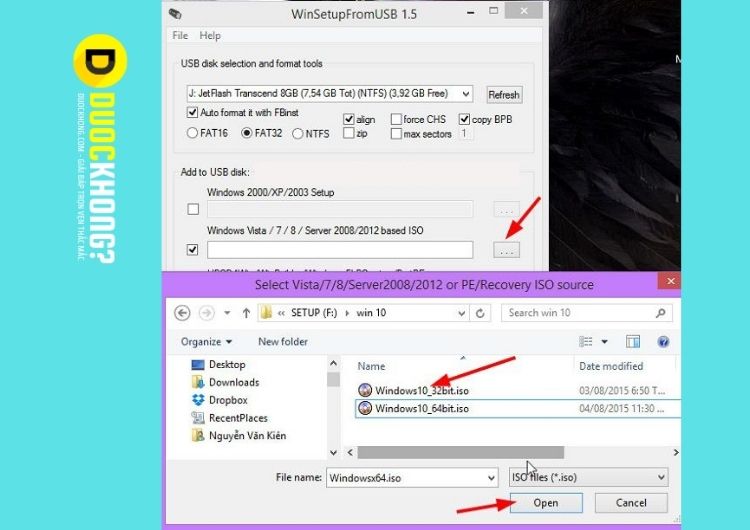
Bước 5: Nhấn vào GO để bắt đầu
Lúc này sẽ xuất hiện một thông báo hiện ra bạn nhấn Yes để đồng ý.

Một cảnh báo nữa xuất hiện, bạn cũng chọn YES để tiếp tục
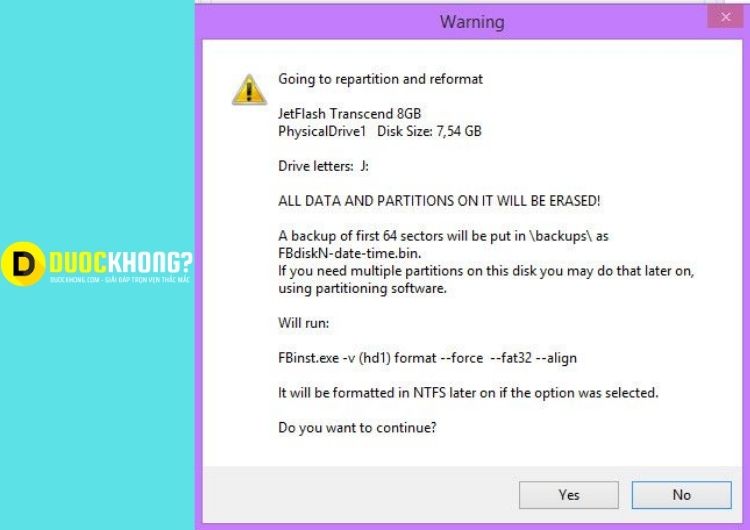
Bước 6: Quá trình ghi dữ liệu vào USB bắt đầu
Thời gian nhanh hay chậm thì tùy thuộc vào dung lượng của bộ cài đặt và cấu hình máy tính bạn. Rồi, cùng chờ đến khi ghi xong thì sẽ có một thông báo Jod done tức là đã hoàn thành, nhấn OK để đồng ý.
Bước 7: Tiếp tục thêm bản Windows
Bạn giữ nguyên cửa sổ phần mềm WinSetupFromUSB nhé, đừng tắt đi vội. Bạn hãy chọn tiếp bạn Win mà bạn muốn thêm vào. Ở đây mình sẽ thêm tiếp bản Windows 10 64bit vào nên sẽ tích vào lựa chọn Windows Vista/ 7/ 8/ Sever 2008/2012 based ISO.
Còn nếu như bạn muốn thêm bộ cài đặt Linux hay các bản Windows khác thì tích vào lựa chọn tương ứng nhé.

Bước 8: Hoàn tất quá trình tạo USB Boot chứa nhiều bộ cài Win trong 1 USB
Đợi cho chương trình ghi kết thúc là bạn đã có một chiếc USB chứa nhiều bộ cài đặt Windows rồi đó. Quá đơn giản đúng không nào!

Và đây là kết quả sau khi mình đã làm xong!
2. Tạo USB BOOT chuẩn UEFI – GPT
Những lưu ý và các bước chuẩn bị:
- Bài viết này dành riêng cho các máy tính sử dụng chuẩn UEFI và ổ cứng định dạng GPT nhé, bởi vì để tạo usb boot để cài windows trên chuẩn Lagacy đã quá dễ dàng rồi.
- Nếu như bạn chưa biết máy tính mình đang chạy ở chuẩn nào hoặc ổ cứng bạn đang ở định dạng gì thì xem bài viết: Máy tính của bạn đang sử dụng chuẩn UEFI hay Legacy?
- Thứ 2 là đối với chuẩn UEFI và ổ cứng GPT thì bạn chỉ cài được hệ điều hành 64-bit thôi nhé.
- Tải sẵn một bộ cài Windows bạn muốn cài vào máy tính. (file có định dạng *.iso). Bạn có thể vào đây để tải bộ cài Windows nguyên gốc từ Microsoft nhé.
Bước 1: Chạy CMD dưới quyền quản trị (admin)
Nếu như bạn đang sử dụng Windows 8 trở lên thì nhấn tổ hợp phím Windows + X → Chọn Command Prompt (Admin)
Bước 2: Thực hiện thao tác tại cửa sổ Command Prompt
Cửa sổ Command Prompt hiện ra bạn gõ lệnh diskpart → Gõ tiếp lệnh list disk để nó liệt kê ra toàn bộ ổ cứng của bạn.
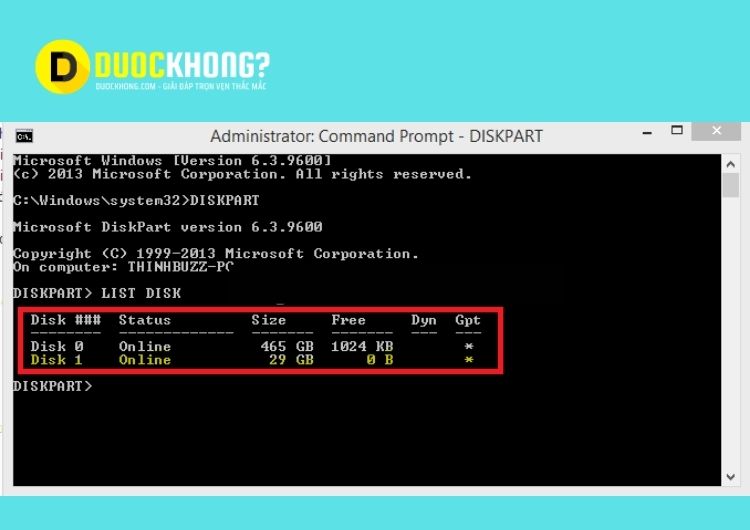
Ví dụ: Như trong hình thì Disk 1 là USB và Disk 0 sẽ là ổ cứng, bạn nhìn vào dung lượng (Size) để biết được chính xác đâu là Disk của usb nhé!
Bước 3: Gõ lệnh select disk x
Sau khi bạn đã biết được chính xác đâu là DISK của USB thì gõ tiếp lệnh select disk x (x là số disk của USB). Ví dụ như trong hình trên, mình sẽ gõ chính xác dòng lệnh như sau: select disk 1
Các bạn làm theo chính xác các lệnh sau đây (các bạn viết lệnh bằng chữ thường cũng được nhé, không nhất thiết phải là chữ in hoa đầu):
- CLEAN – Lệnh này sẽ xóa sạch dữ liệu trên ổ bạn đã chọn (ơ đây là USB).
CON GPT – Lệnh này sẽ chuyển sang định dạng GPT. - CREATE PARTITION PRIMARY – Lệnh này sẽ tạo Partion cho toàn bộ ổ đĩa mà bạn đã lựa chọn.
- FORMAT QUICK FS=FAT32 LABEL=USBBOOTUEFI – Lệnh này sẽ Format usb với định dạng FAT32 (vì UEFI chỉ nhận định dạng FAT32 mà thôi) và tên là USBBOOTUEFI (tên thì các bạn có thể đặt tùy ý, không dấu).
- ASSIGN – Lệnh này sẽ gán ổ địa.
- Exit – Lệnh này để thoát khỏi DISKPART.
- Exit – Thoát hoàn toàn khỏi cửa sổ CMD.
Bước 4: Đã hoàn thành
Giờ thì bạn hãy mở file *.ISO Windows mà bạn đã chuẩn bị trước đó lên → Copy toàn bộ file bên trong vào USB.
Như vậy là bạn đã có một chiếc USB chuẩn UEFI chứa bộ cài Windows rồi đó. Cách này rất dễ đúng không, chỉ vài lệnh là xong rồi
3. Cách tạo USB BOOT bằng DLC BOOT 2019
Cần chuẩn bị những gì ?
Trước tiên, bạn cần phải tải về bộ công cụ cứu hộ máy tính DLC BOOT 2019 trước đã nhé!
Download DLC Boot 2019
- Mật khẩu giải nén (nếu có): dlcboot2019
- Information: DLC Boot 2019 3.6 Build 190411
- File name: DLC.Boot.2019.V3.6.rar
- File size: 3,12GB
- MD5: 943C3884CF2B34F3A37A065AF98F2100
Lưu ý: Sau khi tải về thì bạn có thể check mã MD5 để kiểm tra tính toàn vẹn của file. Okay, bắt đầu thôi!
Bước 1: Chạy File với quyền quản trị
Bạn nhấn chuột phải vào file DLCBoot.exe → Chọn Run as administrator để chạy với quyền quản trị

Bước 2: Tích chọn bộ công cụ
Một giao diện quen thuộc hiện ra. Nếu như bạn muốn tích hợp bộ công cụ cứu hộ vào ổ cứng thì có thể nhấn vào icon dấu + như hình dưới.
Còn nếu như bạn muốn tạo USB BOOT luôn thì nhấn vào icon chiếc USB.
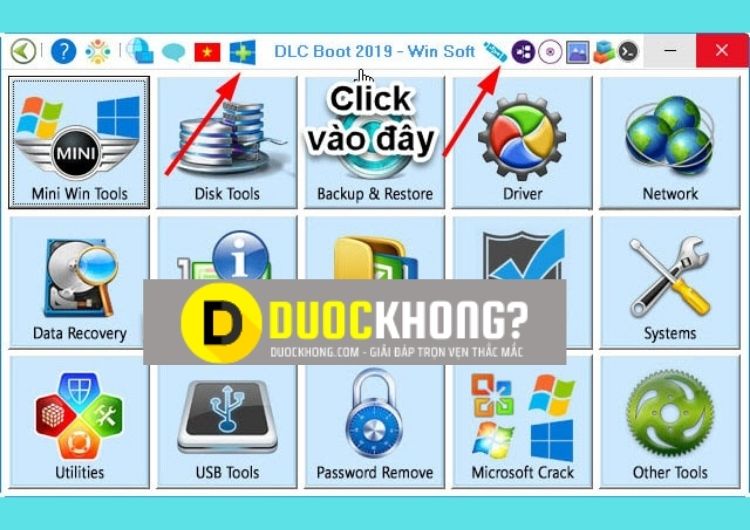
Bước 3: Thực hiện lần lượt các bước như sau
- Tích chọn chiếc USB mà bạn muốn làm USB BOOT.
- Trong phần Boot Kernel: Bạn sẽ có 2 nhân boot cơ bản đó là SysLinux và Grub4DOS, bạn lựa chọn cái nào cũng được hết nhé. Ở đây mình sẽ chọn kiểu SysLinux, bởi vì theo tác giả nó có giao diện đẹp hơn

Bước 4: Chọn kiểu muốn tạo USB BOOT
Trong phần Boot Type (1), bạn hãy chọn kiểu mà bạn muốn tạo USB BOOT, trong đó:
- Nonal: Nếu bạn tích vào lựa chọn này, tức là bạn chọn cách tạo USB BOOT theo cách thông thường. Boot thường là chỉ có một phân vùng trên USB, vừa chứa dữ liệu của bạn, vừa chứa file Boot.
- Hide: Nếu bạn tích vào lựa chọn này thì bạn sẽ tạo ra một chiếc usb boot với phân vùng boot ẩn. Boot ẩn sẽ chia USB của bạn ra làm 2 phân vùng. Một phân vùng chứa file BOOT, và phân vùng còn lại sẽ chứa dữ liệu của bạn.
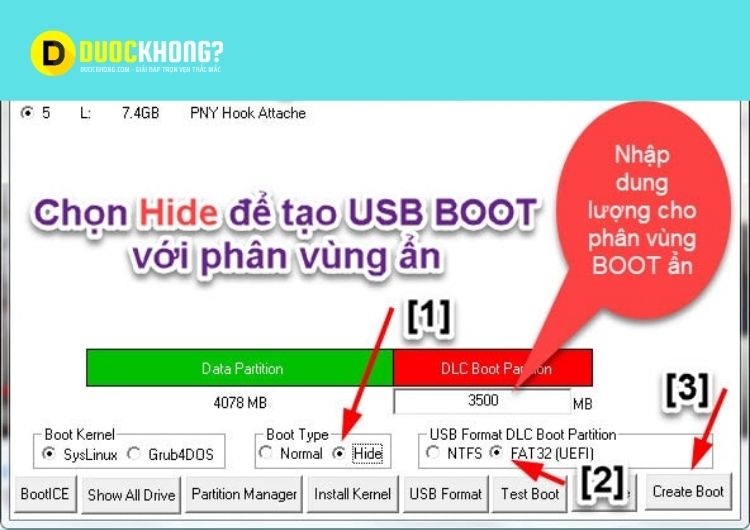
Tiếp theo, trong phần USB Format DLC Boot Partition (2), bạn thiết lập như sau:
- NTFS: Nếu bạn sử dụng tùy chọn này thì USB BOOT sẽ không BOOT được trên chuẩn UEFI, nhưng chứa được file có dung lượng > hơn 3.7 GB.
- FAT32 (UEFI): Nếu bạn sử dụng tùy chọn này thì USB BOOT sẽ BOOT được trên chuẩn UEFI, nhưng không chứa được file có dung lượng > hơn 3.7 GB. Tuy nhiên, do mình đang chọn cách tạo USB BOOT với phân vùng ẩn nên phân vùng BOOT ẩn mình cũng không có nhu cầu lưu các file có dung lượng lớn. Còn phân vùng DATA vẫn được định dạng theo kiểu NTFS, nên vẫn lưu được file > 3.7 GB nha các bạn.
- NTFS (UEFI): Sẽ có tùy chọn này khi bạn tạo USB BOOT thường (Kiểu Normal). Sử dụng lựa chọn này thì bạn sẽ boot được trên máy tính chuẩn UEFI và chứa được các file có dung lượng > 3.7 GB. Chính vì thế, nếu bạn tạo USB theo kiểu Normal thì nên sử dụng tùy chọn này nhé.
=> Sau khi thiết lập xong, bạn nhấn vào nút Create Boot (3) để bắt đầu…
Bước 5: Hộp thoại xuất hiện, bạn nhấn Yes để đồng ý

Bước 6: Chờ đợi hoàn tất những quá trình còn lại
Chờ đợi quá trình Format USB đang diễn ra và quá trình copy các file quan trọng vào USB bắt đầu..

Bước 7: Kiểm tra USB BOOT
Sau khi tạo USB BOOT xong thì sẽ xuất hiện cửa sổ thông báo như hình bên dưới. Bây giờ muốn kiểm tra USB BOOT của bạn xem đã hoạt động được chưa thì bạn có thể nhấn vào nút Test Boot.
4. Cách tạo USB Boot nhanh bằng Rufus
Để tạo USB boot cài Win bằng Rufus bạn cần:
- File ISO bộ cài đặt Windows mà bạn muốn boot
- USB trống với dụng lượng >4GB
- Tiện ích Rufus
Sau khi tải Rufus về các bạn mở lên, do đây là phần mềm tạo usb boot portable nên không cần cài đặt, có thể sử dụng được luôn. Bắt đầu tạo USB boot bằng Rufus thôi:
Bước 1: Mở Rufus, thiết lập thông số tạo USB boot
Tại giao diện của Rufus, mục Device → Chọn USB của mình. Trong Boot selection bạn chọn Disk or ISO image, rồi nhấn SELECT để duyệt và chọn file ISO.
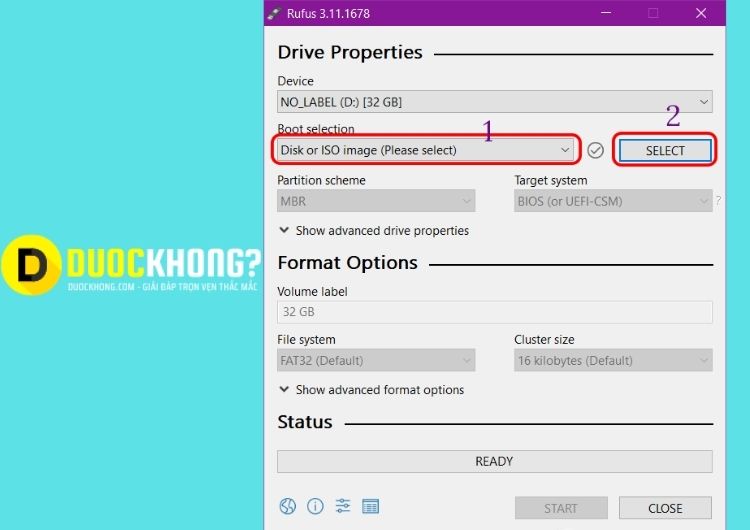
Trong Image option, bạn chọn Standard Windows installation, trong Partition scheme thì chọn MBR hoặc GPT tùy thuộc máy của bạn hỗ trợ BIOS hay UEFI. Mục File System, hãy để là NTFS, sau đó nhấn Start để bắt đầu.

Bước 2: Xác nhận xóa dữ liệu cũ trên USB
Hộp thoại cảnh báo USB sẽ format, nếu bạn có dữ liệu quan trọng thì hãy copy vào máy tính trước. Nếu không, hãy bấm OK để tiếp tục.
Bước 3: Quá trình tạo USB cài Windows sẽ diễn ra

Bước 4: Hoàn tất quá trình tạo USB boot
Khi chương trình hiện nút Ready tức là đã xong, hãy nhấn Close để kết thúc quá trình cài đặt. Bây giờ, các bạn có thể tiến hành sử dụng USB của mình được rồi.

5. Cách tạo USB BOOT bằng Hiren’s Boot
Bạn sẽ tìm thấy Hiren’s BootCD PE tại trang web Hiren’s BootCD PE.org
Download Hiren’s BootCD PE
Sau khi tải xuống file ISO, bạn sẽ cần sử dụng Windows Disc Image Burner, được tích hợp sẵn trong mọi phiên bản Windows, từ Windows 7 trở lên, để sao chép thông tin từ ISO vào USB.
Để khởi động vào ổ Hiren’s BootCD PE, bạn sẽ cần thay đổi các tùy chọn khởi động của mình. Trên hầu hết các PC, đây sẽ là phím F11 khi khởi động, sau đó chọn USB boot volume. Sau đây là các bước tạo USB BOOT bằng Hiren’s Boot.
Bước 1: Chuẩn bị tạo USB Boot, USB Ghost cho Windows
- USB dung lượng từ 1 GB trở lên
- Tool để format, định dạng cho USB.
- Công cụ để tạo khả năng boot cho USB: grub4dos.zip
- Bộ công cụ để boot và chỉnh sửa máy tính: Hiren’s BootCD 15.2
Bước 2: Format USB về chuẩn FAT32
Để đảm bảo USB hoạt động và boot bình thường, các bạn cần chuyển đổi định dạng USB đang dùng về format FAT32. Chạy tool USBFormat tải ở bên trên, giải nén ra và chạy file usb_format.exe:
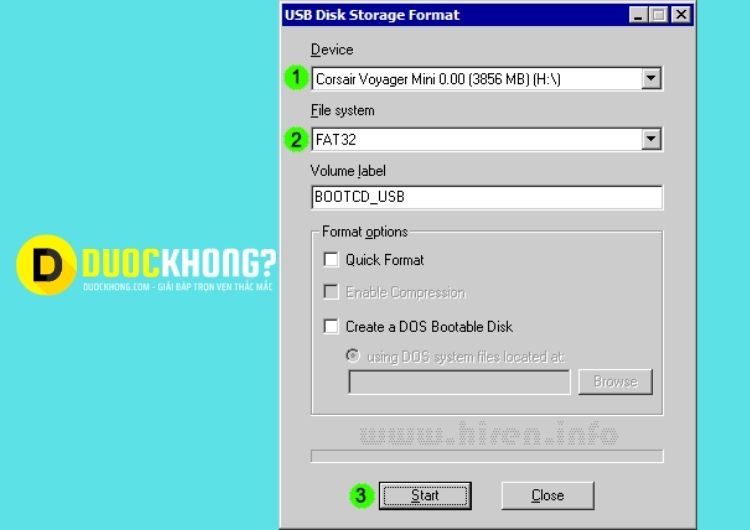
Tại đây các bạn chọn như hình để định dạng USB về FAT32 thay vì NTFS:
- Chọn đúng thiết bị USB tại mục Device.
- Chọn FAT32 tại phần File system.
- Nhấn Start để bắt đầu format. Quá trình này diễn ra nhanh chậm tùy thuộc tốc độ đọc ghi và dung lương của USB (trong bài test tôi format USB 8GB mất khoảng 15 phút).
Bước 3: Chạy Grub4Dos Installer để tạo khả năng boot cho USB
Giải nén “grub4dos.zip” > chạy “grubinst_gui.exe” để tạo khả năng boot cho USB theo các bước như hình dưới.
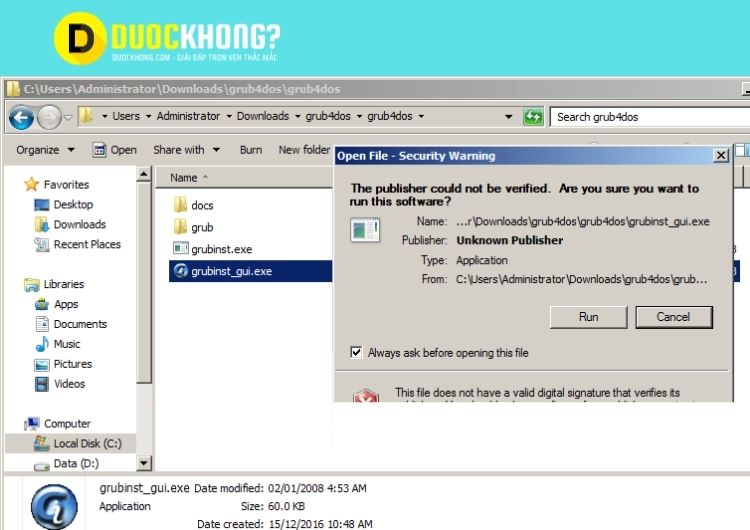
Cụ thể chạy Grub4Dos Installer như sau:
- Bấm Refresh (1) ở phần Disk để chọn đúng USB (2).
- Bấm Refresh (3) ở phần Part List để chọn Whole disk (MBR) (4).
- Sau khi chắc chắn chọn đúng mấy thứ trên thì hãy bấm nút Install (5).
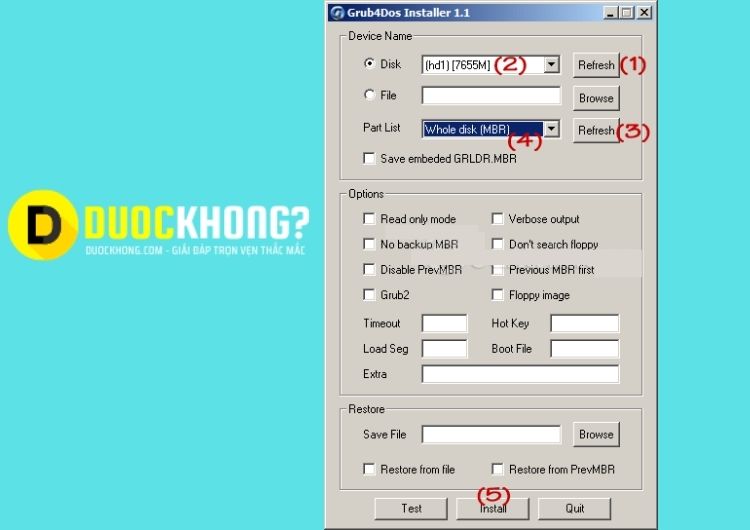
Bước 4: Giải nén file Hiren’s BootCD rồi copy vào USB
Giải nén “Hirens.BootCD.15.2.zip” -> vào thư mục vừa giải nén -> chọn “Hirens.BootCD.15.2.iso” giải nén ra rồi copy tất cả các file trong đó vào USB.

Bước 5: Copy file grldr và menu.Ist vào USB boot vừa tạo
Copy hai file “grldr” và “menu.lst” và paste vào USB Hirenboot vừa tạo. Vậy 2 file “grldr” và “menu.lst” đó lấy ở đâu? Các bạn có thể lấy từ:
- Thư mục grub sau khi giải nén file grub4dos.zip.
- Trong chính thư mục HBCD được giải nén từ file ISO của Hiren Boot.

Sau khi tạo USB boot, bạn cắm USB vào máy tính, khởi động lại máy và vào BIOS. Tùy từng dòng máy và hệ điều hành mà cách vào BIOS sẽ khác nhau, thông thường sẽ sử dụng các phím như F12 hoặc Delete. Khi đã vào được BIOS, bạn chọn chế độ khởi động (boot) từ USB, tại đây, chúng ta có thể tiến hành cài lại Windows và thực hiện các công việc khác theo nhu cầu.
6. Cách tạo USB Boot Đa Năng cứu hộ máy tính
Công cụ cần chuẩn bị:
- Một chiếc USB > 2GB, tốt nhất là 4GB trở lên.
- Phần mềm tạo đĩa ảo UltraISO. Sau đó tiến hành cài đặt vào máy trước.
- Tải công cụ cứu hộ DLC BOOT.
Bước 1: Mở file DLC BOOT
Sau khi bạn đã cài đặt phần mềm UltraISO và tải bộ DLC về thì bạn mở file DLC BOOT ra bằng cách nháy đúp chuột vào file đó hoặc nhấn vào File => chọn Open => sau đó tìm đến file DLC Boot bạn vừa tải về.

Bước 2: Chọn USB muốn tạo
Tiếp theo bạn chọn Bootable => chọn Write disk image để ghi file iso ra USB.
Tiếp theo tại dòng Disk Drive các bạn chọn USB mà mình muốn tạo, tại dòng Write Method các bạn chọn USB-HDD+ . Làm theo hình sau:

Bước 3: Bắt đầu ghi đĩa
Nhấn chọn Write để chương trình bắt đầu ghi đĩa. Đợi một lúc cho quá trình ghi đĩa kết thúc, sau đó mở USB của bạn lên sẽ có các thư mục như thế này:
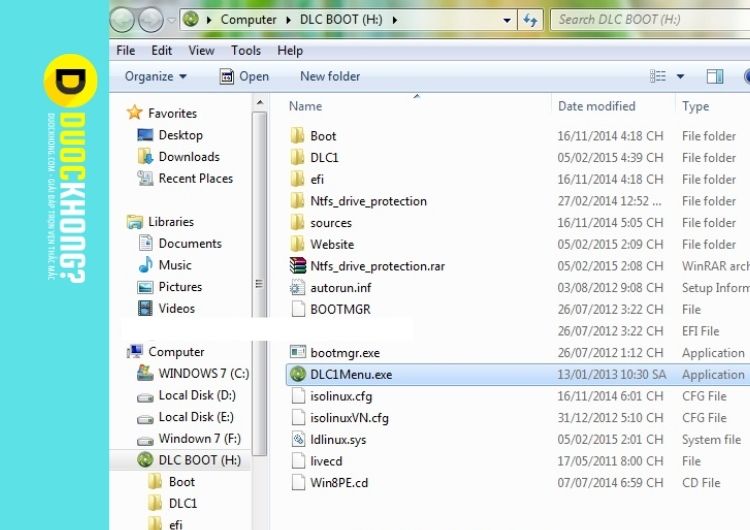
Lúc này USB của bạn đã có khả năng BOOT rồi, bạn có thể chuyển từ SysLinux sang Grub4DOS.
Thực hiện:
- Nhấn vào DLC1Menu.exe chọn Other Tools sau đó nhấn vào SysLinux Grub4DOS và làm theo hướng dẫn của chương trình.
Bước 4: Chuyển đổi định dạng
Tiếp theo bạn có thể chuyển đổi định dạng USB từ FAT32 sang NTFS để có thể chứa được các file -> 4GB. Sau đó bạn nên đóng băng USB lại để hạn chế VIRUS xâm nhập vào USB.
Đến đây bạn đã có một công cụ cứu hộ máy tính tuyệt vời rồi, đảm bảo sau khi sử dụng bản USB BOOT này bạn sẽ không muốn chuyển qua các loại khác nữa.
Lưu ý: Nếu như bạn muốn tạo USB BOOT để truy cập vào máy tính chuẩn UEFI thì không được chuyển sang định dạng NTFS nhé. Vì nếu bạn chuyển sang định dạng NTFS thì USB BOOT của bạn sẽ không hoạt động được trên chuẩn này.
Lời kết
Vậy là Duockhong.com vừa chia sẻ đến các bạn những cách tạo USB BOOT chuyên nghiệp và tốt nhất hiện nay. Để tạo được một chiếc USB thì có vô vàn cách khác nhau, bạn thấy cách nào nhanh chóng, đơn giản và phù hợp nhất với mình thì áp dụng nhé!
Đừng quên để lại bình luận bên dưới nếu còn bất kỳ vấn đề thắc mắc cần được hỗ trợ hay muốn tìm hiểu thông tin về phần mềm tiện ích nào khác. Và hãy Like & Share để chúng mình có thêm động lực sáng tạo thêm nhiều nội dung về các phần mềm, công nghệ hay ho khác.