Trong quá trình làm việc và học tập, đôi khi bạn sẽ gặp phải tình trạng muốn tắt máy tính vào một khung giờ nào đó nhưng lại không thể trực tiếp tắt máy được. Lúc này, bạn sẽ phải tìm cách tắt máy tính tự động. Thực chất, trên bất kỳ dòng máy nào cũng trang bị tính năng hẹn giờ tắt máy tự động. Bài viết hôm nay sẽ chỉ cho bạn những cách hẹn giờ tắt máy tính trên hệ điều hành Win 10.
Tóm Tắt
Dùng hộp thoại Run hẹn giờ tắt máy Win 10
Bước 1: Bạn mở hộp thoại Run bằng cách nhấn tổ hợp phím Windows + R.

Hẹn giờ tắt máy tính với cửa sổ Run
Bước 2: Tại ô Open, bạn nhập lệnh shutdown -s -t [số giây] và nhấn OK hoặc nhấn luôn Enter trên bàn phím.
Ví dụ minh họa như hình bên bước, khi bạn nhập shutdown -s -t 300 thì máy tính sẽ tự động tắt trong vòng 300 giây sau, tính từ lúc bạn cài thành công tính năng này.
Dùng Command Prompt hẹn giờ tắt máy tính
Bước 1: Nhấn vào biểu tượng Windows trên màn hình và nhập vào thanh tìm kiếm Command Prompt để mở mục này. Sau khi tìm thấy rồi, bạn nhấn vào Run as administrator để mở Command Prompt bằng quyền Admin.
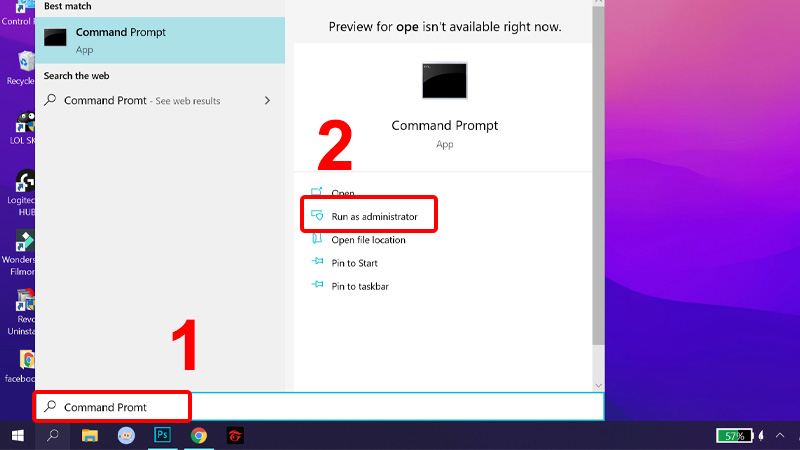
Nhấn Run as administrator
Bước 2: Nhập dòng lệnh shutdown -s -t [số giây] và nhấn Enter.
Tương tự như cách 1, số giây bạn điền sẽ tương ứng với số giây mà sau đó máy tính của bạn sẽ tự động tắt máy.
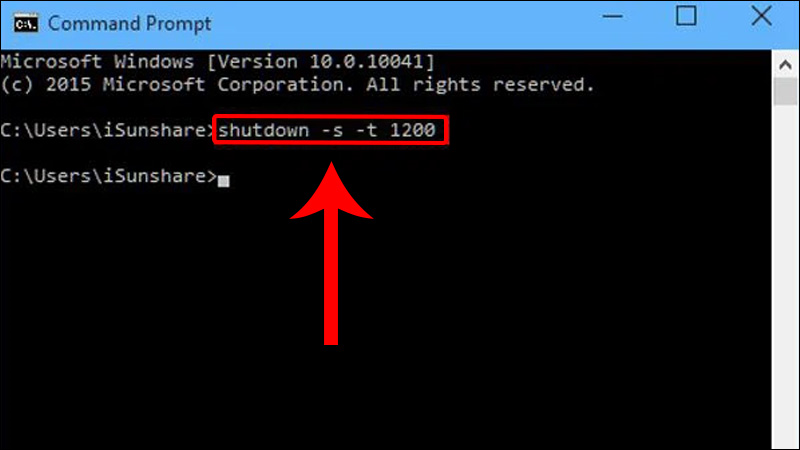
Nhập số giây và nhấn Enter
Bài viết liên quan:
Dùng Windows PowerShell để hẹn giờ tắt máy tính
Bước 1: Nhấn vào thanh tìm kiếm trên máy tính của bạn và gõ “Windows PowerShell (Admin)” để bật tính năng này.
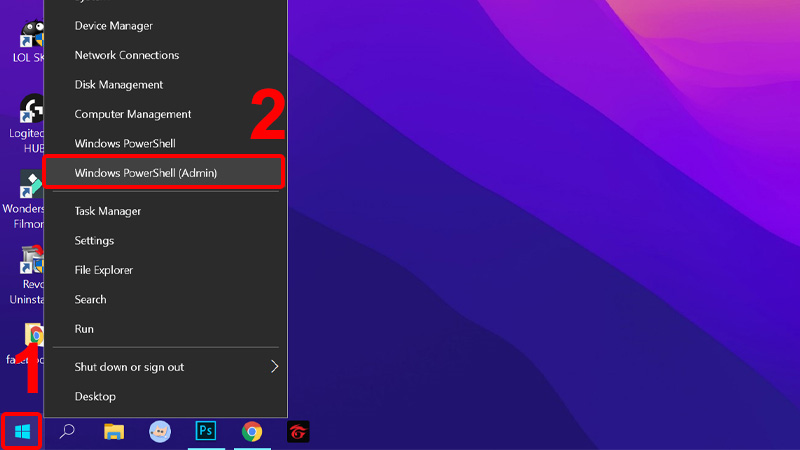
Nhấn Windows PowerShell
Bước 2: Nhập vào dòng lệnh shutdown -s -t [số giây], số giây bạn điền sẽ tương đương với thời gian mà máy tính tắt. Nhấn Enter khi nhập xong dòng lệnh.
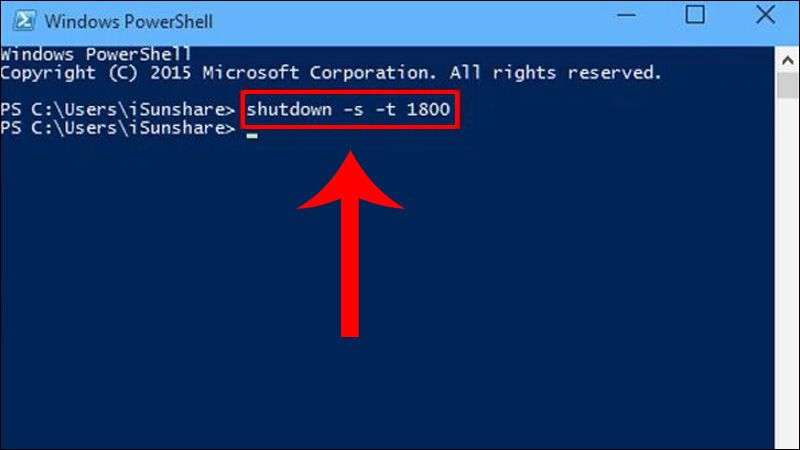
Nhập lệnh điều chỉnh thời gian tắt
Hẹn giờ tắt máy tính tự động thông qua Shortcut
Bước 1: Bạn nhấn chuột phải vào màn hình máy tính, chọn vào New và chọn tiếp Shortcut.
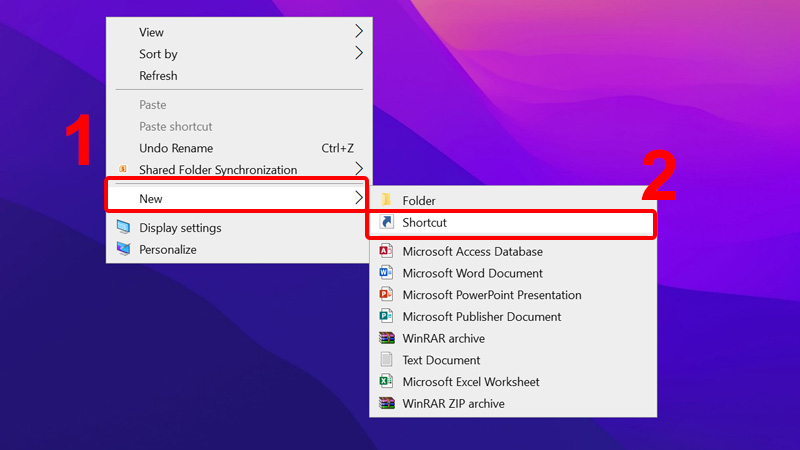
Nhấn Shortcut
Bước 2: Nhập dòng lệnh “shutdown.exe -s -t [số giây]” vào ô trống và nhấn Next.
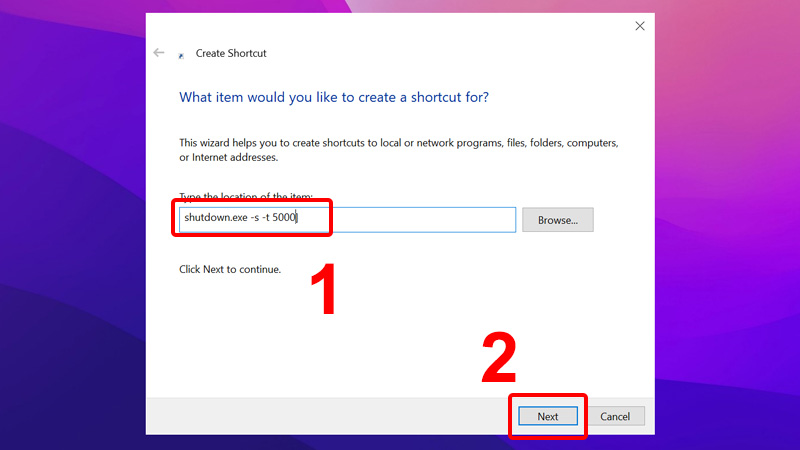
Nhập thời gian và câu lệnh cần tắt
Tương tự như trên, số giây bạn điền sẽ là thời gian mà máy tính sau đó sẽ tắt.
Bước 3: Bạn đặt tên cho Shortcut đó và nhấn Finish.

Điền Shutdown
Khi bạn đã thực hiện xong các bước trên, máy tính của bạn sẽ tự tắt theo thời gian bạn đã cài đặt.
Cách thay đổi thời gian tắt máy tính
Bạn có thể thay đổi thời gian tắt máy tính bằng những bước tiếp theo như sau:
Bước 4: Bạn nhấn chuột phải vào Shortcut mới vừa tạo được gắn trên màn hình máy tính. Chọn vào Properties.
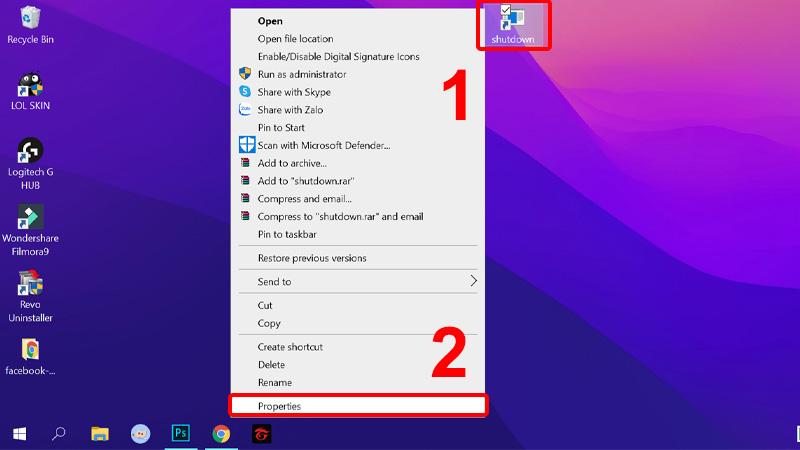
Nhấn Propertise
Bước 5: Điều chỉnh thời gian tắt ở phần Target, sau đó nhấn Apply và nhấn nút OK.
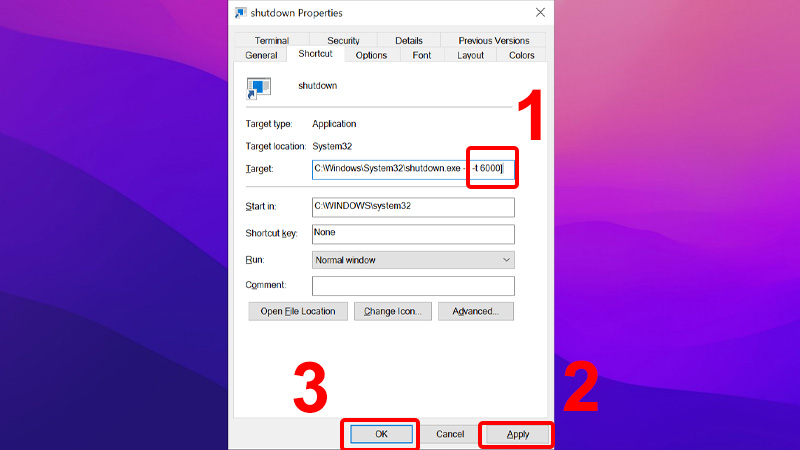
Điền câu lệnh và nhấn Apply
Bước 6: Bạn có thể thay đổi icon hiển thị Shortcut của mình bằng cách nhấn chuột phải vào Shortcut, chọn Properties.
Bước 7: Chọn vào mục Change icon.
Bước 8: Chọn Icon mà bạn thích, nhấn OK.
Bước 9: Nhấn OK để lưu lại tất cả thay đổi bạn đã thiết lập.
Sử dụng Task Scheduler để hẹn giờ tắt máy tính Windows 10
Bước 1: Nhập Task Scheduler vào ô tìm kiếm trên máy tính và chọn Open để mở lên.
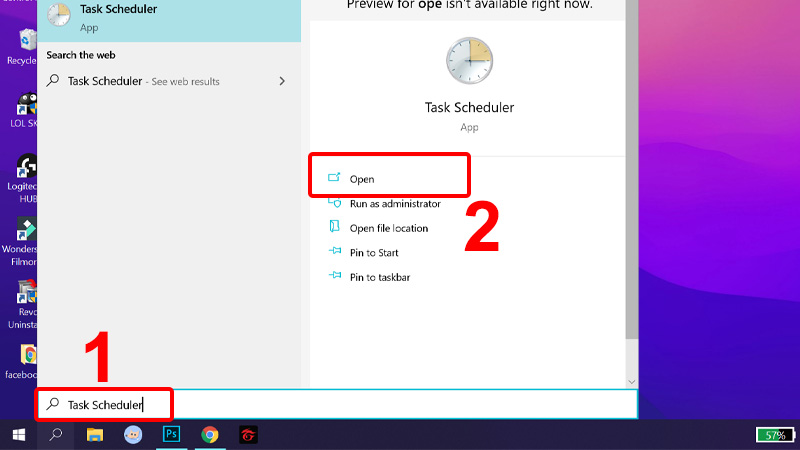
Vào Task Scheduler
Bước 2: Nhấn vào Create Basic Task ở cột thứ 3 bên phải màn hình.

Nhấn Create Basic Task
Bước 3: Đặt tên cho tác vụ tùy thích và nhấn Next.
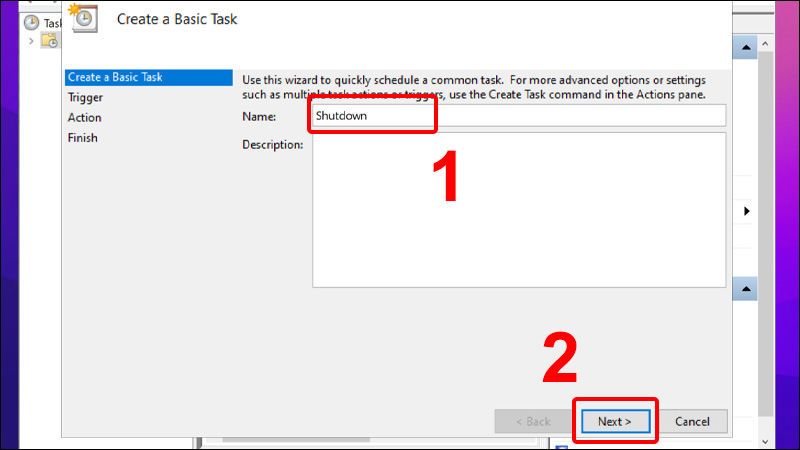
Nhấn Shutdown và nhấn Next
Bước 4: Chọn tần suất cho tác vụ và nhấn Next. Bạn có thể chọn hàng ngày, hàng tuần, hàng tháng hoặc chỉ chọn 1 lần duy nhất.
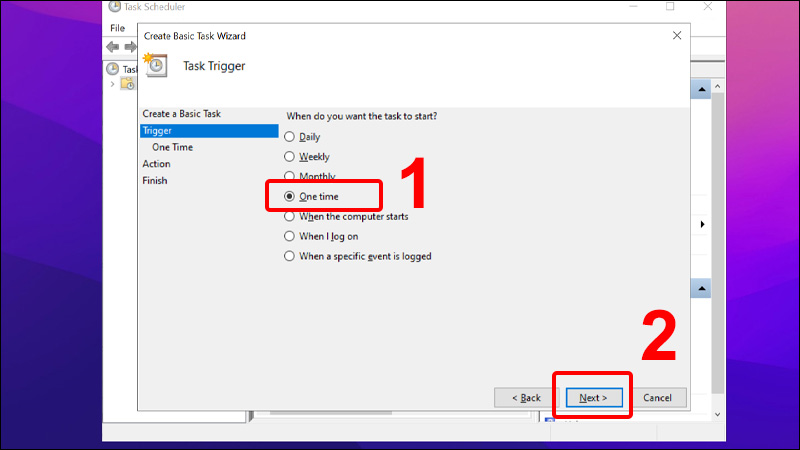
Nhấn lần tắt máy
Bước 5: Thiết lập thời gian tắt như mong muốn và nhấn Next.
Bước 6: Tick vào ô Start a program và nhấn Next.
Bước 7: Nhấn vào Browse để mở đường dẫn C:/Windows/System32, tiếp tục nhấn vào Shortcut và nhấn Open.
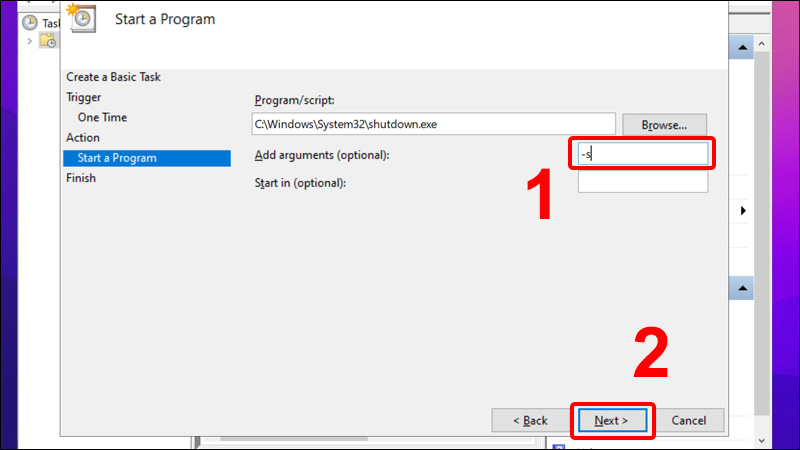
Nhấn vào nút Next
Bước 8: Tại ô Add arguments, bạn nhấn -s, rồi nhấn Next.
Bước 9: Nhấn Finish để hoàn tất quá trình cài đặt.
Cách hủy lệnh hẹn giờ tắt máy tính
Nếu bạn không muốn hẹn giờ tắt máy tính nữa, bạn có thể hủy nó bằng các bước sau đây:
Bước 1: Bạn nhấn tổ hợp các phím Windows + R.
Bước 2: Bạn nhập dòng lệnh shutdown -a vào ô Open và nhấn nút OK.
Ngoài ra bạn có thể tham khảo nhiều cách tắt khác nếu muốn.
Kết luận
Phía trên là toàn bộ thông tin giúp bạn biết cách hẹn giờ tắt máy tính Windows 10. Bạn nên học những kiến thức này để khi cần có thể áp dụng nhanh chóng hơn. Chúc bạn sẽ ứng dụng thành công những cách mà Techzones hướng dẫn.
Sản phẩm liên quan: