Tóm Tắt
Hiện nay, có rất nhiều cách cài đặt thêm một phiên bản Windows mới khác với cách cài đặt ngay trên hệ thống, nhưng một số người vẫn cần giữ lại phiên bản cũ và dữ liệu trước đó thì Dual Boot sẽ giúp bạn việc này bằng cách cho bạn giữ lại phiên bản Windows. Bài viết hôm nay Thành Nhân sẽ hướng dẫn các bạn cách tạo Dual Boot để cài nhiều Windows trên một máy tính
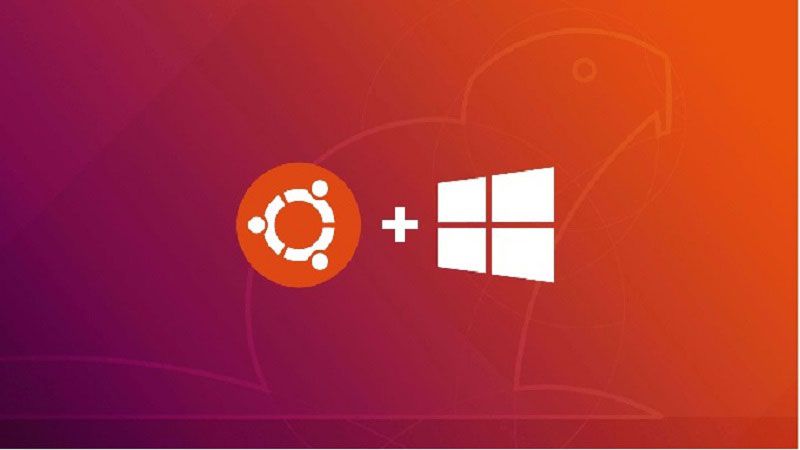
Đầu tiên, trước khi bước vào cài đặt Dual Boot, bạn cần chuẩn bị trước một số thứ sau đây để có thể thực hiện thành công, nhanh chóng và tránh những rắc rối xảy ra trong quá trình cài đặt.
-
Phân vùng chứa ổ cài đặt Windows: Tại đây bạn cần chuẩn bị( phần vùng 1 ổ chứa tối thiểu 4 đến 5 GB) và một file cài đặt hệ điều hành mà bạn muốn chạy song song với hệ điều hành đang sử dụng.
-
Phân vùng dùng để cài hệ điều hành mới sẽ chạy song song: Đây là phân vùng được dùng để chứa hệ điều hành mới.
- Cài đặt phần mềm EasyBCD: EasyBCD là công cụ giúp bạn thực hiện các thao tác tạo Dual Boot để có thể chạy song song 2 hệ điều hành trên cùng một máy tính. Bên cạnh đó, EasyBCD sẽ thực hiện chỉnh sửa thời gian cần thiết cho tới khi hệ điều hành mặc định được boot xong và nhiều tính năng thú vị khác. Nếu chưa tải EasyBCD bạn có thể tải ngay
: EasyBCD là công cụ giúp bạn thực hiện các thao tác tạo Dual Boot để có thể chạy song song 2 hệ điều hành trên cùng một máy tính. Bên cạnh đó, EasyBCD sẽ thực hiện chỉnh sửa thời gian cần thiết cho tới khi hệ điều hành mặc định được boot xong và nhiều tính năng thú vị khác. Nếu chưa tải EasyBCD bạn có thể tải ngay tại đây
1. Tổng quan quy trình cài đặt Dual Boot bằng EasyBCD
Bước 1: Đầu tiên bạn tải hệ điều hành cần cài đặt và chuẩn bị những thứ ở trên.
Bước 2: Tiếp theo, bạn bắt đầu phân vùng 1 ổ cứng khoản 5GB bộ nhớ dùng để cài chứa file cài đặt hệ điều hành mới.
Bước 3: Bạn Mount bộ cài Windows ra ổ đĩa ảo để bắt đầu tiến hành cài đặt.
Bước 4: Mở phần mềm EasyBCD, sau đó Dùng công cụ Add New Entry để thực hiện thao tác boot cho hệ điều hành mà bạn đã chuẩn bị
Bước 5: Cuối cùng, bạn khởi động lại máy để kiểm tra kết quả.
2. Hướng dẫn nhanh
-
Đầu tiên bạn click chuột phải vào This PC sau đó chọn Manage.
- Computer Managemet hiện ra, bạn hãy nhấn vào Disk Management sau đó nhấn
Tiếp theo, cửa sổhiện ra, bạn hãy nhấn vàosau đó nhấn chuột phải vào phân vùng mà bạn muốn chia và chọn Shrink Volune…
-
Tiếp theo bạn nhập 5000 ( tương đương ~5GB bộ nhớ) vào ô Enter the amount of space to shrinkin MB sau đó nhấn nút “Shrink”
-
Sau khi phân vùng được tạo ra, bạn nhấn chuột phải vào nó chọn New Simple Volume…. sau đó bạn nhấn next 3 lần tại 3 khung thông báo xuất hiện.
-
Tại phần Format Partition tại ô Volume label bạn có thể đặt tên cho phân vùng mà bạn sẽ tạo ra và sau đó nhấn Next và cuối cùng bạn nhấn “Finish” để chia ổ cứng.
-
Tại đây, bạn vào This PC để kiểm tra có bộ nhớ dung lượng bằng hoặc gần bằng 5GB chưa.
-
Tiếp theo, bạn Mount bộ cài Windows ra ổ đĩa ảo bằng cách click chuột phải vào bộ cài Windows đó, chọn Open With và chọn Windows Explorer để nó tự tạo ổ đĩa ảo và mount file ra cho bạn.
-
Bạn ổ đĩa ảo mà bạn vừa Mount file ra sau đó copy toàn bộ các file trong đó vào phân vùng 5GB mà bạn vừa tạo.
- EasyBCD, nếu chưa có sẵn bạn có thể cài đặt
Tiếp theo, bạn mở phần mềm, nếu chưa có sẵn bạn có thể cài đặt tại đây
-
Sau đó, bạn nhấn vào Add New Entry chọn WinPE
-
Tại dòng Name bạn nhấn vào tiêu đề hiển thị ra Menu Boot
-
Tại dòng Path bạn hãy nhấn vào biểu tượng dấu 3 chấm chọn đến file boot.wim trong thư mục sources của phân vùng 5GB vừa tạo.
-
Sau đó bạn nhấn Add Entry (nút hình dấu cộng màu xanh) để thêm vào Menu Boot.
-
Cuối cùng, bạn thử Khởi động lại máy tính để kiểm tra kết quả
3. Hướng dẫn chi tiết
Đầu tiên, bạn cần tạo phân vùng để chưa file cài đặt hệ điều hành cần chạy song song. Để thực hiện phân vùng bộ nhớ bạn cần thao tác theo các bước sau:
Bước 1: Bạn click chuột phải vào This PC sau đó chọn Manage.
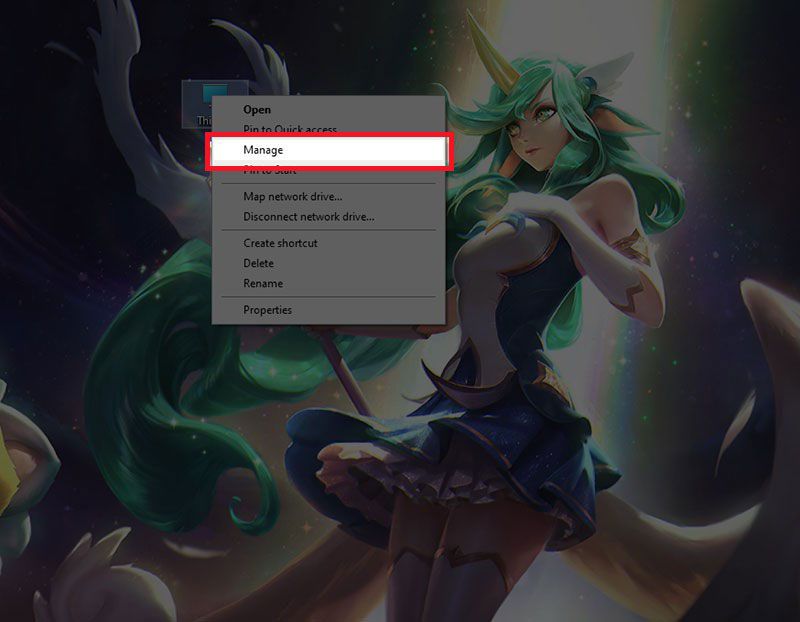
Bước 2: Sau khi cửa sổ Computer Management hiện ra, bạn hãy nhấn vào Disk Management sau đó nhấn chuột phải vào phân vùng mà bạn muốn chia và chọn Shrink Volume…
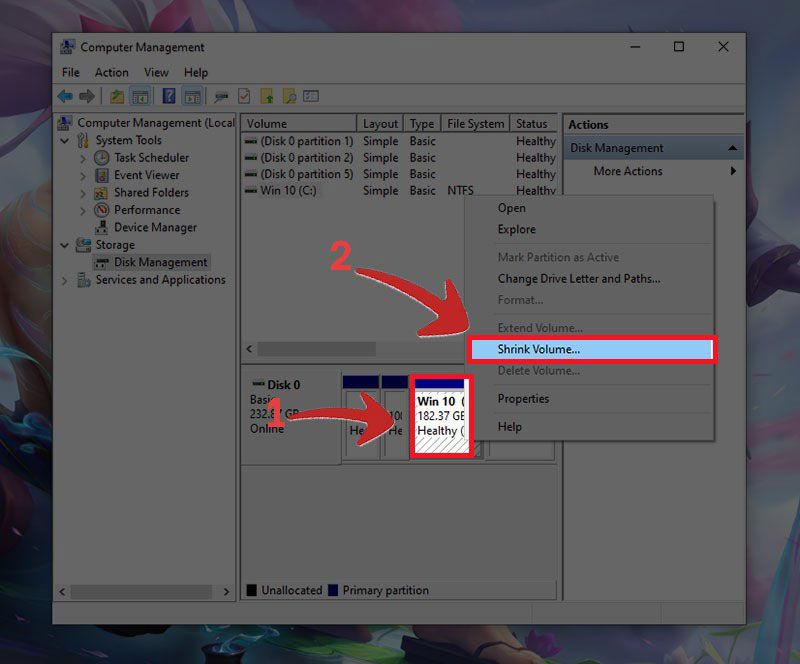
Bước 3: Tiếp theo bạn nhập “5000” ( tương đương ~5GB bộ nhớ) vào ô Enter the amount of space to shrinkin MB sau đó nhấn nút “Shrink“
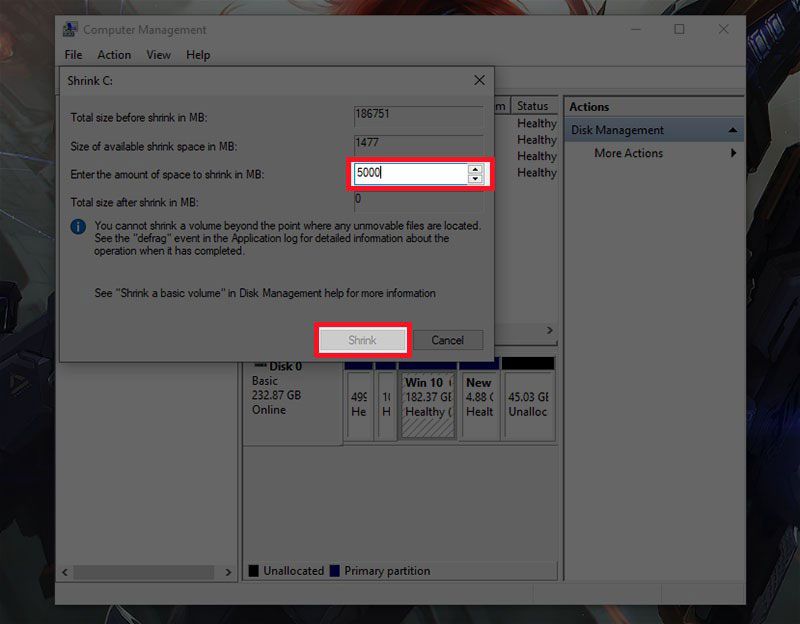
Bước 4: Sau khi phân vùng được tạo ra, bạn nhấn chuột phải vào nó chọn “New Simple Volume…. “
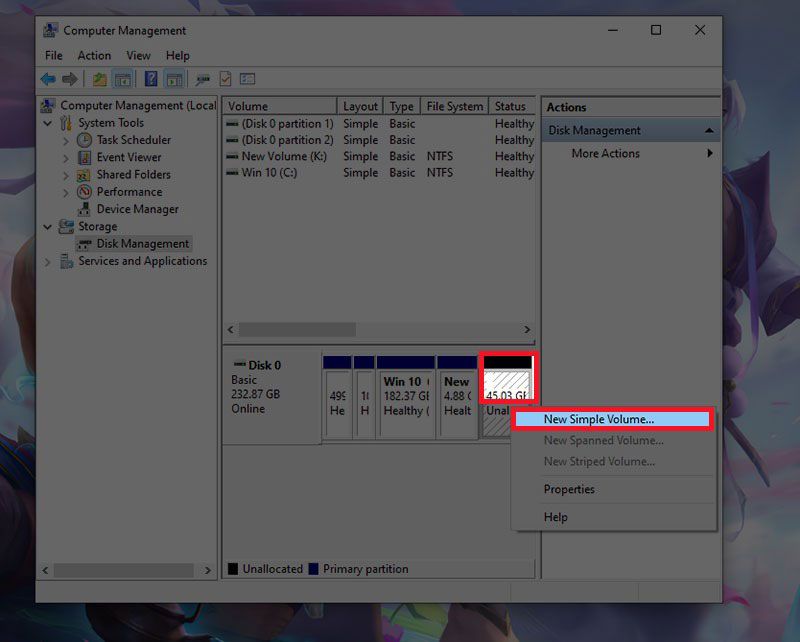
Tiếp theo, bạn nhập giá trị 5000 tương ứng với ~5GB và ấn nút Next 3 lần.
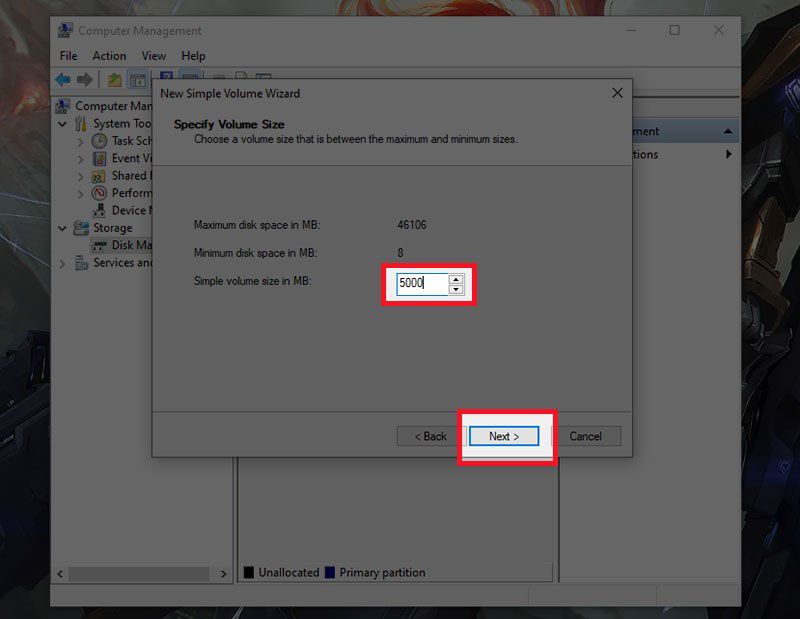
Bước 5: Tại phần Format Partition, ô Volume label bạn có thể đặt tên cho phân vùng mà bạn sẽ tạo ra và sau đó nhấn Next và cuối cùng bạn nhấn “Finish” để chia ổ cứng.
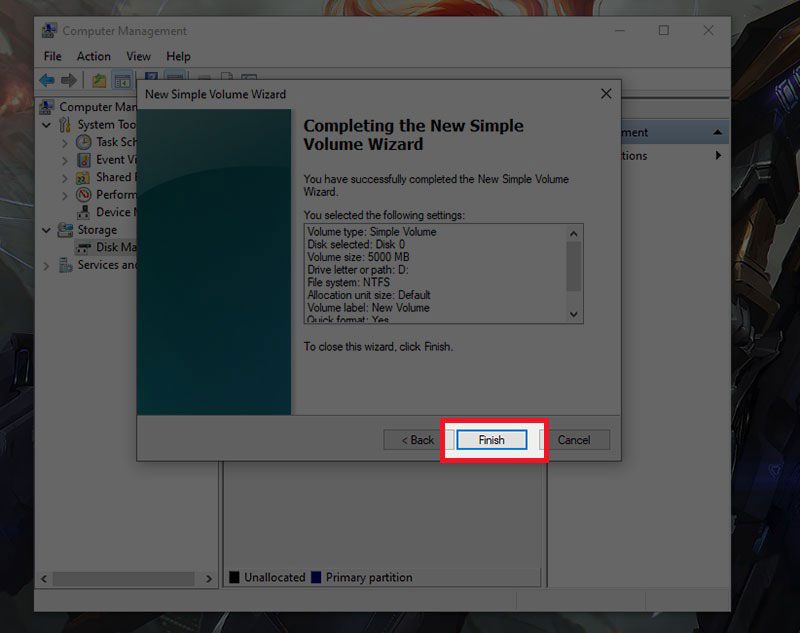
Bước 6: Tiếp theo, bạn Mount bộ cài Windows ra ổ đĩa ảo bằng cách click chuột phải vào bộ cài Windows đó, chọn Open With và chọn Windows Explorer để nó tự tạo ổ đĩa ảo và mount file ra cho bạn.
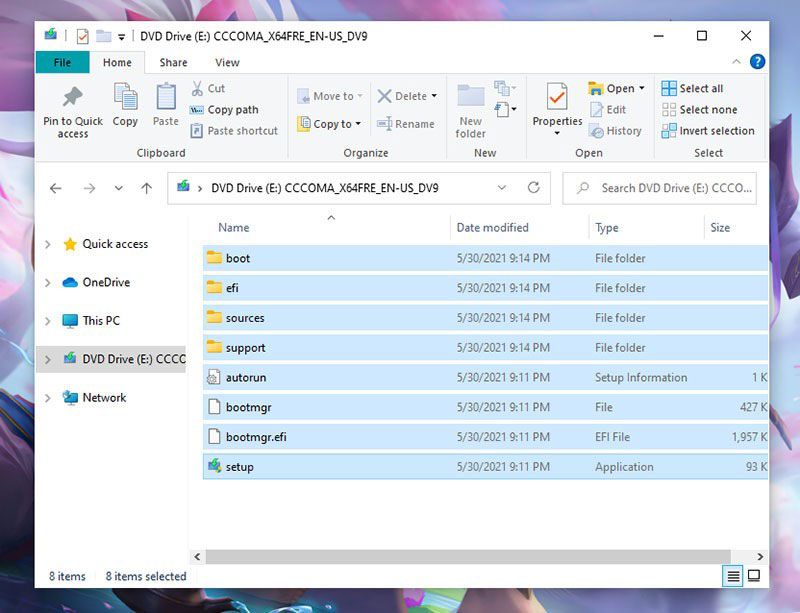
Bước 7: Bạn ổ đĩa ảo mà bạn vừa Mount file ra sau đó copy toàn bộ các file trong đó vào phân vùng 5GB mà bạn vừa tạo. Tiếp theo, bạn mở phần mềm EasyBCD, nếu chưa có sẵn bạn có thể cài đặt tại đường link này.
-
Sau đó, bạn nhấn vào Add New Entry chọn WinPE.
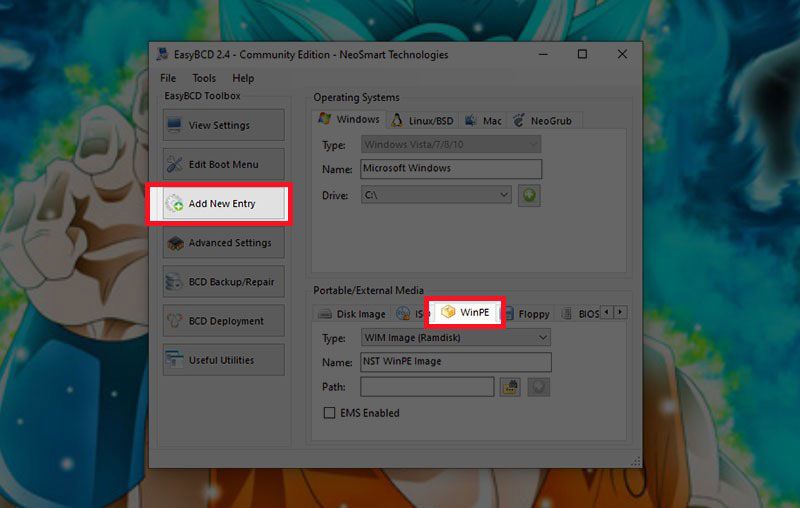
-
Tại dòng Name bạn nhấn vào tiêu đề hiển thị ra Menu Boot
-
Tại dòng Path bạn hãy nhấn vào biểu tượng dấu ba chấm chọn đến file boot.wim trong thư mục sources của phân vùng 5GB vừa tạo.
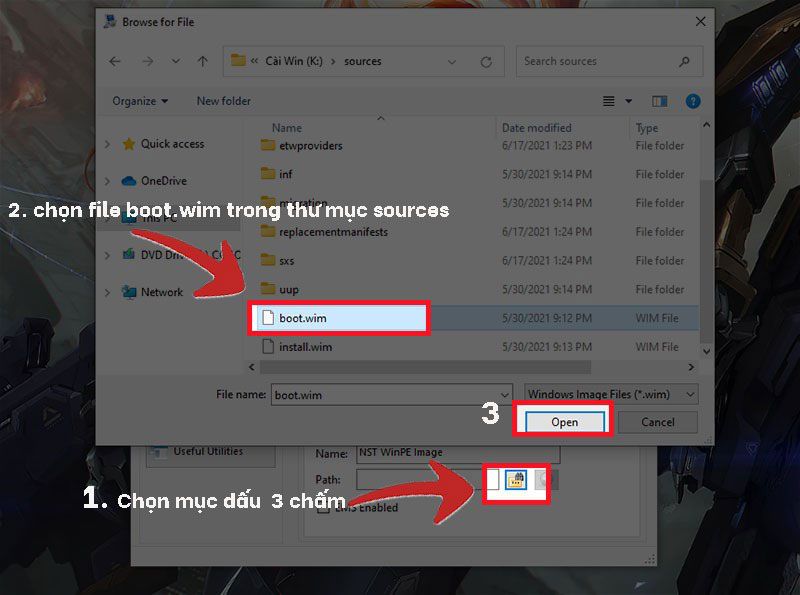
-
Sau đó bạn nhấn Add Entry (Nút dấu cộng màu xanh lá) để thêm vào Menu Boot.
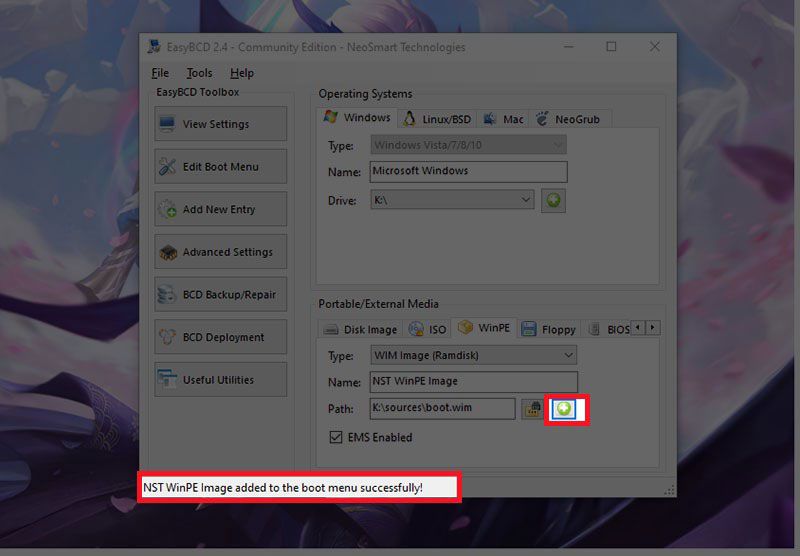
Bước 8: Cuối cùng, bạn thử Khởi động lại máy tính để kiểm tra kết quả
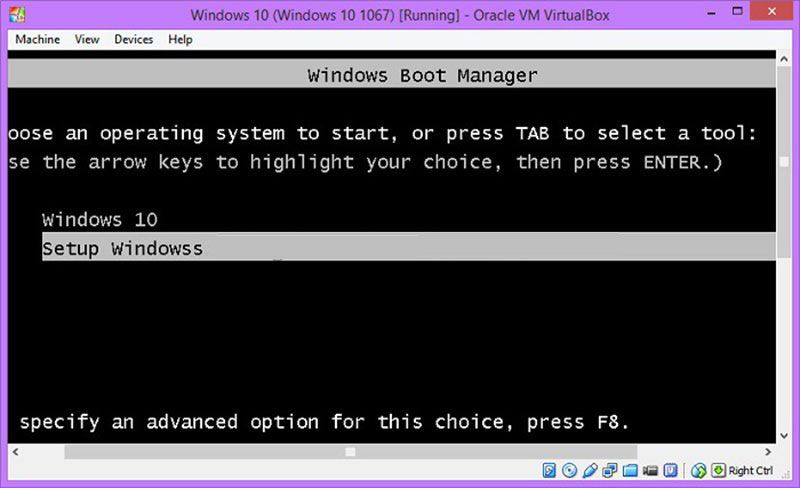
Thành Nhân đã hướng bạn cách tạo Dual Boot để cài nhiều Windows trên cùng một máy tính. Nếu thấy bài viết hữu ích hãy để lại một share và một like nhé. Cảm ơn các bạn đã xem bài viết.
Bạn ơi! Đừng quên là Chúng tôi luôn ở đây để phục vụ bạn!!! Với lượng hàng hóa đáp ứng các nhu cầu của khách hàng và đội ngũ giao hàng nhanh đến tay khách hàng với các tiêu chí:
1️⃣ Tốc độ nhanh chóng
2️⃣ Giao hàng đúng hẹn
3️⃣ Tiết kiệm chi phí
4️⃣ Nhiệt tình và chuyên nghiệp
