Rate this post
Trước khi, tìm hiểu Hướng dẫn cấu hình cho wordpress hãy tìm hiểu một số nội dung liên quan. Những năm gần đây thương mại điện tử đã rất phổ biến, những trang website không chỉ đơn thuần được lập trình từ html, javascript nữa mà còn được làm từ những nên tảng khác.
Có những trang web sử dụng cho những mục đích nhỏ hơn như các trang thương mại điện tử nhỏ lẻ, các blog tin tức hay đơn giản chỉ là một trang LandingPage có thể sử dụng các CMS để tạo trang web một cách dễ dàng hơn, tiết kiệm thời gian hơn so với cách truyền thống.
Một số CMS phổ biến như WordPress, OpenCart, Joomla, Weebly… Mà hôm nay chúng ta sẽ chỉ tìm hiểu một trong số đó – WordPress.
Các bài viết liên quan:
Vậy WordPress là gì?
WordPress được biết như một phần mềm quảng trị có mã nguồn mở, được viết tắt là CMS (Content Manager System). Vậy lý do gì nên sử dụng WordPress cho website của chúng ta?
WordPress chiếm phần lớn số lượng website trên toàn thế giới (Khoảng 23,9% đối với số lượng website nói chung và lên tới 60,4% so với các website trên nền CMS – theo số liệu thống kê trên trang Technologies năm 2014).
Rất dễ sử dụng, giao diện thân thiện với cả những người không hiểu rõ về lập trình. Rất nhiều plugin, widget hỗ trợ để tùy biến cho website của chúng ta.
Tuyệt vời đối với lập trình viên khi cung cấp hàng ngàn các hàm để can thiệp sau vào trong và thay đổi cấu trúc của chúng.
Mã nguồn mở (Open Source), đồng nghĩa với việc nó miễn phí và chúng ta có thể tùy ý sử dụng theo ý thích, hoặc có thể đóng góp phát triển…
Tạo WordPress cần những gì?
Điều đầu tiên tất nhiên bạn phải có một chiếc máy tính.
Kế đến bạn phải có vốn tiếng Anh nhất định để phục vụ cho việc tiếp xúc và làm việc với WordPress.
Nếu bạn chỉ muốn chạy thử, không cần phải có domain hay hosting, việc bạn cần làm là cài đặt Wamp hoặc Xampp để có thể chạy WordPress bằng localhost.
Ở đây mình dùng Wamp để chạy localhost. Mọi project, trang web bạn làm demo chưa up lên hosting thì đều sẽ được chứa trong thư mục www trong nơi bạn cài đặt Wamp.
Xem thêm Hướng dẫn seo trong wordpress
Hướng dẫn cài đặt và hướng dẫn cấu hình cho wordpress trên XAMPP và trên localhost
Bạn đang cố gắng tìm cách cài đặt WordPress? Bạn có thể sử dụng một số phương pháp khác nhau, mỗi phương pháp tôi sẽ đưa ra hướng dẫn chuyên sâu.
Trước hết, tại sao lại có những phương pháp khác nhau để cài đặt WordPress ngay từ đầu? Câu trả lời rất đơn giản…
Vì sự phổ biến của WordPress, có một số công cụ trợ giúp giúp cài đặt nền tảng này dễ dàng hơn trên các máy chủ và máy chủ lưu trữ khác nhau.
Do đó, không chỉ có một lựa chọn về cách cài đặt WordPress mà còn có nhiều lựa chọn thay thế.
Trong mục này, chúng tôi sẽ cung cấp cho bạn hướng dẫn về từng phương pháp phổ biến để cài đặt WordPress.
Để cung cấp cho bạn một số hướng dẫn về phương pháp bạn nên chọn, chúng tôi đã sắp xếp các hướng dẫn từ dễ nhất đến tốn nhiều thời gian nhất. Vì vậy, nếu bạn chỉ đang tìm kiếm cách nhanh nhất và dễ dàng nhất để cài đặt WordPress, hãy bắt đầu từ đầu!
Nếu bạn đang tìm kiếm bản tóm tắt về Cách cài đặt WordPress theo cách thủ công, thì đây là:
- Tải xuống phiên bản WordPress mới nhất từ wordpress.org
- Giải nén tệp và tải tệp lên thư mục public_html (hoặc tương tự)
- Tạo Cơ sở dữ liệu MySQL và Người dùng
- Định cấu hình tệp wp-config.php.
- Chạy cài đặt WordPress
Để biết thêm chi tiết, hãy đọc bên dưới:
Xem thêm Các bước kiểm tra wordpress(theme, plugin, cấu hình)
Tóm Tắt
Phương pháp 1: Chọn một máy chủ lưu trữ được cài đặt sẵn WordPress
Cách dễ nhất để cài đặt WordPress là chỉ cần chọn một máy chủ lưu trữ phù hợp với bạn. Ngày nay, nhiều máy chủ lưu trữ dành riêng cho WordPress sẽ cho phép bạn chọn cài đặt sẵn WordPress.
Điều đó có nghĩa là khi bạn đăng ký lưu trữ, bạn có thể truy cập thẳng vào trang web WordPress của mình. Toàn bộ câu hỏi về “cách cài đặt WordPress” không liên quan trong trường hợp như vậy!
Dưới đây là một số máy chủ được đề xuất sẽ cài đặt sẵn WordPress cho bạn:
- Bluehost – giá cả phải chăng và đi kèm với WordPress được cài đặt sẵn. Bắt đầu từ $ 2,95 một tháng cho một trang web sử dụng liên kết này.
- SiteGround – có rất nhiều tính năng dành riêng cho WordPress giúp cuộc sống của bạn dễ dàng hơn. Bắt đầu từ $ 4,99 một tháng cho một trang web.
Ngoài ra, nhiều máy chủ WordPress được quản lý sẽ cài đặt sẵn WordPress cho bạn, nhưng giá trên những máy chủ đó có thể cao hơn.
Tuy nhiên, đừng lo lắng nếu bạn đã chọn một máy chủ lưu trữ khác. Hầu hết các máy chủ khác vẫn giúp cài đặt WordPress cực kỳ dễ dàng.
Nhưng bạn sẽ cần phải nhấp vào ít nhất một vài nút. Tìm hiểu thêm về điều đó trong phần tiếp theo:
Xem thêm 5 plugin quét lỗ hổng bảo mật tốt nhất của WordPress
Phương pháp 2: Cách cài đặt WordPress thông qua cPanel và trình cài đặt tự động
cPanel là bảng điều khiển mà hầu hết các máy chủ web cung cấp cho khách hàng của họ. Khi bạn đăng ký lưu trữ, máy chủ của bạn sẽ cung cấp cho bạn chi tiết đăng nhập cPanel. Và đối với hầu hết các máy chủ, giao diện cPanel trông giống như sau:

Trong giao diện cPanel của bạn, máy chủ của bạn sẽ cung cấp cho bạn một thứ gọi là trình cài đặt tự động.
Trình cài đặt tự động về cơ bản tự động hóa toàn bộ quá trình cài đặt WordPress mà tôi sẽ trình bày trong phần tiếp theo.
Vì vậy, thay vì cần phải làm mọi thứ theo cách thủ công, bạn chỉ cần nhập một số thông tin cơ bản, nhấp vào một nút và trình cài đặt tự động cài đặt WordPress cho bạn.
Có một số trình cài đặt tự động khác nhau mà bạn có thể gặp phải:
- Fantastico
- QuickInstall
Và mặc dù có thể có một vài khác biệt nhỏ về giao diện, nhưng tất cả các trình cài đặt tự động ít nhiều đều hoạt động giống nhau.
Vì vậy, trong khi tôi sẽ chỉ cho bạn một ví dụ về cách cài đặt WordPress trong cPanel bằng Softaculous, giao diện chính xác cho trình cài đặt tự động của bạn có thể trông hơi khác một chút.
Để bắt đầu, hãy tìm liên kết đến trình cài đặt tự động WordPress trong cPanel và nhấp vào nó:

Xem thêm Lý do chúng ta nên dùng WordPress ?
Trên màn hình tiếp theo, bạn sẽ thấy liên kết Cài đặt ngay (bất kể bạn đang sử dụng trình cài đặt tự động nào). Chỉ cần nhấp chuột nữa:
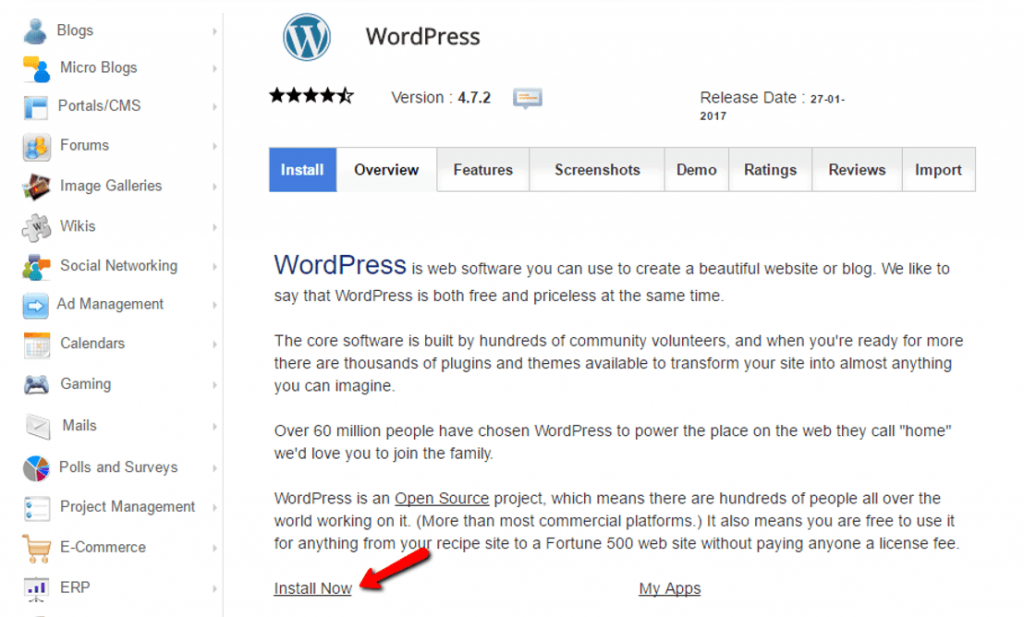
Tiếp theo, bạn sẽ cần nhập thông tin chi tiết cho quá trình cài đặt WordPress của mình. Một lần nữa, giao diện này nhìn chung sẽ giống nhau cho dù bạn đang sử dụng trình cài đặt tự động nào.
Đầu tiên, hãy điền vào giao thức và tên miền mà bạn muốn cài đặt WordPress:
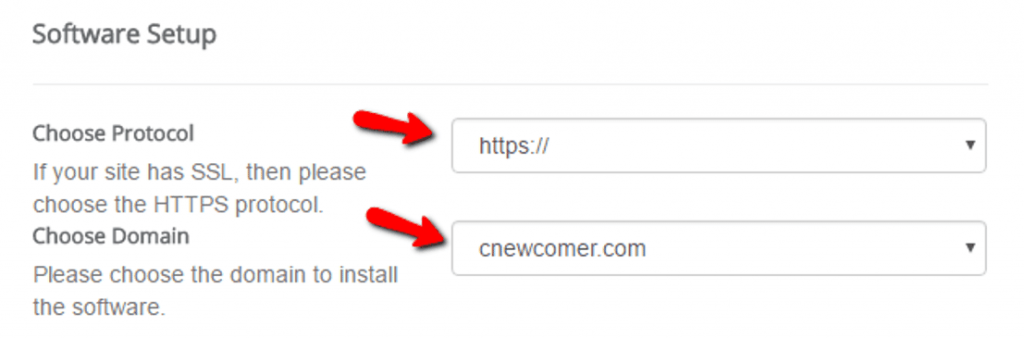
Đối với Giao thức, nếu đang sử dụng chứng chỉ SSL, bạn nên chọn HTTPS. Nếu không, bạn nên chọn HTTP. Trừ khi bạn cố ý cài đặt Chứng chỉ SSL, mặc định là HTTP.
Tiếp theo, chọn thư mục mà bạn muốn cài đặt WordPress. Đối với 99% trường hợp, bạn nên để trống trường này. Để trống có nghĩa là WordPress sẽ được cài đặt tại miền chính của bạn.
Có nghĩa là, nếu miền của bạn là Tên miền của bạn+.com, thì WordPress sẽ được cài đặt tại Tên miền của bạn+.com chứ không phải là một cái gì đó như Tên miền của bạn+.com/mywpsite.
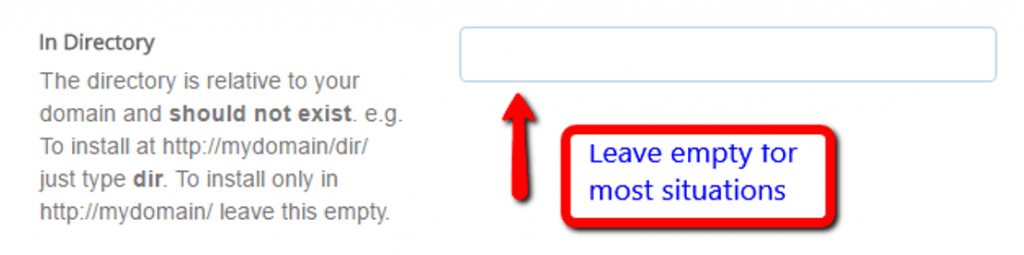
Xa hơn một chút, bạn cần nhập Cài đặt trang web của mình. Đây chỉ là các giá trị mặc định cho tên và mô tả trang web của bạn.
Bạn luôn có thể thay đổi chúng sau này từ giao diện WordPress:
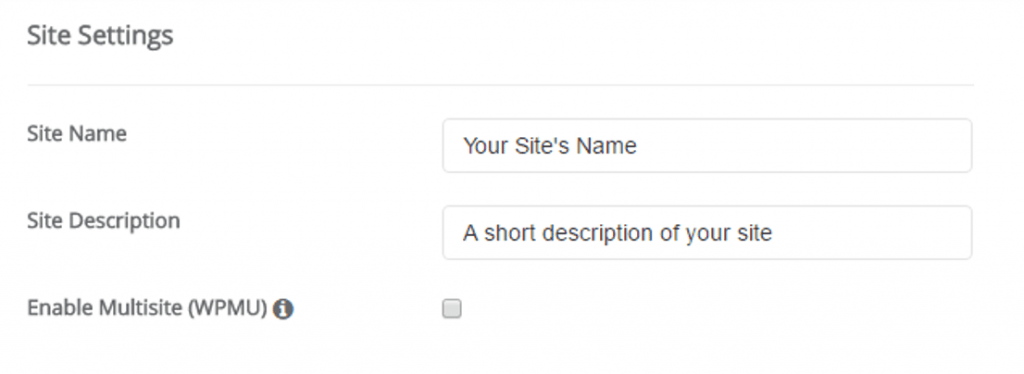
Không bật WordPress Multisite trừ khi bạn đang cố gắng tạo một mạng multisite cụ thể.
Xem thêm Các plugin backup tốt nhất wordpress
Bạn cũng sẽ cần tạo thông tin đăng nhập cho tài khoản WordPress của mình. Bạn sẽ sử dụng kết hợp tên người dùng / mật khẩu này để đăng nhập vào trang tổng quan WordPress của mình sau khi cài đặt, vì vậy hãy đảm bảo rằng bạn nhớ nó:
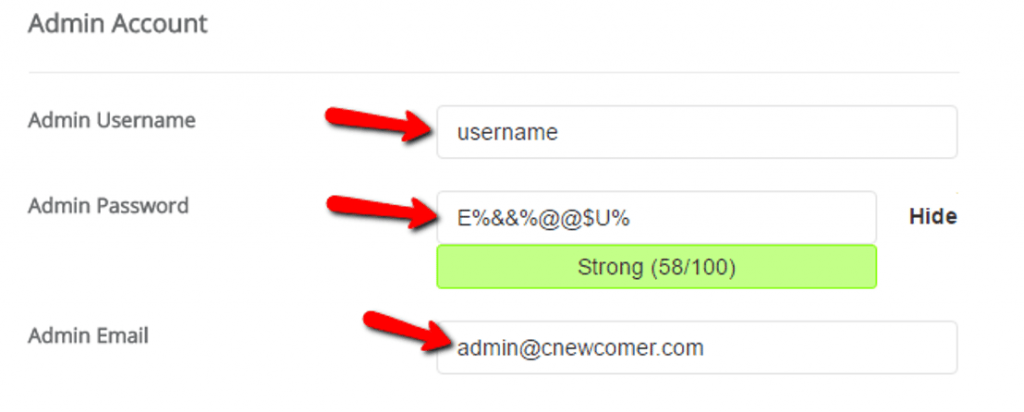
Tùy thuộc vào trình cài đặt tự động cụ thể mà bạn đang sử dụng, bạn cũng có thể thấy một vài tùy chọn khác.
Bạn có thể bỏ qua những điều này một cách an toàn. Có nghĩa là, bạn có thể để bất kỳ thứ gì tôi không đề cập làm mặc định.
Sau khi bạn đã điền mọi thứ, hãy nhớ nhấp vào Cài đặt ở cuối màn hình. Có thể mất một phút hoặc lâu hơn để chạy.
Sau đó, bạn sẽ nhận được một xác nhận. Bạn có thể đăng nhập vào cài đặt WordPress hoàn toàn mới của mình bằng cách truy cập Tên miền của bạn+.com/wp-admin.
Xem thêm WordPress hosting tốt nhất
Phương pháp 3: Cách cài đặt WordPress theo cách thủ công
Cá nhân tôi, tôi không thực sự thấy cần phải sử dụng quy trình này nữa vì trình cài đặt tự động ở trên đơn giản và phổ biến như thế nào.
Nhưng nếu bạn muốn học cách cài đặt WordPress theo cách thủ công, hãy tiếp tục đọc. Nếu bạn là người mới bắt đầu, chỉ cần sử dụng quy trình cài đặt tự động mà tôi đã nêu ở trên.
Xem thêm Cách mua hosting cho website
Để chạy bản cài đặt 5 phút nổi tiếng, bạn sẽ cần một chương trình FTP để tải tệp lên. Tôi sử dụng FileZilla, nhưng bạn có rất nhiều chương trình sử dụng giao thức FTP miễn phí chất lượng.
Bắt đầu bằng cách tải xuống phiên bản WordPress mới nhất từ wordpress.org:
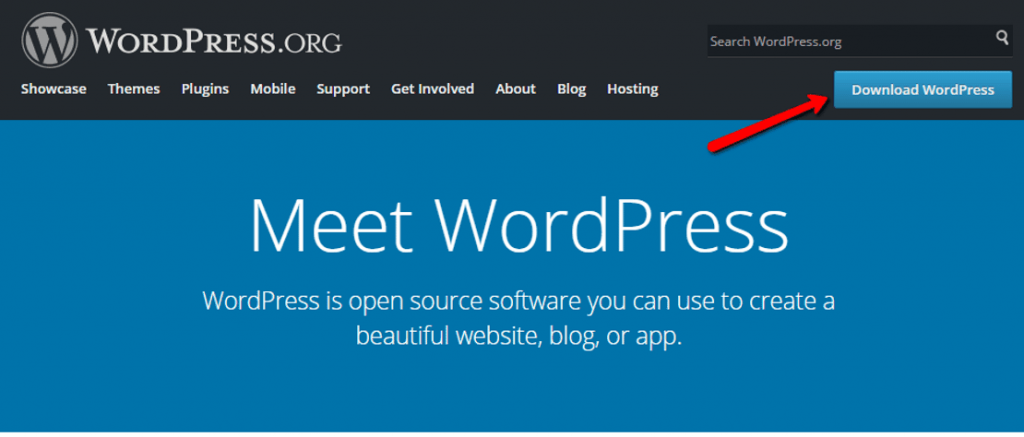
Sau đó, giải nén tệp và tải tệp lên thư mục public_html (hoặc tương tự) trên trang web của bạn. Nếu bạn không chắc chắn về cách đăng nhập vào FTP, hãy hỏi máy chủ cung cấp thông tin tài khoản FTP của bạn:

Trong khi điều đó đang diễn ra, hãy truy cập tài khoản cPanel của bạn và tìm tùy chọn Cơ sở dữ liệu MySQL:
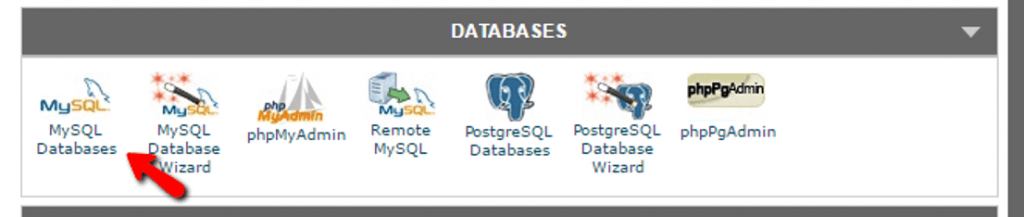
Bạn sẽ thấy tùy chọn Tạo cơ sở dữ liệu mới. Nhập tên cho cơ sở dữ liệu của bạn và nhấp vào Tạo cơ sở dữ liệu:
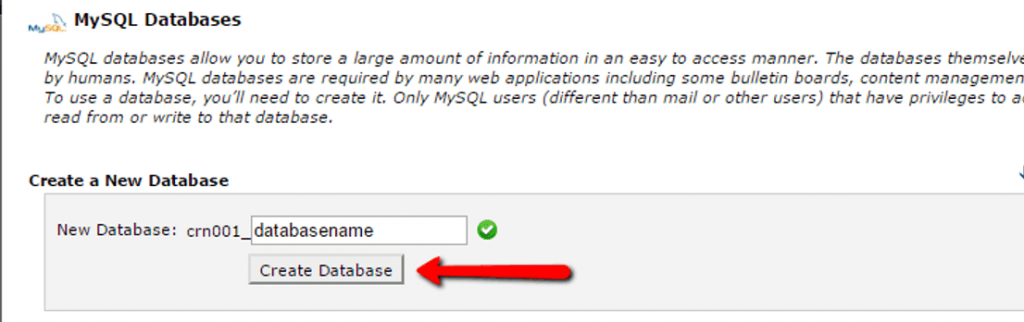
Tên có thể là bất cứ thứ gì bạn muốn – chỉ cần đảm bảo rằng bạn nhớ nó. Bạn sẽ cần nó sau này.
Xem thêm Hướng dẫn chọn domain name EMD cho SEO
Tiếp theo, bạn cần thực sự tạo một người dùng cho cơ sở dữ liệu của mình. Vì vậy, trên cùng một trang đó, hãy cuộn xuống Người dùng MySQL và tạo một người dùng mới:

Sau khi bạn đã tạo người dùng, hãy đảm bảo cấp cho người dùng đó quyền truy cập vào cơ sở dữ liệu bạn đã tạo:
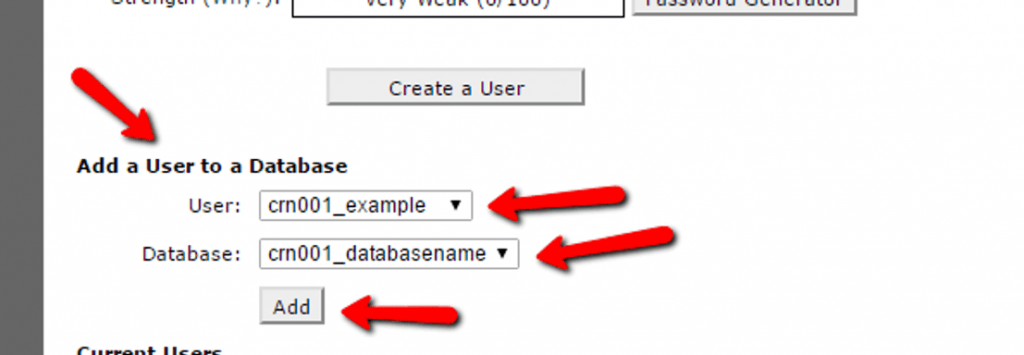
Trên trang tiếp theo, hãy đảm bảo cung cấp cho tên người dùng đó Tất cả Đặc quyền:

Bây giờ, giả sử quá trình chuyển FTP đã hoàn tất, bạn có thể truy cập tên miền của mình để hoàn tất quá trình cài đặt. Khi truy cập miền của mình, bạn sẽ thấy trình hướng dẫn cài đặt WordPress. Trước tiên, bạn cần chọn ngôn ngữ của mình:

Sau đó, hãy đảm bảo rằng bạn có sẵn các chi tiết về tên cơ sở dữ liệu, người dùng và mật khẩu của mình. Nhập chúng khi được nhắc:
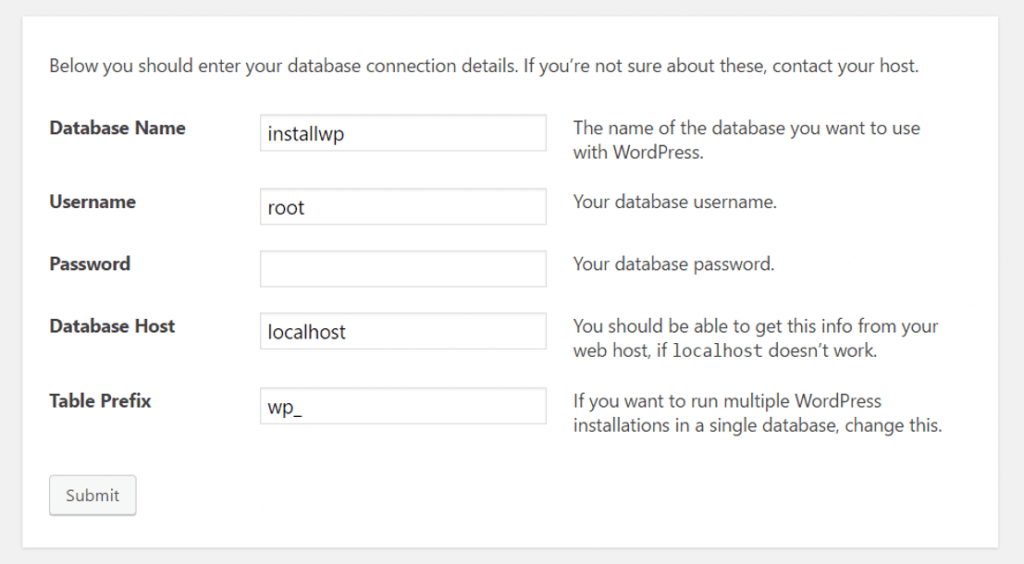
Nếu mọi việc suôn sẻ, bạn sẽ có thể chạy cài đặt WordPress:

Đặt tiêu đề cho trang web WordPress của bạn và nhập thông tin cần thiết để tạo tài khoản quản trị viên của bạn:
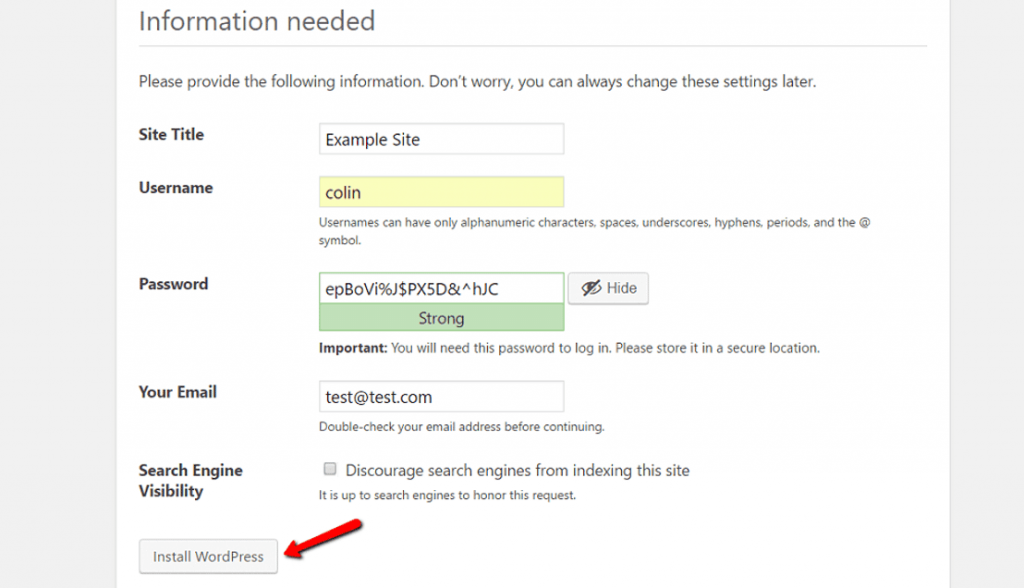
Sau đó nhấp vào Cài đặt WordPress.
Xem thêm Cài đặt Yoast Seo cho wordpress
Và thế là xong! Bạn vừa học cách cài đặt WordPress thủ công chỉ trong 5 phút. Bây giờ bạn có thể đăng nhập bằng các chi tiết tài khoản mà bạn đã nhập trong quá trình cài đặt:
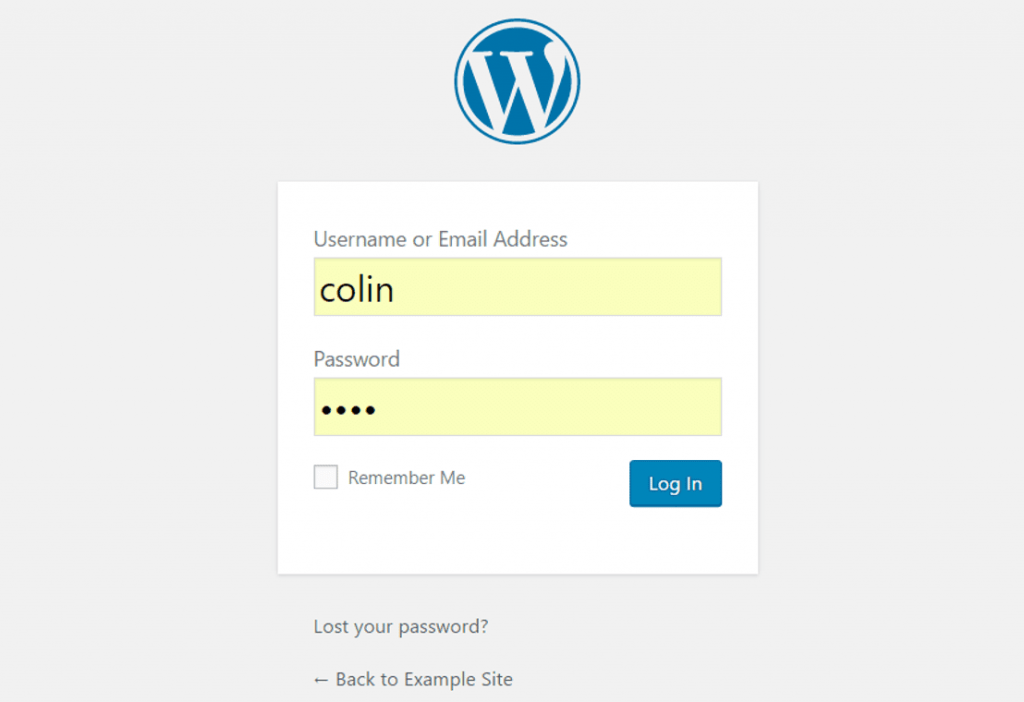
Phương pháp 4: Cách cài đặt WordPress trên máy tính của riêng bạn
Nếu bạn muốn tạo một hộp cát để tìm hiểu thêm về WordPress, bạn có thể cài đặt WordPress trên máy tính của riêng mình.
Bạn sẽ có một bản cài đặt WordPress hoạt động đầy đủ mà bạn có thể sử dụng, không ai khác có thể truy cập được.
Đó là, nó sẽ chỉ có sẵn trên máy tính của riêng bạn. Đây còn được gọi là “máy chủ cục bộ”.
Nếu bạn quan tâm đến cách thiết lập như vậy, chúng tôi đã viết hai bài đăng về cách cài đặt mọi thứ:
Sau khi hoàn tất quá trình download file, vào Downloads hoặc ổ đĩa C xem file zip. Sẽ tiến hành cấu hình wordpress như sau:
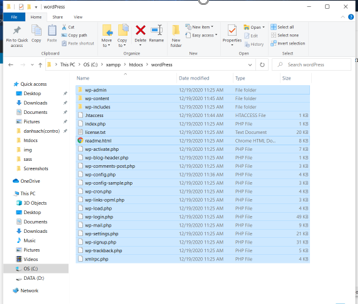
Giải nén file đồng thời copy folder move vào C:/xampp/htdocs,ở đây tại sao không di chuyển vào các mục khác trong xampp mà phải bắt buộc thư mục htdocs bởi vì trang website chạy dưới nội bộ thì chỉ có thể đọc được folder htdocs.
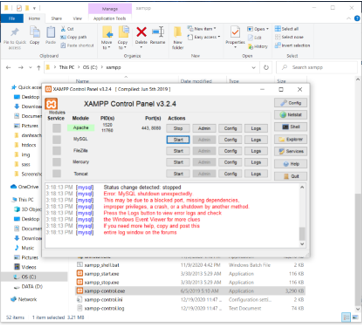
Trỏ đường dẫn về lại C:/xampp,mở máy chủ apache làm hệt theo như hình 2.

Sau khi hoàn thành các bước ở trên thì,truy cập lại đường dẫn như hình 3 nhận lại thông báo như trên.
Xem thêm Cách lên lịch cho bài viết wordpress
Một lần nữa, nếu bạn là người mới bắt đầu, chỉ cần sử dụng trình cài đặt tự động mà máy chủ của bạn (hy vọng) cung cấp. Thật dễ dàng, nhanh chóng và không khác gì tự cài đặt WordPress.
Hoặc tốt hơn, hãy chọn một máy chủ lưu trữ được cài đặt sẵn WordPress.Nếu bạn muốn học cách cài đặt WordPress theo cách thủ công chỉ vì niềm tự hào về nó, thì hãy tiếp tục và thử.
Nhưng tôi hứa với bạn rằng sau khi bạn đã cài đặt WordPress theo cách thủ công lần thứ một trăm, bạn sẽ trở thành một fan hâm mộ lớn của trình cài đặt tự động!
Các bài viết liên quan:
Cài đặt theme wordpress
Cài theme thông thường
Trước khi cài theme wordpress thì mình giới thiệu sơ lược về các theme phổ biến trên thị trường châu Á lẫn châu Á đó là Elementor, Avada và Flatsome nhưng ở đây mình chọn Flatsome bởi vì theme nhẹ, dễ SEO, UI/UX thân thiện với người dùng, cộng đồng hỗ trợ cao.

Sau khi đăng nhập thành công trang admin wordpress, nhìn vào thanh navbar chọn phần giao diện.

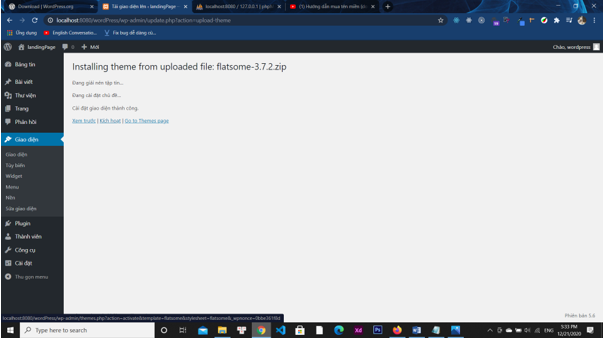
Chọn được theme như ý, bấm cài đặt để hoàn tất quá trình cài đặt, nếu cài đặt thành công hiển thị như hình 6.
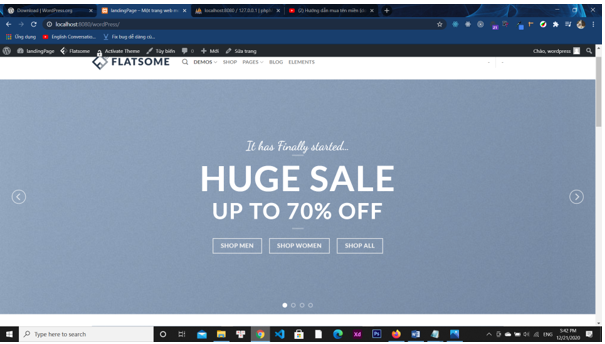
Trỏ đường dẫn về lại trang chủ nhận được website demo của theme flatsome vừa tạo.
Cài theme pro
Sau khi mua Chủ đề Customizr Pro, nó sẽ không được tự động cài đặt trong trang web của bạn.
Bạn sẽ cần tải xuống tệp .zip và cài đặt nó theo cách thủ công dưới dạng Chủ đề (không phải plugin) và kích hoạt nó trong quản trị viên WordPress của bạn.
Sau khi cài đặt, bạn sẽ có thể nhập khóa mua hàng của mình để kích hoạt chủ đề.
Tải xuống Chủ đề Customizr Pro
- Bạn sẽ cần tải xuống customizr-pro.zip (Customizr Pro Theme) từ tài khoản của mình.
- Bạn có thể đăng nhập tại đây http://presscustomizr.com/account/
- Nhấp vào tab DOWNLOADS và bạn sẽ tìm thấy liên kết tải xuống customizr-pro.
- Nhấp vào liên kết tải xuống customizr-pro và lưu một bản sao trên PC của bạn.
Lưu ý: Nếu bạn đang sử dụng máy Mac, bạn có thể cần thay đổi tùy chọn của mình trong Safari để ngừng giải nén tệp tự động. Thông tin thêm về điều này tại đây: http://apple.stackexchange.com/questions/961/how-to-stop-safari-from-unzipping-files- After-download
Cài đặt Chủ đề Customizr Pro
1. Đăng nhập vào bảng điều khiển WordPress của trang web của bạn.
2. Điều hướng đến Giao diện -> Chủ đề
3. Nhấp vào Thêm chủ đề mới.

4. Nhấp vào nút Tải lên chủ đề
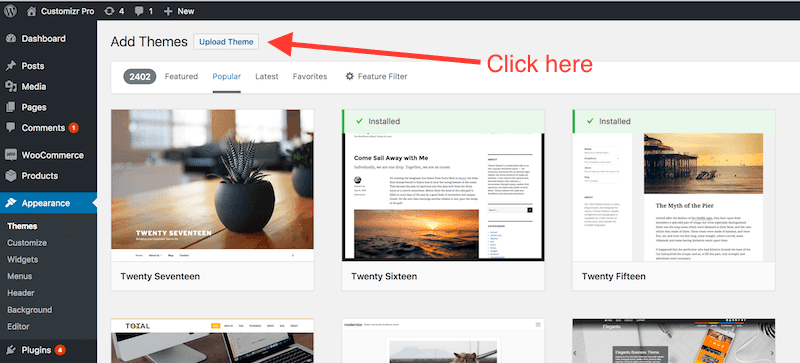
5. Nhấp vào nút duyệt (bước 1). Bạn sẽ thấy một cửa sổ bật lên trên PC của mình.Điều hướng và tìm tệp customizr-pro.zip của bạn. Nhấp vào nút Cài đặt (bước 2)
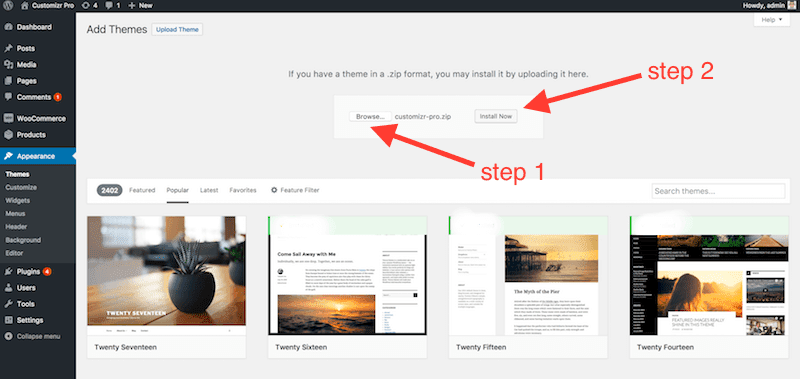
6. Chờ cho quá trình cài đặt hoàn tất. Nhấp vào liên kết Kích hoạt để kích hoạt Chủ đề Customizr Pro.
Xem thêm 5 plugin quét lỗ hổng bảo mật tốt nhất của WordPress
Kiểm tra phân bổ Menu và thiết lập các trang nổi bật
Sau khi hoàn tất cài đặt Customizr Pro Theme, bạn sẽ cần thực hiện những việc sau.
Các mục trong menu của bạn sẽ còn nguyên vẹn, nhưng menu của bạn có thể bị xóa khỏi vị trí của nó.
Trong trường hợp này, bạn sẽ cần gán lại menu của mình cho vị trí menu của bạn.
Điều hướng đến Giao diện -> Menu, nhấp vào tab vị trí và gán menu trở lại vị trí của nó nếu nó bị rơi.
Bạn sẽ cần thiết lập Trang tính năng của mình, chúng sẽ không được chuyển sang.
Vui lòng tham khảo tài liệu sau để biết thêm chi tiết. (Tài liệu này áp dụng cho cả plugin không giới hạn Trang nổi bật và Trang nổi bật không giới hạn trong Chủ đề Customizr Pro)
Xem thêm Các Plugin Slide image tốt nhất wordpress
Kích hoạt khóa Customizr Pro của bạn
Việc kích hoạt phải được thực hiện như sau:
1. Dán khóa của bạn vào trường liên quan.

2. Sau đó nhấp vào Lưu thay đổi
3. Trang sẽ tải lại và một nút mới cho biết Khóa kích hoạt sẽ xuất hiện: hãy nhấp vào nó và bạn đã hoàn tất.
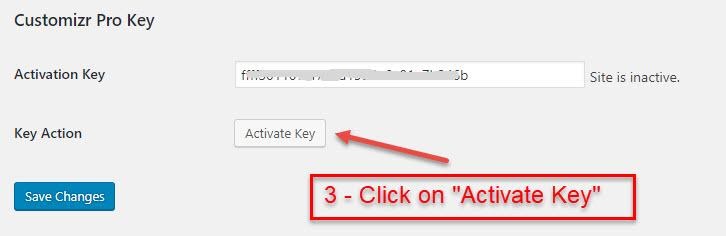
Điều quan trọng là phải lưu trước và sau đó nhấp vào kích hoạt. Ngay cả khi bạn cần thay thế khóa cấp phép này bằng khóa cấp phép khác.
Hướng dẫn tạo một trang website
Giới thiệu: Hệ sinh thái wordpress có thể xây dựng website nhiều thể loại khác nhau, dựa trên giao diện kéo thả dù bạn không phải là nhà lập trình viên vẫn có thể tạo ra website ưng ý nhất.
Bố cục website được chia làm 3 phần chính header, main and footer.
Hình 8: Đầu tiên bạn hãy bấm vào tùy biến, sau đó hãy nhìn sang phía tay trái hiện ra thanh navbar đính kèm theo nhiều cấu hình cho website.

Tiếp tục click vào header, bạn sẽ được cung cấp các phân tử với nhiều tính năng khác nhau, dựa vào tính năng ấy bạn thoải mái xây dựng header theo ý muốn.

Trong layout main được chia nhiều bố cục nhỏ hơn sau đây tui sẽ hướng dẫn cho bạn một cách chi tiết nhất.
Bắt đầu từ bố cục banner.
Để ý góc nhìn ở trên bạn hover vào sửa trang bạn sẽ thấy thanh dropdown đổ xuống, tìm dòng chữ mang tên edit with UX Builder.

Phần banner cho phép người dùng cài đặt một số tác vụ cơ bản thông qua giao diện kéo thả.
Nếu bạn sử dụng theme flatsome với bản miễn phí thì bạn sẽ sở hữu những tính năng, cấu hình wordpress ở mức cơ bản như hình 10 và 12.
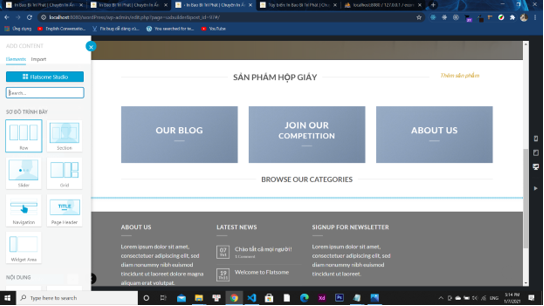
Bước tiếp theo chia layout thành các dạng lưới.
Tìm kiếm row trong nút thêm mới nội dung.
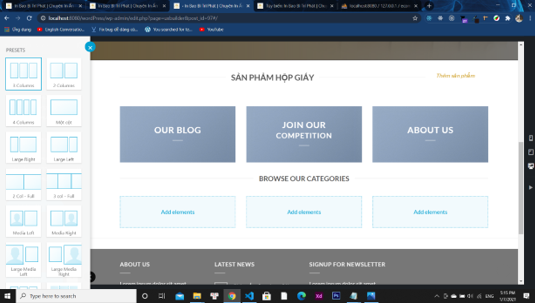
Từ những tiêu chí khách hàng hoài bảo mà wordpress xây dựng lên bộ column đa dạng, phong phú. Bạn có thể lựa chọn column phù hợp với chủ đề website mà bạn đang nghĩ tới.
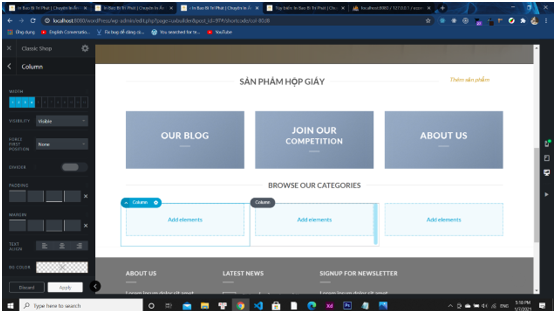
Trong option column tùy ý giới hạn độ rộng trong row.

Tạo slide gây ấn tượng với khách hàng.
Sau khi đã tạo slide trong theme flatsome thì cấu hình trong slide được chia làm 2 loại biến thể, thứ nhất là thiếp lập thủ công và cái cuối cùng là auto slide.

Sau khi hoàn tất nhúng sản phẩm vào slide, lúc này trang web chúng ta không còn thô như trước. Hiện tại nhìn bắt mắt sinh động hơn rất nhiều.
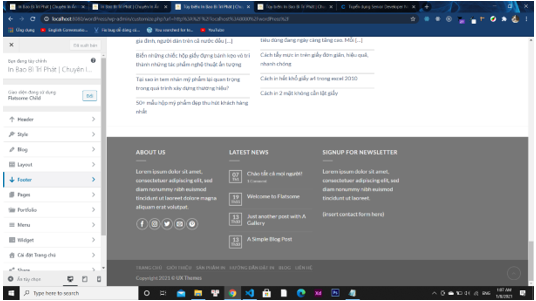
Trước khi đi đến cài đặt footer thì tôi sẽ hướng dẫn bạn cách tùy chỉnh thông qua shortcode (khuyến khích cho các lập trình viên hoặc nhà phát triển giàu kinh nghiệm).

Hover vào các column của footer widget mẫu nhấn vào nút thêm mới. Tìm đến HTML tùy chỉnh ngoài tùy chỉnh shorcode ra bạn còn có thể nhúng cả fanpage.
Về trang chính dùng để tương tác người dùng thì sẽ có các thứ như:
Sitename: Phần này sẽ hiển thị logo và tên website, mô tả về website…
Sitebar: Trong sitebar này sẽ hiển thị các loại widget
- Recent Post: Nơi này chứa các bài viết mới được cập nhật gần nhất
- Recent Comment: Những lượt bình luận mới nhất sẽ hiển thị ở đây
- Archives: Kho lưu trữ các bài viết
- Categories: Tìm kiếm theo mục lục, phân loại
- Search: Thanh công cụ tìm kiếm quen thuộc

Post: nơi hiển thị bài viết, trong một post thì có tên bài viết, nội dung, ngày tháng năm, tác giả và lượt comment.
Footer: chân trang nơi này được dùng lưu các thông tin như liên hệ, googlemap, các mạng xã hội của website…
Và tùy thuộc vào mỗi theme và giao diện, bố cục các phần này sẽ khác nhau không cố định.
Trang quản trị của chúng ta sẽ có giao diện sau:
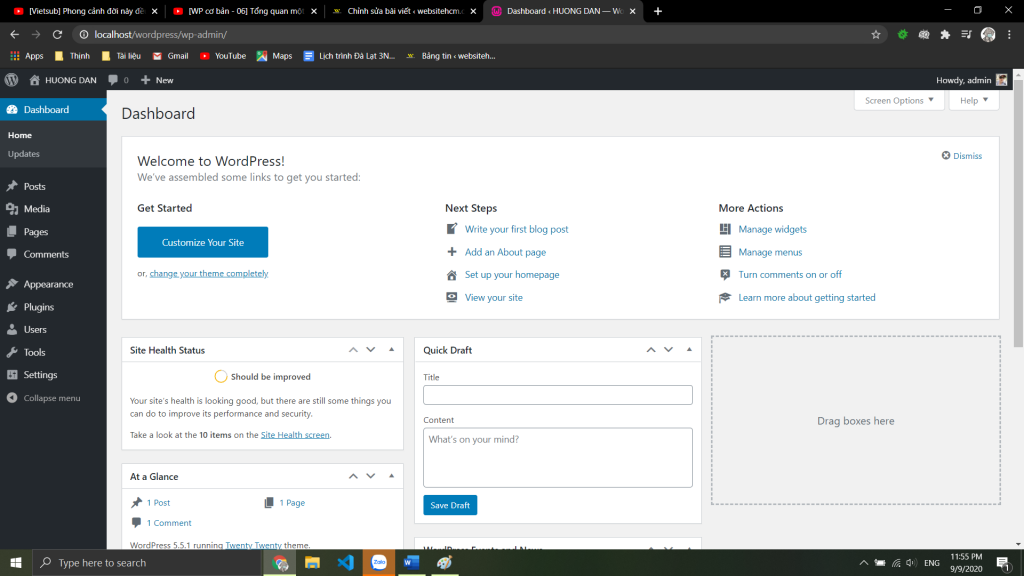
Trang quản trị của chúng ta sẽ có các mục chính mà trong chúng sẽ có nhiều mục nhỏ khác:
- Dashboard: đây là bảng điều khiển chính của WordPress để tinh chỉnh giao diện, bố cục thủ công
- Post: Nơi này quản trị các bài viết, nội dung, người viết bài, chỉnh sửa, xóa,…
- Media: Lưu trữ tất cả hình ảnh video, là thư viện của website
- Page: Dùng để quản trị tất cả các trang
- Comment: Quản trị các bình luận của người dùng
- Appearance
- Plugin: Những bộ cài thêm, thêm chức năng cho website
- User: Quản lý tài khoản của người dùng
- Tools: Dùng để quản lý, xem trạng thái của trang web
- Settings: Phần cài đặt của website
Bên phải sẽ là hiển thị chi tiết của từng mục lớn, chúng ta có thể tùy chỉnh chúng trên phần này.
Chúng tôi đã giới thiệu hoàn thành phần hướng dẫn cấu hình cho wordpress. Chúc các bạn thành công!
Xem thêm: Cách cài đặt plugin trên WordPress.
Xem thêm: Hướng dẫn sử dụng wordpress cho người mới bắt đầu.