
SQL Server là một trong những phần mềm quản lý cơ sở dữ liệu hàng đầu trên thị trường. Trong bài viết này, Tino Group sẽ hướng dẫn cài đặt SQL Server 2017 chi tiết từng bước kèm hình ảnh minh họa cụ thể bạn nhé!
Tóm Tắt
Một số lưu ý trước khi cài đặt SQL Server
Đa phần những bạn tìm đến bài viết này sẽ là sinh viên đang học bộ môn cơ sở tài liệu hay SQL. Vì thế, tôi – một người cũng từng là sinh viên như những bạn – sẽ lý giải nguyên do tại sao nên cài đặt SQL Server 2017 và nên chọn phiên bản nào cho tương thích cho sinh viên nhé !
Trong trường hợp những chủ doanh nghiệp cũng hoàn toàn có thể liên tục tìm hiểu thêm bài viết này để Giao hàng cho nhu yếu việc làm với cơ sở tài liệu của doanh nghiệp mình .
Có thể bạn muốn xem thêm: Hướng dẫn cách xử lý dữ liệu lớn trong SQL Server
Bạn đang đọc: Hướng dẫn cài đặt SQL Server 2017 chi tiết
Tại sao lại chọn SQL Server 2017?
Yếu tố đơn thuần nhất chính là vì thông số kỹ thuật máy nhu yếu của SQL Server 2017 sẽ thấp hơn SQL Server 2019 và mức không thay đổi sẽ cao hơn nhiều .
Cấu hình nhu yếu của SQL Server 2017 như sau :
- CPU:Intel có tốc độ 1GHz trở lên hoặc chip mạnh hơn.
- RAM: 512MB, nhưng tốt nhất thiết bị của bạn có ít nhất 8GB để SQL Server 2017 hoạt động tốt nhất.
- Bộ nhớ ổ cứng: Ít nhất 4.2GB từ nhà sản xuất. Tuy nhiên, bạn sẽ cần phải có ít nhất 20GB bộ nhớ trống để chứa thêm các thành phần khác trong quá trình tải về và sử dụng.
Nên chọn phiên bản SQL Server nào?
Khi nhấp vào mục tải về, bạn sẽ thấy có 3 lựa chọn bao gồm: SQL Server trial evaluation, Developer edition và Express edition.
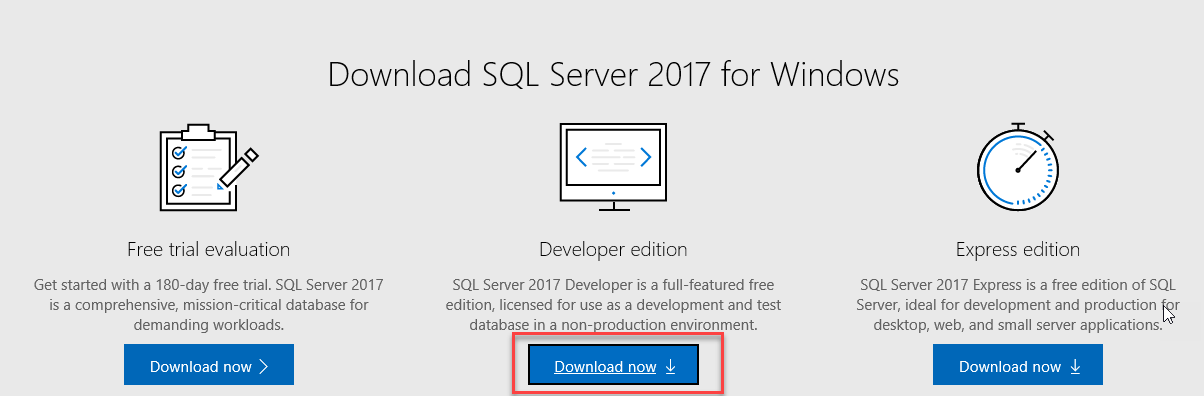
- Đối với sinh viên, các bạn chỉ cần cài đặt Developer edition là đủ vì phiên bản này hoàn toàn miễn phí đối với các cá nhân sử dụng nhưng không thể phát triển và bán sản phẩm.
- Phiên bản SQL Server Express sẽ dành cho những bạn muốn phát triển và bán sản phẩm. Tuy nhiên, bạn sẽ bị giới hạn bộ nhớ còn 10GB và không có khá nhiều tính năng như: SQL Server Agent, DTA,…
- Phiên bản SQL Server trial evaluation là phiên bản SQL Server dùng thử và đối tượng của phiên bản này là các doanh nghiệp với đầy đủ tính năng.
Sau khi bạn đã nắm được lý do tại sao chọn SQL Server 2017 và chọn phiên bản Developer edition, chúng ta sẽ đi vào phần hướng dẫn cài đặt SQL Server 2017 từng bước nhé!
Hướng dẫn cài đặt SQL Server 2017 từng bước
Tải và cài đặt SQL Server 2017
Bước 1: tải SQL Server
Bạn cần truy cập và tải SQL Server tại đây. Gợi ý: bạn nên chọn SQL Server 2017 phiên bản Developer edition nhé!
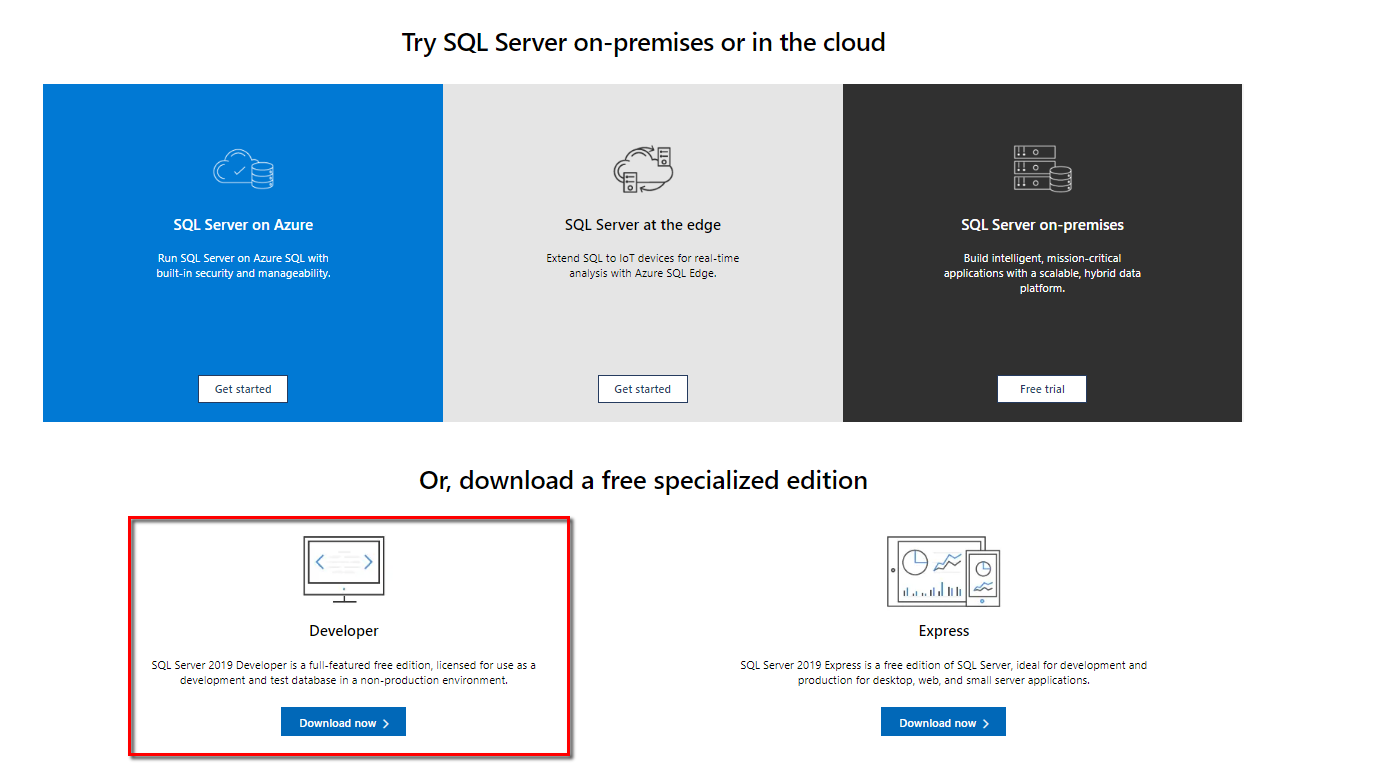
Bước 2: Cài đặt SQL Server 2017
Sau khi tải về, bạn sẽ chạy file cài đặt .exe. Gợi ý, bạn nên chọn loại cài đặt là Custom nhé! Vì bạn sẽ cần phải chọn công cụ nào cần thiết cho công việc – học tập của mình. Nếu không, bạn chọn loại Basic cho đỡ rắc rối cũng được, nhưng bạn sẽ phải có rất nhiều dung lượng bộ nhớ.
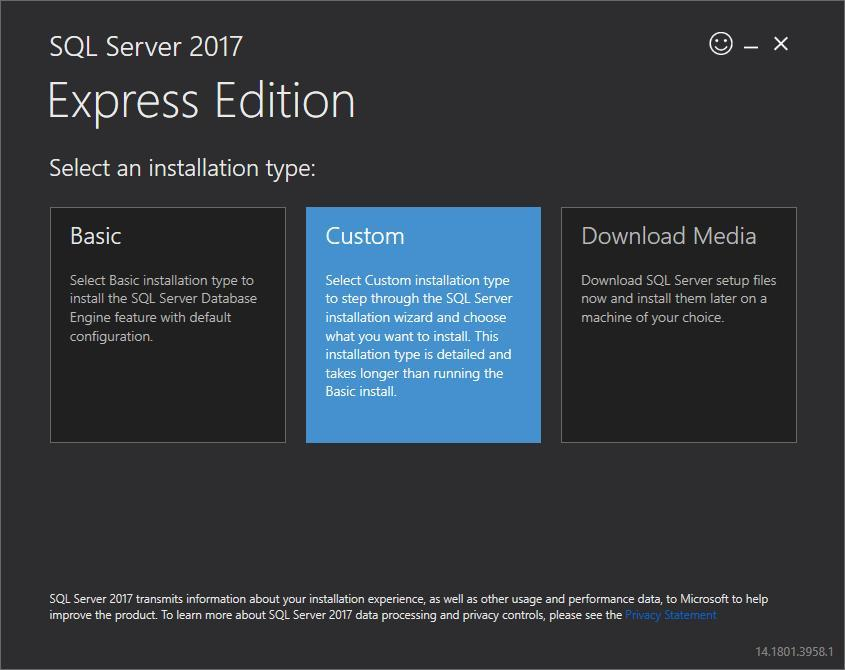
Bạn sẽ chọn vị trí để cài đặt SQL Server 2017, bạn nên lưu ý thêm về dung lượng bộ nhớ cần có để cài đặt và dung lượng file khi tải về nhé! Sau đó, bạn nhấn Install để bắt đầu tải về và cài đặt.
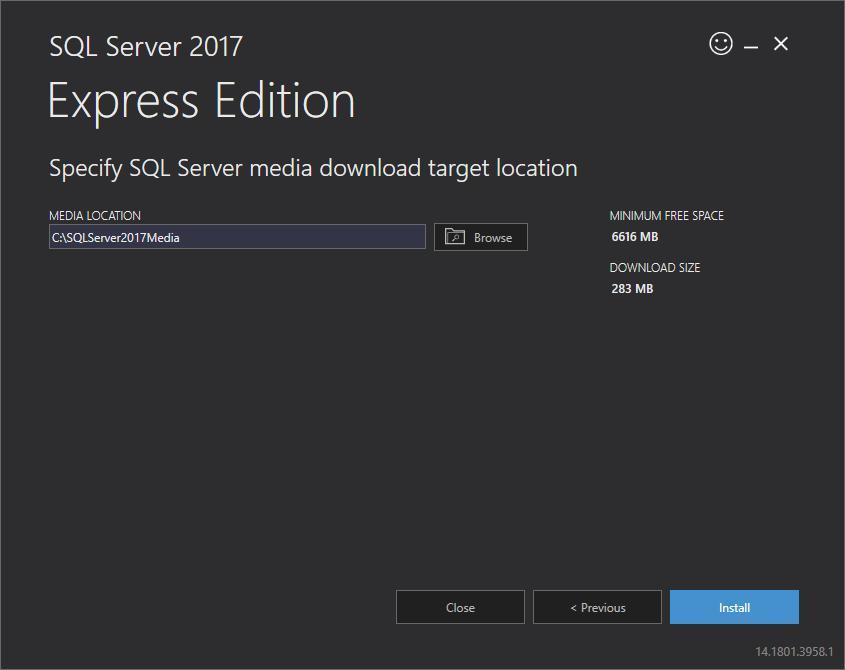 Quá trình cài đặt này sẽ rất lâu. Tùy theo vận tốc mạng – nơi thao tác của bạn, quy trình này hoàn toàn có thể lâu hơn nữa. Bạn cũng hoàn toàn có thể để máy tính của mình ở đó, đi “ ăn miếng bánh uống miếng nước ” hoặc ngủ một giấc rồi quay lại là vừa .
Quá trình cài đặt này sẽ rất lâu. Tùy theo vận tốc mạng – nơi thao tác của bạn, quy trình này hoàn toàn có thể lâu hơn nữa. Bạn cũng hoàn toàn có thể để máy tính của mình ở đó, đi “ ăn miếng bánh uống miếng nước ” hoặc ngủ một giấc rồi quay lại là vừa .
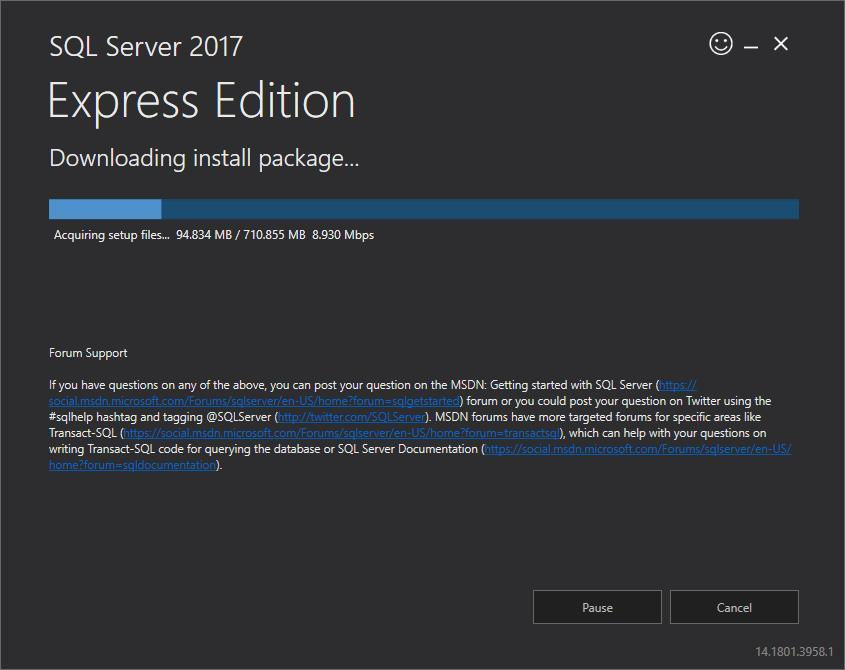
Bước 3: Setup SQL Server trên máy
Nếu bạn chưa từng cài đặt SQL Server trên máy trước đây, bạn sẽ chọn vào New SQL Server stand-alone installation, ở màn hình tiếp theo, bạn nhấn Next để tiếp tục.
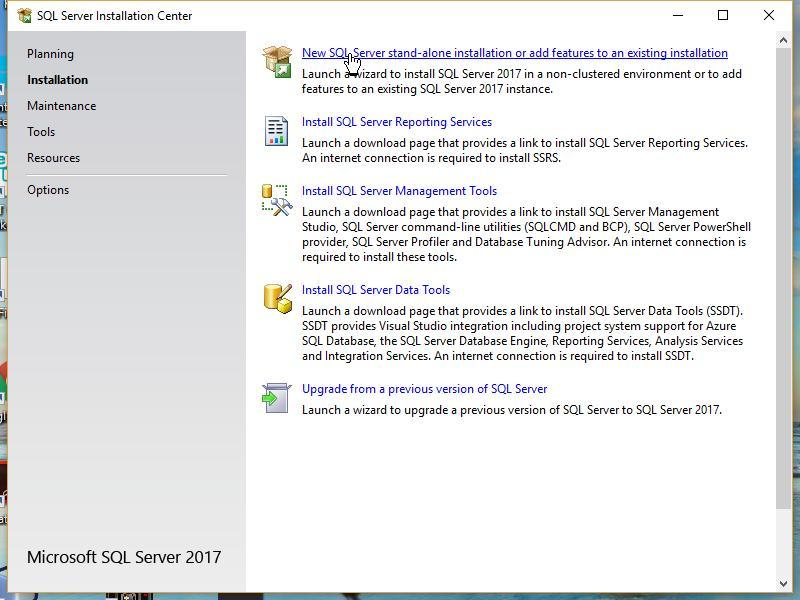
Trong màn hình License terms, bạn cần check vào ô: I accept the license terms và nhấn Next để tiếp tục cài đặt.
Bước 4: chọn tính năng bạn cần cho SQL Server của bạn
SQL Server có rất nhiều tính năng. Vì thế, bạn cần chọn những tính năng phù hợp và cần thiết nhất như trong ảnh tại mục Server Configuration là ổn. Đối với những tính năng bỏ trống dấu tick, bạn có thể cân nhắc xem có cần thiết cho mục đích sử dụng của bạn hay không và nhấp vào check box đấy nhé! Sau khi chọn và cân nhắc xong, bạn nhấn Next để tiếp tục.
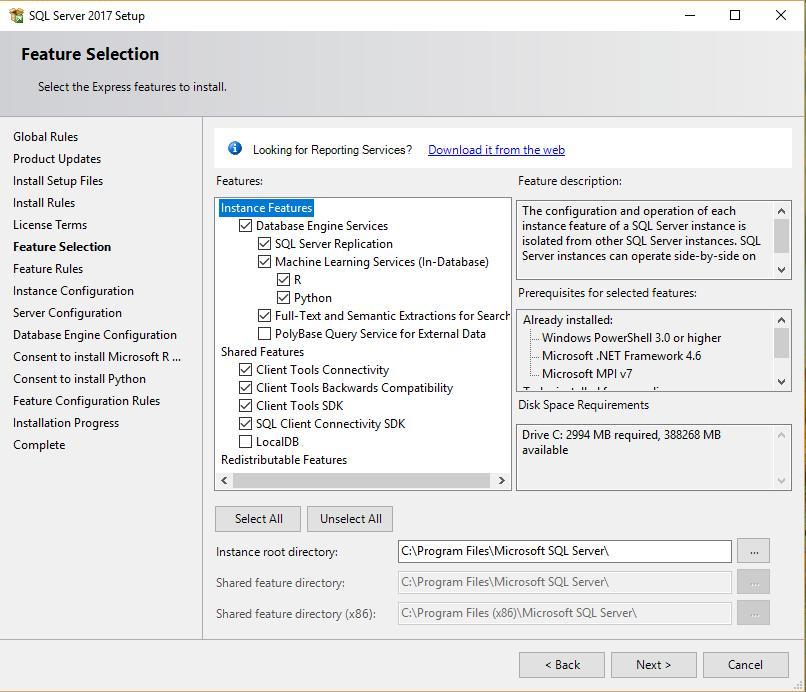
Bước 5: cấu hình Database Engine
Sau khi cài đặt xong các tính năng, công cụ, SQL Server sẽ đưa bạn đến màn hình tiếp theo để bạn có thể cấu hình cơ sở dữ liệu của mình tại Database Engine Configuration.
Bạn có thể chọn phương pháp đăng nhập bảo mật bằng mật khẩu máy tính Windows của bạn hoặc chế độ Mixed Mode sử dụng tài khoản và mật khẩu của cả máy tính Windows và tài khoản quản lý cơ sở dữ liệu riêng cho SQL Server đó.
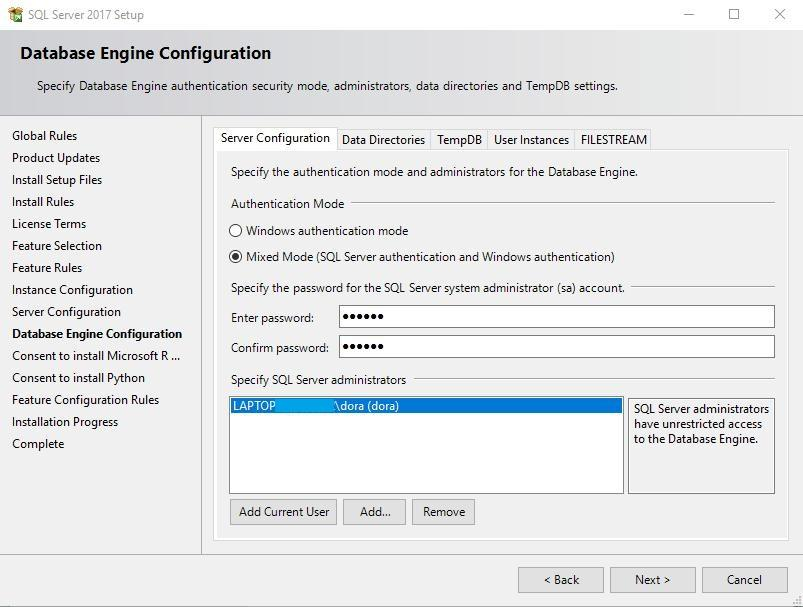
Quá trình cài đặt và lựa chọn này sẽ tốn khá nhiều thời gian của bạn đấy. Và cuối cùng, bạn sẽ “nhẹ nhõm” hơn khi thấy dòng chữ “Install successful”.Nếu không, bạn sẽ phải cấu hình lại sao cho đảm bảo với thiết bị – mật khẩu tài khoản của bạn đấy. Bạn nhấn Close để hoàn tất quá trình cài đặt nhé!
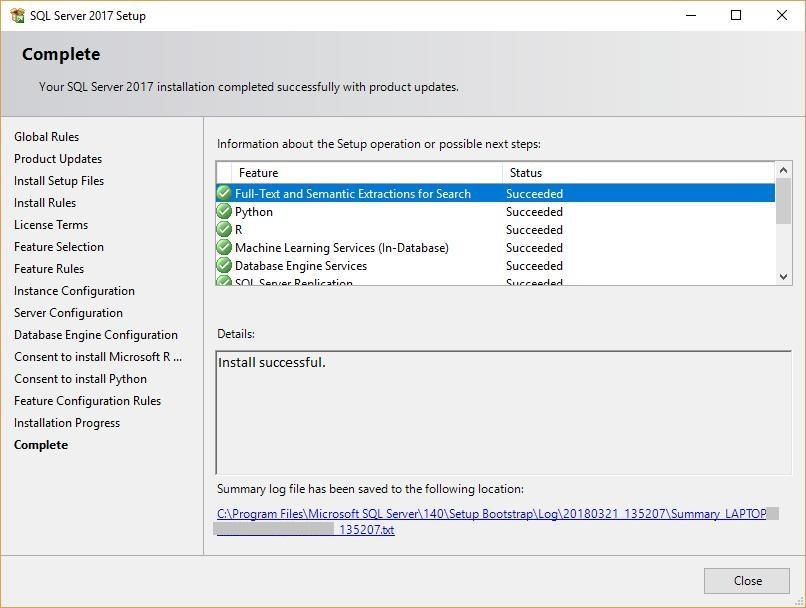
Tải và cài đặt SQL Server Management Studio
Sau khi cài đặt hoàn tất, bạn hoàn toàn có thể sử dụng SQL Server được rồi. Tuy nhiên, Microsoft tung ra một công cụ có giao diện đồ họa thân thiện trọn vẹn không lấy phí – SQL Server Management Studio để giúp bạn hoàn toàn có thể : tạo cơ sở tài liệu nhanh hơn, dễ hơn, tạo user dễ hơn, phân tách quyền truy vấn cơ sở tài liệu dễ hơn bạn cũng hoàn toàn có thể triển khai backup và vô số những tính năng được tương hỗ khác !
Vậy bạn muốn cài đặt chứ :)) nếu có, tất cả chúng ta sẽ liên tục đi vào phần tải và cài đặt SQL Server Management Studio .
Nếu bạn vô tình thấy ai đó, bài viết nào đó nhắc đến SSMS, đây chính là viết tắt của SQL Server Management Studio bạn nhé!
Bước 1: bạn tải phiên bản mới nhất của SQL Server Management Studio tại đây (nặng hơn 600MB).
SQL Server Management Studio vẫn đang được cập nhật liên tục, vì vậy bạn cũng đừng bất ngờ khi phiên bản bạn tải về nặng hơn, khác dung lượng của phiên bản Tino Group đang hướng dẫn nhé!
Bước 2: cài đặt SQL Server Management Studio, bạn chỉ cần nhấn vào chạy file .exe vừa tải về => Install để cài đặt.
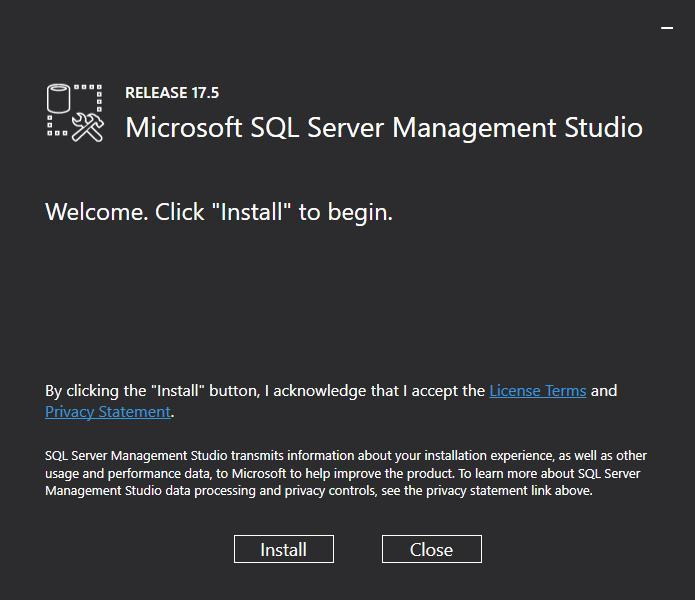 Quá trình cài đặt SQL Server Management Studio đơn thuần hơn cài đặt SQL Server 2017, bạn chỉ cần click chuột vài cái và đợi cho SQL Server Management Studio thông tin đã cài đặt thành công xuất sắc .
Quá trình cài đặt SQL Server Management Studio đơn thuần hơn cài đặt SQL Server 2017, bạn chỉ cần click chuột vài cái và đợi cho SQL Server Management Studio thông tin đã cài đặt thành công xuất sắc .
Sau đó, bạn nhấp vào nút Restart để khởi động lại máy là xong.
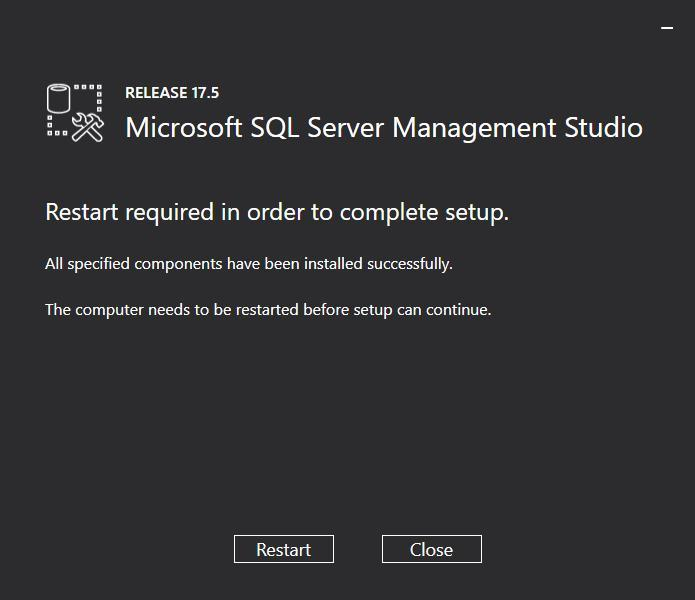
Sau khi restart máy xong, bạn chỉ cần mở SQL Server 2017, bạn sẽ thấy màn hình chào đón Connect to Server. Bạn chỉ cần nhập tài khoản, mật khẩu và nhấn Connect để bắt đầu sử dụng SQL Server 2017 nhé!
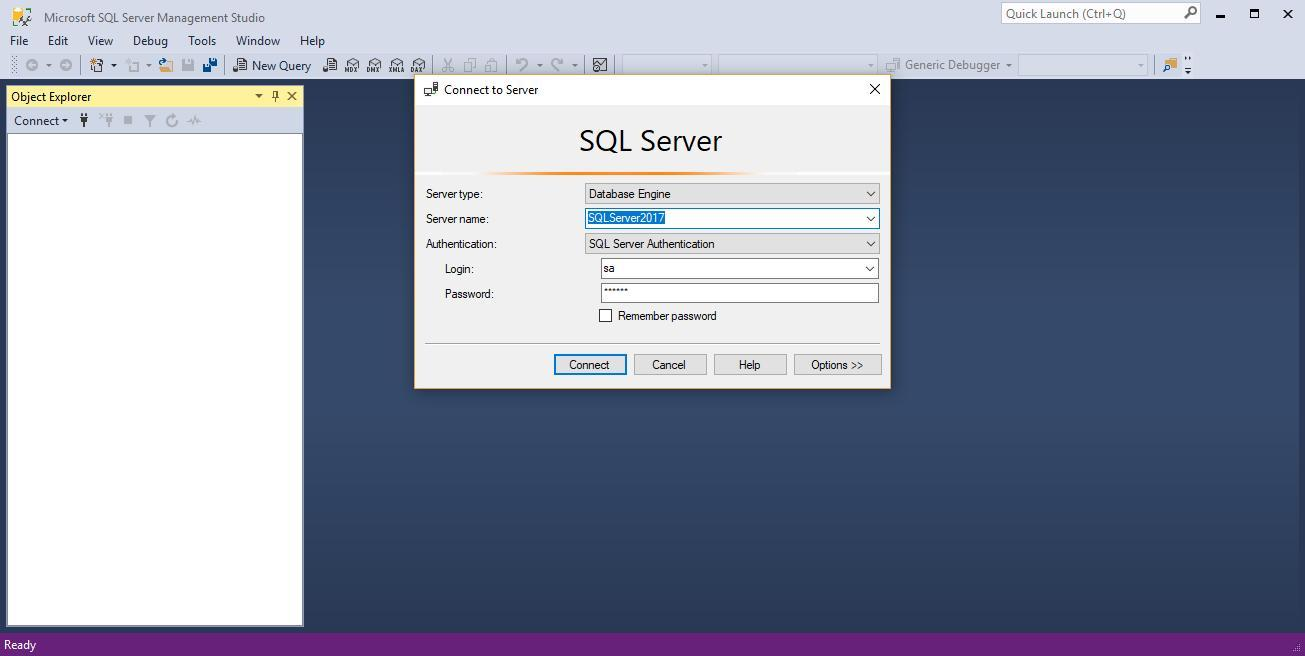 Tino Group chúc bạn sẽ có được thành tích học tập thật tốt và có nhiều kinh nghiệm tay nghề sử dụng SQL Server để ship hàng cho việc làm sau này !
Tino Group chúc bạn sẽ có được thành tích học tập thật tốt và có nhiều kinh nghiệm tay nghề sử dụng SQL Server để ship hàng cho việc làm sau này !
FAQs về hướng dẫn cài đặt SQL Server 2017
Có thể thử SQL Server trial evaluation trong bao lâu?
Bạn có 180 ngày để tải và dùng thử SQL Server trial evaluation. Sau đó, để liên tục sử dụng bạn sẽ phải mua phiên bản SQL Server Enterprise hoặc Standard. Nếu bạn có dự tính để những nhân viên cấp dưới của bạn làm quen và bạn đã lên kế hoạch để mua, bạn nên chọn phiên bản này .
Không cài đặt Microsoft SQL Server Management Studio được hay không?
Không, bạn nên cài đặt Microsoft SQL Server Management Studio quy trình quản lý và vận hành SQL Server được tốt nhất .
Có thể sử dụng SQL Server online hay không?
Có, bạn hoàn toàn có thể sử dụng SQL Server được tăng trưởng trên đám mây Azure, bạn không chỉ hoàn toàn có thể sử dụng, quản trị SQL Server trên mây, Azure còn tích hợp cả tính năng bảo mật thông tin để giúp tài liệu của bạn bảo đảm an toàn và chạy trong thời hạn thực .
Làm sao để sử dụng SQL Server trên Azure miễn phí?
Bạn hoàn toàn có thể tìm hiểu thêm ngay bài viết Cách tạo Microsoft Azure Tặng Ngay 1 năm VPS không tính tiền, để tạo thông tin tài khoản và sử dụng SQL Server trên Azure lên đến 1 năm luôn nhé !
CÔNG TY CỔ PHẦN TẬP ĐOÀN TINO
- Trụ sở chính: L17-11, Tầng 17, Tòa nhà Vincom Center, Số 72 Lê Thánh Tôn, Phường Bến Nghé, Quận 1, Thành phố Hồ Chí Minh
Văn phòng đại diện: 42 Trần Phú, Phường 4, Quận 5, Thành phố Hồ Chí Minh - Điện thoại: 0364 333 333
Tổng đài miễn phí: 1800 6734 - Email: [email protected]
- Website: www.tino.org
Source: https://final-blade.com
Category: Kiến thức Internet