WordPress là nền tảng xây dựng website phổ biến nhất hiện giờ. Một trong những lý do giải thích cho sự phổ biến là đó quá trình cài đặt và vận hành một website WordPress khá đơn giản.
Thực tế việc cài đặt một website WordPress rất dễ dàng, thậm chí ngay cả với đối với người mới bắt đầu không có nhiều kiến thức kỹ thuật. Bạn chỉ cần tập trung vài phút là có được một website WordPress.
Trong bài viết hôm nay, mình sẽ hướng dẫn bạn từng bước quá trình cài đặt WordPress lên host. Hướng dẫn của mình bao gồm quá trình cài đặt sử dụng script cài đặt trong cPanel và cài đặt thủ công. Như vậy bạn có được sự linh hoạt trong cài đặt website WordPress.
Đọc thêm: Hướng dẫn sử dụng cPanel cho người mới.
Tóm Tắt
Một số thứ bạn cần có trước khi cài đặt WordPress
Đọc thêm: Cách cài đặt WordPress sử dụng Poopy.life
Trước khi cài đặt bạn cần phải có domain (tên miền) và đăng ký một dịch vụ hosting từ một nhà cung cấp host. Đây là 2 thứ bạn bắt buộc phải có nếu muốn cài đặt một website WordPress.
Về tên miền nếu bạn không có nhu cầu tên miền .vn bạn nên chọn nhà cung cấp tên miền quốc tế. Vì chất lượng dịch vụ họ thường tốt hơn nhà cung cấp trong nước. Ví dụ như nếu bạn muốn transfer tên miền sau này cũng dễ dàng hơn.
Dưới đây là một vài nhà cung cấp tên miền quốc tế uy tín mà mình khuyên bạn nên dùng:
1. GoDaddy: nhà cung cấp tên miền lớn nhất trên thế giới. Bạn có thể cập nhật mã giảm giá GoDaddy ở đây. Hoặc xem hướng dẫn đăng ký tên miền tại GoDaddy.
2. Namecheap: một nhà cung cấp tên miền quốc tế uy tín khác. Namecheap thường có chương trình tên miền 0.88$. Mua tên miền ở đây bạn sẽ được miễn phí năm đầu tiên dịch vụ ẩn thông tin tên miền. Mình cũng có hướng dẫn chi tiết cách đăng ký domain ở Namecheap.
3. Namesilo: Namesilo là một trong những nhà cung cấp tên miền có phi duy trì tên miền rất thấp (khoảng 9$/year). Bên cạnh đó Namesilo lại miễn phí ẩn thông tin cá nhân khi đăng mua tên miền trọn đời.
Về hosting, mình khuyên bạn nên sử dụng các dịch vụ hosting của các nhà cung cấp mà mình đề cập trong bài viết này.
Cài đặt WordPress bằng Softaculous
Softaculous là một dạng kịch bản tự động cài đặt WordPress bản mới nhất. Hầu hết các dịch vụ hosting đều cung cấp sẵn ứng dụng tự cài đặt này. Nên hướng dẫn cài đặt bên dưới bạn có thể áp dụng đối với mọi nhà cung cấp hosting có hỗ trợ Softaculous trong cPanel. Đây là cách đặt website WordPress nhanh nhất hiện giờ.
Bên dưới mình sử dụng cPanel của A2Hosting làm ví dụ minh họa. Đối với A2Hosting, hãng có tùy biến thêm website sau khi cài đặt bằng việc cài sẵn một số plugin bảo mật. Điều này có ích cho một số bạn mới làm quen WordPress.
Bây giờ bạn đăng nhập vào cPanel. Trong trường hợp của mình, ứng dụng cài đặt tự động có tên là “WordPress – A2 Optimized”. Nếu bạn sử dụng dịch vụ hosting thì khác thì nó có thể có tên gọi khác chẳng hạn như là WordPress.

Click vào logo WordPress như trong hình.
Ở màn hình tiếp theo, bạn sẽ nhìn thấy màn hình thông tin tổng quan về WordPress. Nhấp vào tab với tên gọi “Install” để chuyển sang giao diện cài đặt:

Ở phần “Software Setup” bạn sẽ nhập thông tin giao thức, tên domain và thư mục bạn định cài đặt website. Ở phần giao thức, nếu bạn không sử dụng giao thức https, thì để mặc định là http://. Đừng chọn có www vì như vậy làm cho URL trở nên dài dòng không cần thiết. Phần tên miền bạn nhập vào tên miền mà bạn đã đăng ký. Riêng phần thư mục cài đặt bạn để trống vì chúng ta cài đặt website ở thư mục gốc.

Kéo xuống dưới để nhập các thông tin cơ bản cho blog của bạn. Cụ thể bạn sẽ nhập vào thông tin: tên blog, mô tả blog. Sau khi cài đặt bạn hoàn toàn có thể thay đổi các thông tin này. Do vậy cũng đừng quá bận tâm để tìm ra một cái tên hay mô tả hay.

Phía dưới, bạn nhập vào thông tin tài khoản admin. Về phần tài khoản admin, Softaculous đã điền sẵn thông tin cho bạn. Bạn có thể thay đổi phần username và địa chỉ email cho phù hợp. Phần password bạn nên sử dụng password tự sinh ra. Vì password này rất mạnh. Chắc chắn bạn sao chép password vào nơi bí mật.

Phần Advanced, bạn nên thay đổi tên database thành một tên có ý nghĩa. Như vậy, nếu bạn có cài đặt nhiều website trên cùng hosting, bạn cũng sẽ phân biệt database của trang web nào. Điều này giúp hạn chế xóa nhầm database.
Ở mục email bạn nhập vào địa chỉ emai đang hoạt động. Vì khi cài đặt xong Softaculous sẽ gửi toàn bộ thông tin cài đặt vào email.

Bây giờ bạn nhấp vào nút cài đặt. Bạn sẽ nhìn thấy thanh trạng thái báo hiệu quá trình cài đặt. Quá trình cài đặt sẽ mất vài phút. Đừng đóng cửa sổ cho đến khi thanh trạng thái đạt 100%. Nếu bạn làm vậy có thể ảnh hưởng đến tiến trình cài đặt.

Sau khi cài đặt thành công, bạn sẽ nhìn thấy màn hình giống như bên dưới. Trên màn hình này, bạn sẽ thấy có 2 liên kết. Một liên kết đến trang chủ blog của bạn. Liên kết còn là trang quản trị của bạn. Nếu bạn đang sử dụng hosting tại A2Hosting thì cần lưu ý đường dẫn trang quản trị đã thay đổi so với mặc định. Như mình đã nói A2Hosting đã cài sẵn một số plugin cho WordPress trong đó có một plugin thay đổi đường dẫn trang login mặc định của WordPress.

Đến lúc này, chúng ta đã hoàn thành quá trình cài đặt WordPress sử dụng kịch bản cài đặt của Softaculous.
Lưu ý: Ngay sau khi cài đặt thành công, click vào tab Overview trong giao diện của Softaculous. Bạn sẽ nhìn thấy website vừa được cài đặt. Bạn có thể remove và cài đặt lại nếu gặp lỗi.

Phần tiếp theo mình sẽ hướng dẫn cài đặt WordPress thủ công.
Cài đặt WordPress sử dụng File Manager
So với quá trình cài đặt tự động ở trên, cài đặt thủ công qua File Manager phức tạp hơn một chút. Tuy nhiên nó không mất bạn quá nhiều thời gian.
Vả lại, việc làm chủ quá trình cài đặt WordPress thủ công cũng giúp bạn nâng cao kỹ năng quản trị WordPress.
Trong phần này mình sẽ sử dụng công cụ có tên gọi File Manager. File Manager là trình quản lý tệp tin có sẵn trong cPanel. Nó giống như Windows Explorer trong hệ điều hành Windows.
Lưu ý: Cách này bạn có thể sử dụng FTP nhưng mình thấy quá trình đẩy file qua FTP lên server thường không nhanh bằng File Manager.
Đọc thêm: Hướng dẫn sử dụng FTP cho người mới.
Đầu tiên bạn tải về phiên bản WordPress mới nhất. Do file nén WordPress có chứa thư mục con là wordpres nên bạn giải nén ra. Tiếp theo bạn chọn tất cả các file trong thư mục và nén lại. Lúc này bạn sẽ có file nén chứa trực tiếp mã nguồn WordPress bên trong. Làm như vậy khi upload file nén lên host, bạn chỉ cần giải nén là OK.

Bây giờ, bạn đăng nhập cPanel. Di chuyển tới phần Files. Click vào FileManager.

Di chuyển tới thu mục public_html. Đây là thư mục sẽ chứa toàn bộ file của website. Nếu bạn cài đặt website như là add-on, bạn di chuyển đến thư mục tương ứng.
Bạn click vào Upload.

Ở màn hình tiếp theo, kéo file zip vào khu vực upload để bắt đầu quá trình upload.

Bây giờ quay trở về giao diện File Manager. Chọn file zip và giải nén ra.

Sau khi hoàn thành, bạn nên xóa file zip wordpress để giảm dung lượng của host.
Đến đây, chúng ta đã hoàn thành công đoạn đẩy toàn bộ file của WordPress lên server.
Bước tiếp theo, chúng ta tạo cơ sở dữ liệu (database) cho blog.
Để tạo cơ sở dữ liệu, bạn mở cPanel và di chuyển đến phần Databases. Click vào MySQL Databases:

Ở màn hình tiếp theo, bạn nhập vào tên database muốn tạo. Và click vào nút Create Database:

Bây giờ bạn đã có cơ sở dữ liệu. Click Go Back để quay trở về giao diện MySQL Databases.

Bước tiếp theo là tạo một một tài khoản để truy cập vào cơ sở dữ liệu. Cũng trên giao diện tạo cơ sở dữ liệu bạn kéo xuống phần MySQL Users.
Ở đây, bạn nhập vào username và mật khẩu, rồi nhấp chuột vào nút Create a User: Chắc chắn rằng bạn sao chép lại mật khẩu. Vì chúng ta sẽ sử dụng username và mật khẩu ở bước bên dưới.

Để tài khoản bạn vừa tạo truy cập được vào cơ sở dữ liệu, bạn cần phải gán tài khoản vào cơ sở dữ liệu. Di chuyển đến phần Add a User to a Database để hoàn tất tác vụ này.

Khi gán tài khoản vào cơ sở dữ liệu bạn sẽ được hỏi quyền của tài khoản, bạn chọn tất cả quyền.

Bây giờ cơ sở dữ liệu đã sẵn sàng. Chúng ta chuyển sang quá trình cài đặt WordPress thực sự.
Mở trình duyệt và nhập địa chỉ website của bạn, ví dụ như www.yoursite.com.
Màn hình đầu tiên bạn nhìn thấy là trang chọn ngôn ngữ. Bạn có thể chọn ngôn ngữ tiếng việt bây giờ:

Nhấp vào nút Tiếp tục, bạn sẽ nhìn thấy hướng dẫn cài đặt. Tất cả thông tin cần cho quá trình cài đặt chúng ta đã có ở bước trên. Do vậy bạn nhấp vào nút Thực hiện ngay để tiếp tục quá trình cài đặt:
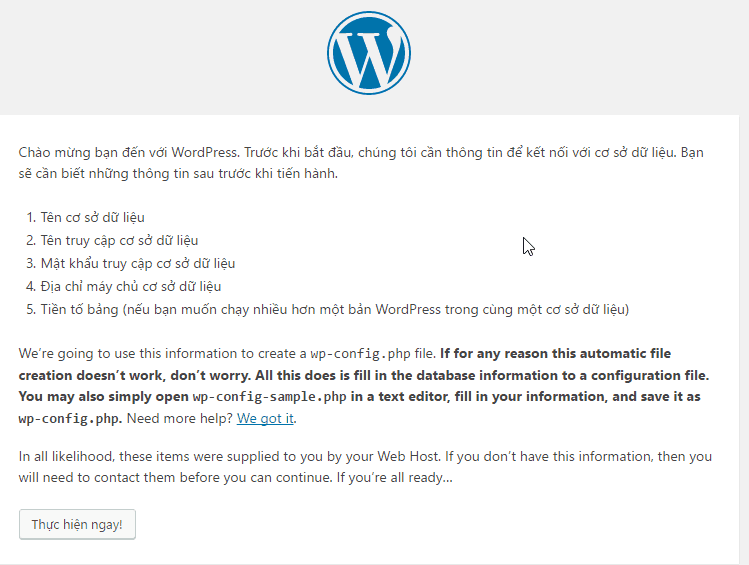
Ở màn tiếp theo, bạn sẽ nhìn thấy một form nhập thông tin. Bạn nhập vào các thông tin chúng ta đã có ở bước trên.
Điền thông tin vào form sau đó nhấp chuột vào nút Gửi.

Tiếp theo bạn nhấp vào nút Thực thi cài đặt. Lúc này, WordPress sẽ tạo bảng trong cơ sở dữ liệu. Sau khi hoàn tất, bạn sẽ chuyển sang bước tiếp theo của quá trình cài đặt.
Ở bước này, bạn nhập vào một số thông tin như sau: tiêu đề trang, tên đăng nhập, địa chỉ email. Các phần khác bạn cứ để nguyên như vậy. Bạn nhớ sao chép lại password để đăng nhập sau này. Cuối cùng bạn nhấp chuột vào nút Cài đặt WordPress.

Bạn sẽ nhìn thấy màn hình thông báo quá trình cài đặt thành công. Lúc này bạn có thể đăng nhập vào khu vực quản trị WordPress.

Thực hiện thêm một vài bước tối ưu WordPress
Sau khi cài đặt, bạn nên tinh chỉnh cho bản WordPress chúng ta vừa cài đặt hoạt động tốt hơn.
Đầu tiên chỉnh lại phần múi giờ và định dạng thời gian cho phù hợp với vị trí Việt Nam. Bạn vào phần Settings->General, sau đó cuộn xuống dưới và chỉnh sửa như bên dưới. Tiếp theo nhấp chuột vào nút Save Changes để lưu lại.

Tiếp tục chuyển sang Permalinks (Settings-> Permalinks), và thay đổi như bên dưới:
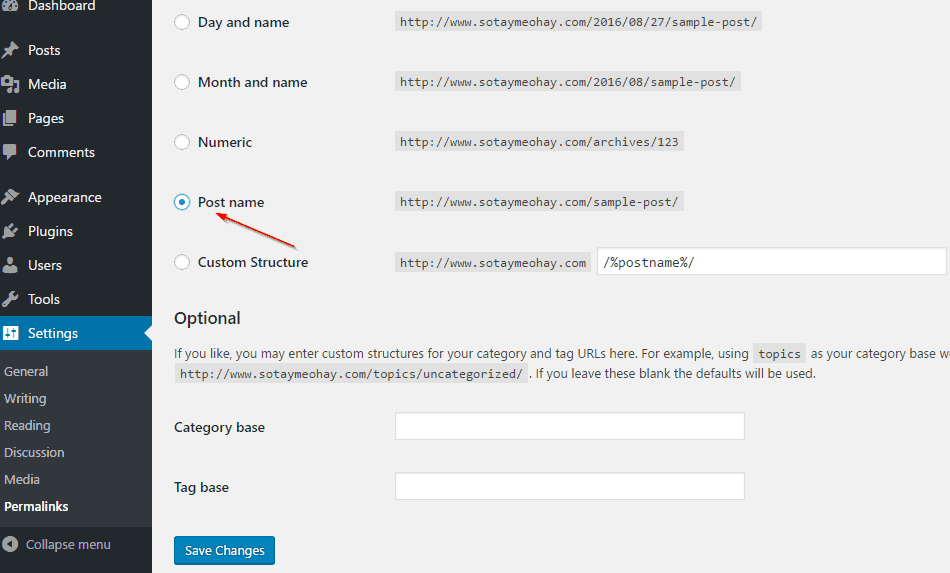
Đọc thêm: Danh sách các plugin cần thiết cho WordPress
Lời kết
Như vậy, mình đã hướng dẫn bạn cài đặt WordPress bằng 2 phương thức: tự động qua Softaculous và thủ công. Phương pháp thủ công chỉ sử dụng khi phần mềm cPanel không có Softaculous.
Quá trình cài đặt trình bày thì nhiều bước nhưng thực chất thì rất đơn giản.
Nếu bạn thấy bài viết này có ích, đừng quên chia sẻ trên mạng xã hội.
Để cho mình biết bất cứ khó khăn nào bạn gặp phải trong quá trình cài đặt WordPress ở phần bình luận bên dưới.