Bạn chuyển sang sử dụng một chiếc màn hình mới, chiếc màn hình mới có độ phân giải khiến bạn không quen, hoặc bạn muốn điều chỉnh độ phân giải màn hình lên mức cao nhất để tận hưởng hình ảnh nhưng không biết cách? Trong bài viết này Techzones sẽ hướng dẫn bạn tất tần tật cách chỉnh độ phân giải màn hình máy tính trên Win 7 đến Win 11.
Tóm Tắt
Vì sao cần điều chỉnh độ phân giải màn hình máy tính?
Hiện nay, trên thị trường máy tính có khá nhiều loại màn hình máy tính hỗ trợ độ phân giải khác nhau, trong đó các độ phân giải phổ biến nhất phải kể đến như: HD(1280 × 720), Full HD (1920 × 1080), 2K (2560×1440) và 4K (4096 x 2160).
Mỗi chiếc màn hình máy vi tính sẽ được sản xuất và hỗ trợ một số độ phân giải nhất định, độ phân giải càng cao thì hình ảnh càng sắc nét và càng đẹp. Hiện nay đẹp nhất có thể kể đến các laptop sử dụng màn hình OLED.
Tham khảo laptop màn hình OLED:

Sẽ thật khó chịu, khi bạn nhìn vào màn hình với những icon mờ mờ, không rõ nét, ảnh hưởng đến quá trình làm việc, giải trí. Do đó, bạn nên điều chỉnh độ phân giải sao cho phù hợp với màn hình hỗ trợ để đảm bảo khả năng hiển thị tốt nhất.

Lưu ý:
Máy tính của bạn cần cài đặt đầy đủ driver Card màn hình (Display) hoặc Driver của màn hình.
Hướng dẫn chỉnh độ phân giải trên máy tính, laptop
Đối với các thiết bị chạy Windows 7 và Windows 8
-
Bước 1: Trên giao diện Desktop, bạn click chuột phải, sau đó click vào mục
Screen resolution.
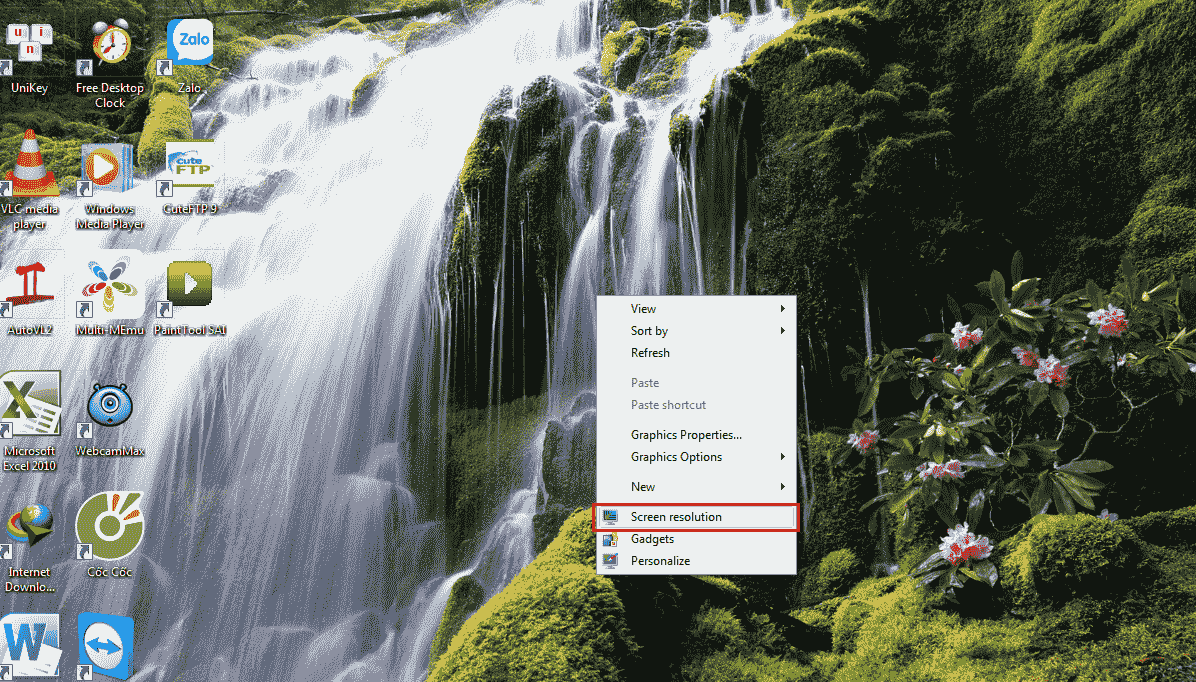
-
Bước 2: Trong mục Resolution, bạn lựa chọn độ phân giải hiển thị phù hợp, sau đó chọn Apply để xem trước thay đổi, rồi chọn OK để lưu lại và hoàn thành. Bạn cũng có thể chọn OK ngay nếu không muốn xem trước.
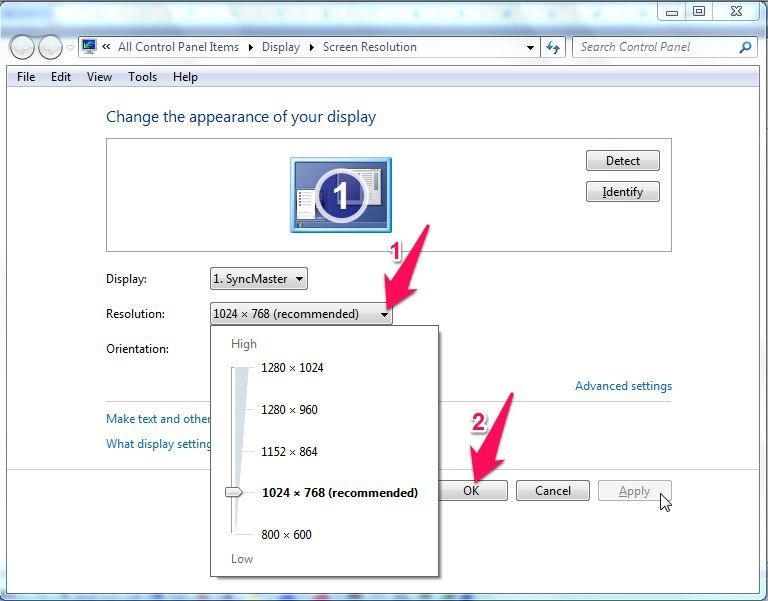
Lưu ý:
Bạn nên lựa chọn độ phân giải mà Windows đề xuất thường có chữ Recommended ở bên cạnh để có màn hình hiển thị tối ưu nhất.
Đối với các thiết bị chạy Windows 10
-
Bước 1: Trên giao diện Desktop, bạn click chuột phải, tiếp theo nhấn vào mục Display settings.
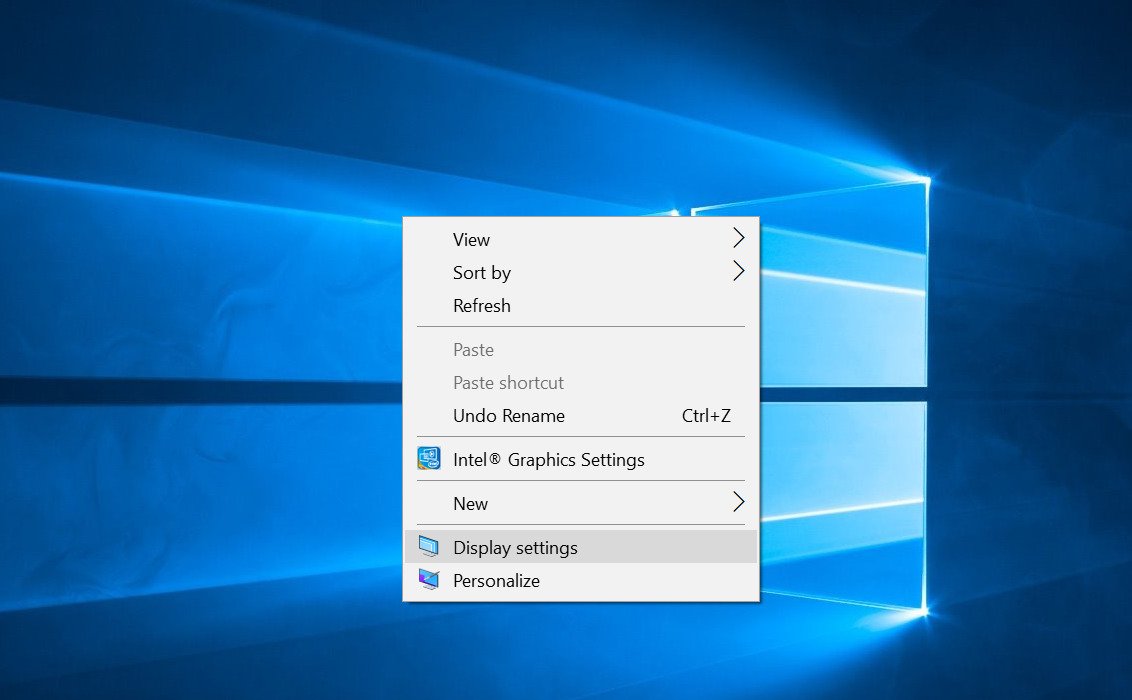
-
Bước 2: Trong mục Display Settings, bạn lựa chọn độ phân giải phù hợp, sau đó chọn Apply để xác nhận thay đổi hoặc Cancel để hủy thay đổi.
Lưu ý:
Bạn nên lựa chọn độ phân giải mà Windows đề xuất thường có chữ Recommended ở bên cạnh để có màn hình hiển thị tối ưu nhất.
Đối với các thiết bị chạy Windows 11
Việc đầu tiên trên Win 11 mà bạn cần làm là kiểm tra xem driver đã được cài đặt hay chưa, hãy làm theo cách sau: Chuột phải vào This PC -> Manager -> Device Manager -> Display Adapters.
AAA
Sau khi đã kiểm tra và xác định driver đã được cài đặt đầy đủ thì bạn sẽ làm như sau:
Bước 1: Chuột phải vào khu vực trống trên màn hình Desktop và chọn Display Setting.
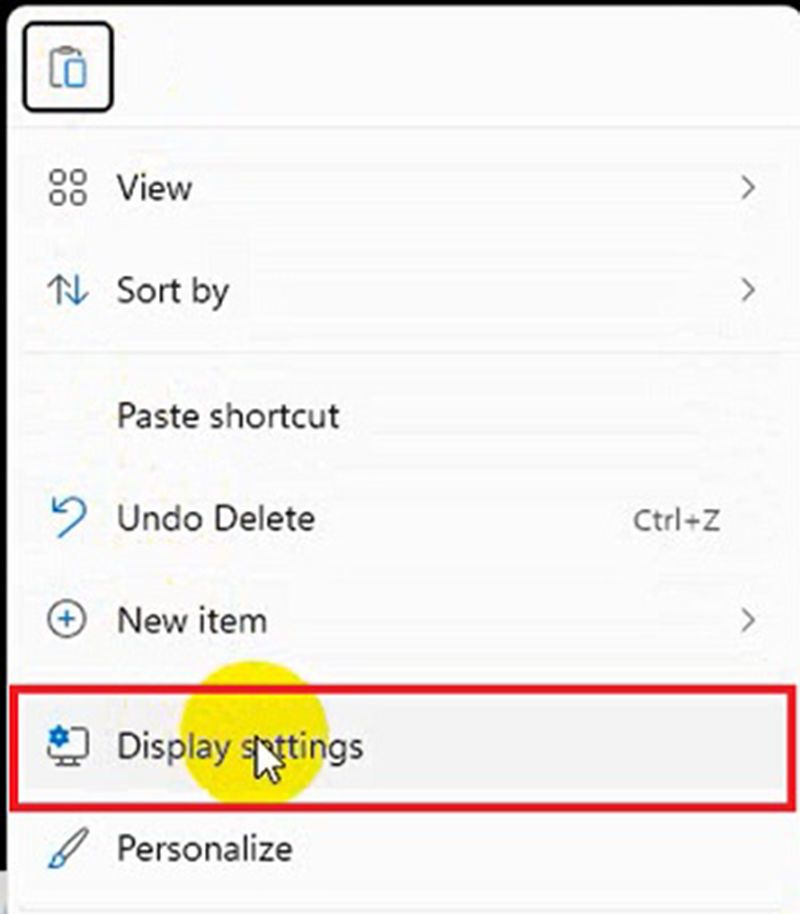
Bước 2: Cửa sổ cài đặt hiển thị sẽ hiện ra, cho phép bạn chỉnh độ phân giải màn hình. mục Display Resolution chính là mục cho chỉnh kích thước độ phân giải màn hình. Ngoài ra mục Scale là phóng to màn hình, nhưng chúng ta không dùng tới.
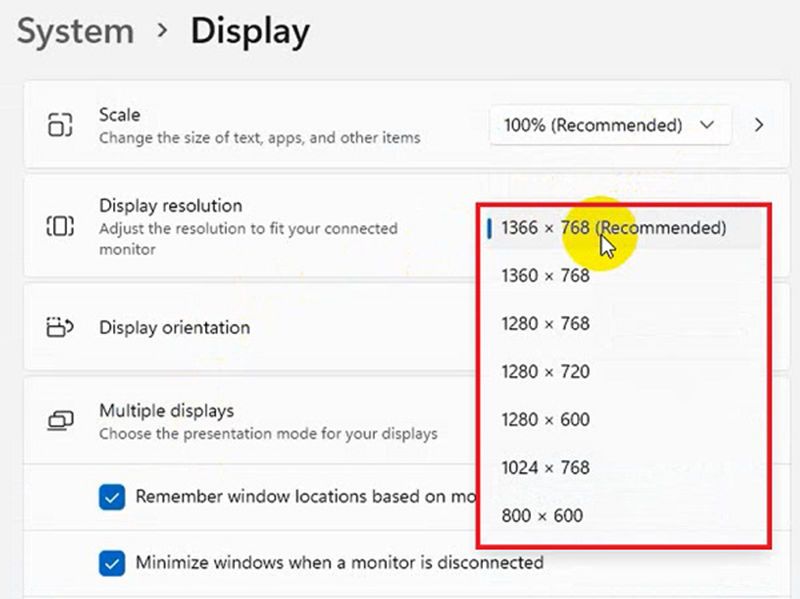
Bước 3: Sau khi chọn độ phân giải lớn nhất trong danh sách. Bạn sẽ thấy màn hình chớp 1 cái và biểu tượng, mọi thứ sẽ nhỏ hơn thì là đúng rồi đấy. Nhấn Keep hoặc Ok thì tùy bạn.
Với những thao tác đơn giản như trên là bạn đã điều chỉnh độ phân giải màn hình máy tính, laptop xong rồi đó. Nếu bạn muốn mua laptop đừng quên ghé qua Techzones bạn nhé, nhiều mẫu mã mới cùng ưu đãi hấp dẫn đang chờ đón bạn đấy.