Thông thường mặc định khi cài win trên cả laptop máy tính thì windows sẽ tự động chọn đúng múi giờ Việt Nam và thời gian cũng chính xác, tuy nhiên một số trường hơp điển hình như pin CMOD hết thì ngày giờ máy tính có thể không còn đúng được nữa hoặc windows nhận sai múi giờ cũng gây tới tình trạng này. Một số trường hợp khác có thể do người dùng thiết lập nào đó làm thay đổi ngày giờ.
Khi đó các bạn chỉnh giờ lại cho đúng hoặc kể cả chỉnh lại ngày tháng năm nếu sai và chỉnh lại định dạng hiển thị ngày tháng năm nếu hiển thị ngược hoặc không theo ý của bạn vì ngày tháng năm nước ngoài thường hiển thị tháng trước ngày sau. Trong bài viết này vfo.vn sẽ hướng dẫn các bạn chi tiết cách điều chỉnh ngày giờ trên máy tính Win 10 mới nhất hiện nay, các phiên bản win 7 8 XP cũ hơn bạn có thể tìm các bài viết khác trên vfo.vn hoặc làm tương tự.
Trước tiên click chuột phải vào phần giờ và ngày tháng năm của win 10 ở phần góc phải phía dưới sau đó chọn Adjust date/time
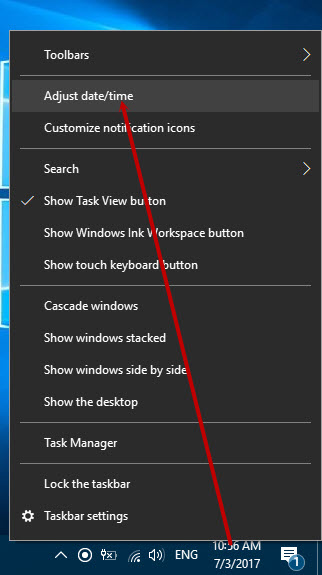
Tại đây các bạn có thể điều chỉnh theo các thông tin được thiết lập trong phần Settings của win 10, nhưng thực tế không đầy đủ options nên chỉ chỉnh được 1 số thông số
- Set time automatically: Đặt thời gian tự động
- Set time zone automatically: Đặt múi giờ tự động
- Change date and time: Thay đổi ngày và giờ bạn phải tắt phần Set time automatically đi để thiết lập giờ thủ công. Tuy nhiên bạn nên đặt giờ chế độ tự động
- Time zone: Chọn múi giờ là UTC +7
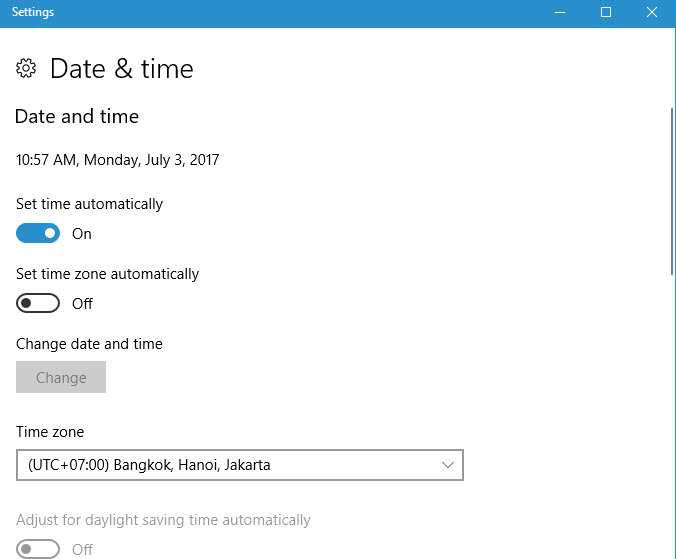
Kéo xuống dưới bạn có thể thay đổi lại định dạng ngày tháng năm ở phần: Change date and time formats
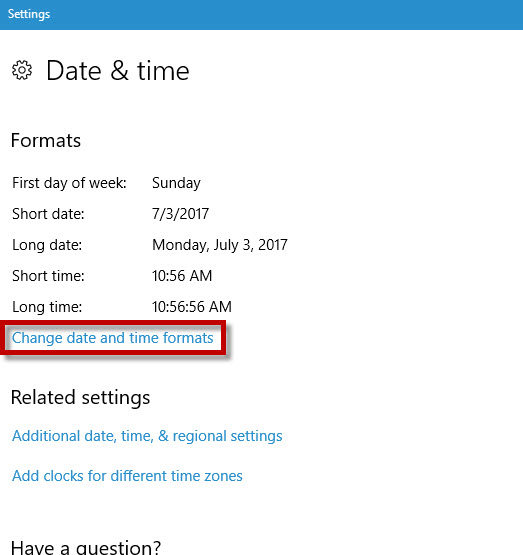
Tuy nhiên thực tế bạn không thay đổi được nhiều trong phần này, ví dụ phần ngày trước tháng sau thì không có trong danh sách chọn, bạn phải làm thêm bước tiếp theo.
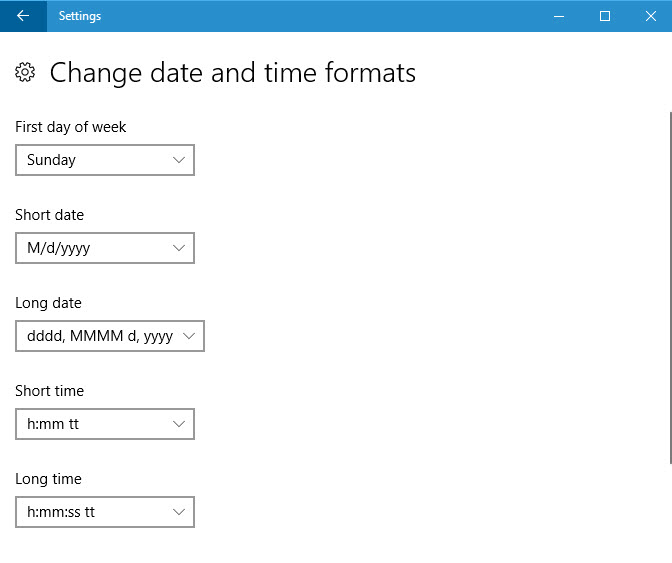
Để thay đổi tùy chỉnh nhiều hơn bạn tiếp tục kéo xuống dưới và chọn Additional date, time, & regional settings
Nếu không có phần này thì bạn search: Control panel –> sau đó vào và chọn Region
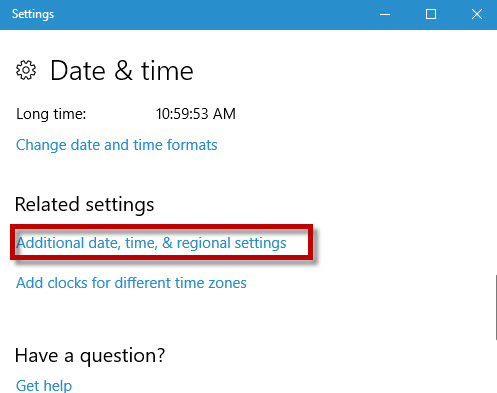
Tiếp tục chọn SEt the time and date để đặt giờ và ngày
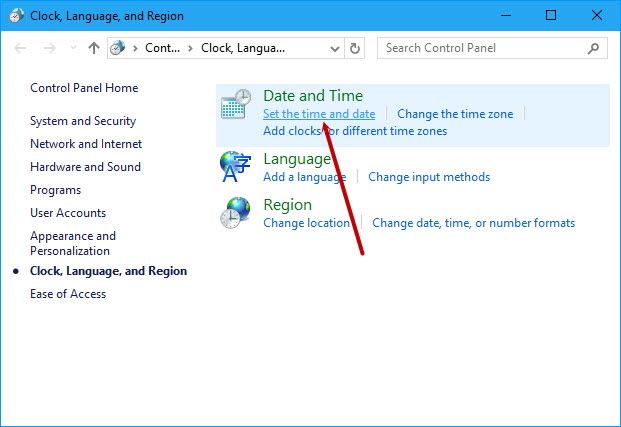
Cửa sổ phần này sẽ hiển thị lên chọn Change Date and time…
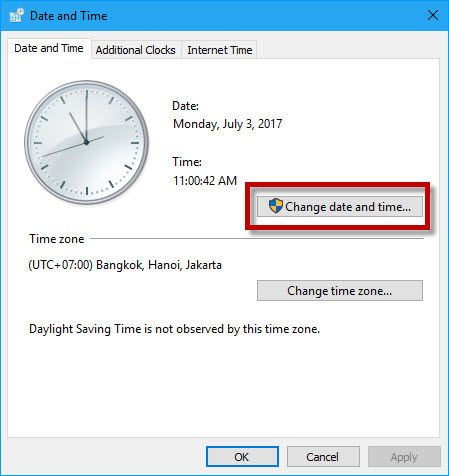
Tại đây bạn có thể thiết lập ngày và giờ khác đi hoặc có thể thay đổi định dạng của ngày giờ bằng các click vào Change calendar settings
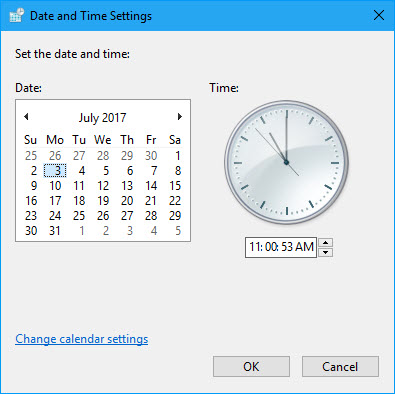
Trong tab Date có thể điều chỉnh lại định dạng ngày tháng ví dụ như mình đổi thành d/M/yyyy để hiển thị ngày tháng năm dạng 3/7/2017 thay vì 7/3/2017
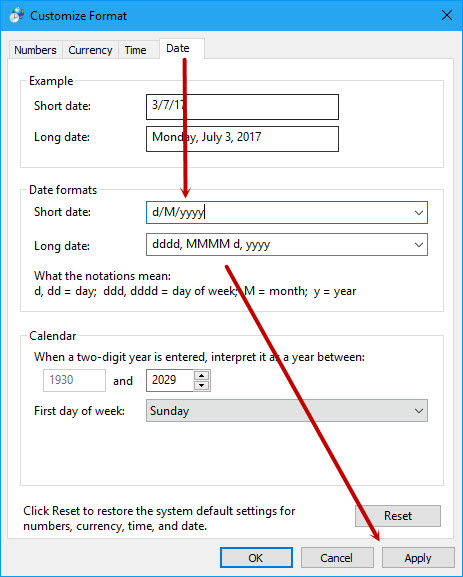
Cuối cùng Apply để lưu lại. Ngoài ra bạn cũng có thể tùy chỉnh thêm với các tab bên cạnh về Số, tiền tệ và thời gian. Trong trường hợp bạn chỉnh thời gian đúng rồi nhưng khi tắt máy mở lại thì lại bị sai thì có thể do pin CMOS, bạn cần đi thay pin để duy trì thời gian đúng nhé
Xem thêm:
Hướng dẫn chỉnh giờ trên win 10 – Thay đổi ngày tháng năm, đổi định dạng máy tính laptop Windows 10Thông thường mặc định khi cài win trên cả laptop máy tính thì windows sẽ tự động chọn đúng múi giờ Việt Nam và thời gian cũng chính xác, tuy nhiên một số trường hơp điển hình như pin CMOD hết thì ngày giờ máy tính có thể không còn đúng được nữa hoặc windows nhận sai múi giờ cũng gây tới tình trạng này. Một số trường hợp khác có thể do người dùng thiết lập nào đó làm thay đổi ngày giờ.Khi đó các bạnlại cho đúng hoặc kể cả chỉnh lại ngày tháng năm nếu sai và chỉnh lại định dạng hiển thị ngày tháng năm nếu hiển thị ngược hoặc không theo ý của bạn vì ngày tháng năm nước ngoài thường hiển thị tháng trước ngày sau. Trong bài viết này vfo.vn sẽ hướng dẫn các bạn chi tiết cách điều chỉnh ngày giờ trên máy tínhmới nhất hiện nay, các phiên bản win 7 8 XP cũ hơn bạn có thể tìm các bài viết khác trên vfo.vn hoặc làm tương tự.Trước tiên click chuột phải vào phần giờ và ngày tháng năm của win 10 ở phần góc phải phía dưới sau đó chọnTại đây các bạn có thể điều chỉnh theo các thông tin được thiết lập trong phần Settings của win 10, nhưng thực tế không đầy đủ options nên chỉ chỉnh được 1 số thông sốKéo xuống dưới bạn có thể thay đổi lại định dạng ngày tháng năm ở phần:Tuy nhiên thực tế bạn không thay đổi được nhiều trong phần này, ví dụ phần ngày trước tháng sau thì không có trong danh sách chọn, bạn phải làm thêm bước tiếp theo.Để thay đổi tùy chỉnh nhiều hơn bạn tiếp tục kéo xuống dưới và chọnNếu không có phần này thì bạn search:–> sau đó vào và chọnTiếp tục chọn SEt the time and date để đặt giờ và ngàyCửa sổ phần này sẽ hiển thị lên chọn Change Date and time…Tại đây bạn có thể thiết lập ngày và giờ khác đi hoặc có thể thay đổi định dạng của ngày giờ bằng các click vàoTrong tab Date có thể điều chỉnh lại định dạng ngày tháng ví dụ như mình đổi thành d/M/yyyy để hiển thị ngày tháng năm dạng 3/7/2017 thay vì 7/3/2017Cuối cùng Apply để lưu lại. Ngoài ra bạn cũng có thể tùy chỉnh thêm với các tab bên cạnh về Số, tiền tệ và thời gian. Trong trường hợp bạn chỉnh thời gian đúng rồi nhưng khi tắt máy mở lại thì lại bị sai thì có thể do pin CMOS, bạn cần đi thay pin để duy trì thời gian đúng nhéXem thêm: Cách thay đổi, chỉnh thời gian máy tính laptop win 7 8 XP 10 hiển thị sai