Thay vì phải lặp đi lặp lại thao tác đó trên nhiều ảnh : resize, đóng dấu watermark, đóng khung, cân chỉnh sáng tối nhẹ, áp bộ lọc, hiệu ứng … hàng loạt thì ta sẽ chạy Action cho nhanh và khoác cho bộ ảnh lớp màu sắc tương đồng chẳng hạn.
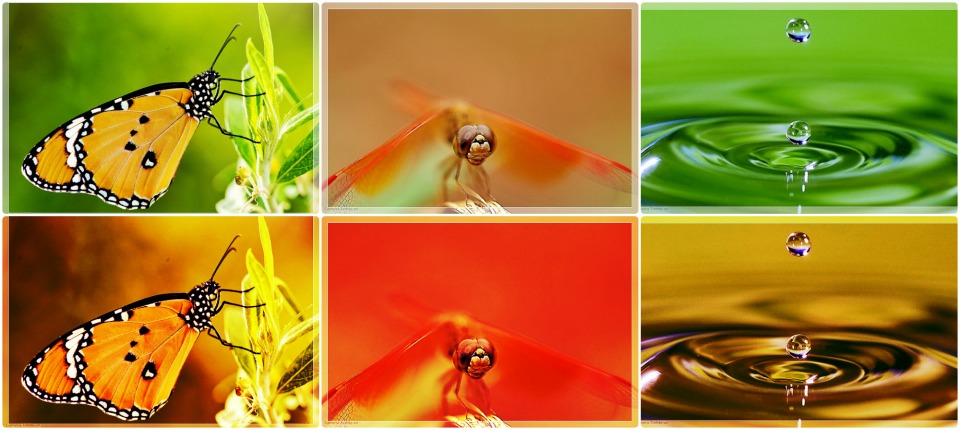
Một kiểu blend màu cá nhân chạy trên 3 tấm ảnh. Ảnh mượn của chú @tuanlionsg ạ.
Cách thực hiện :
_ Bước 1: Chọn cột Windows/ Action ( Alt F9 ) như hình dưới :
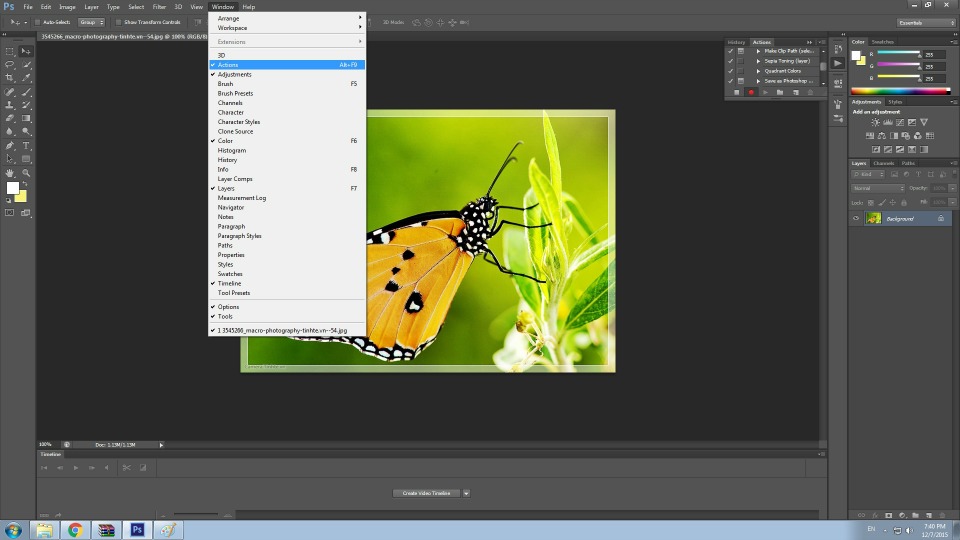
_ Bước 2 : Xuất hiện hộp thoại. Nhấn vào biểu tượng trang giấy tạo Action mới.
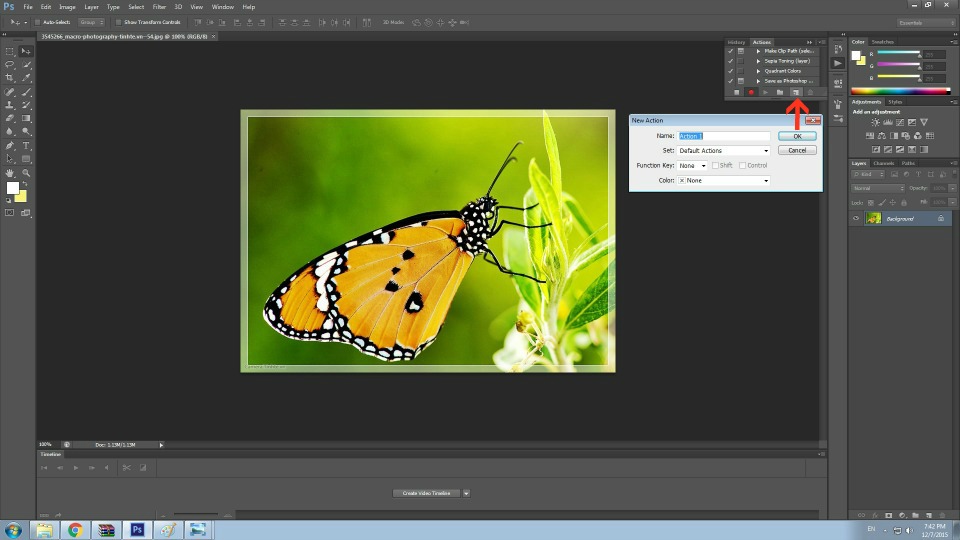
_ Bước 3 : Đặt tên cho Action để sau này còn nhớ dùng. Ví dụ : Đổi size. Có thể đặt thêm phím tắt nếu thao tác đó dùng thường xuyên.
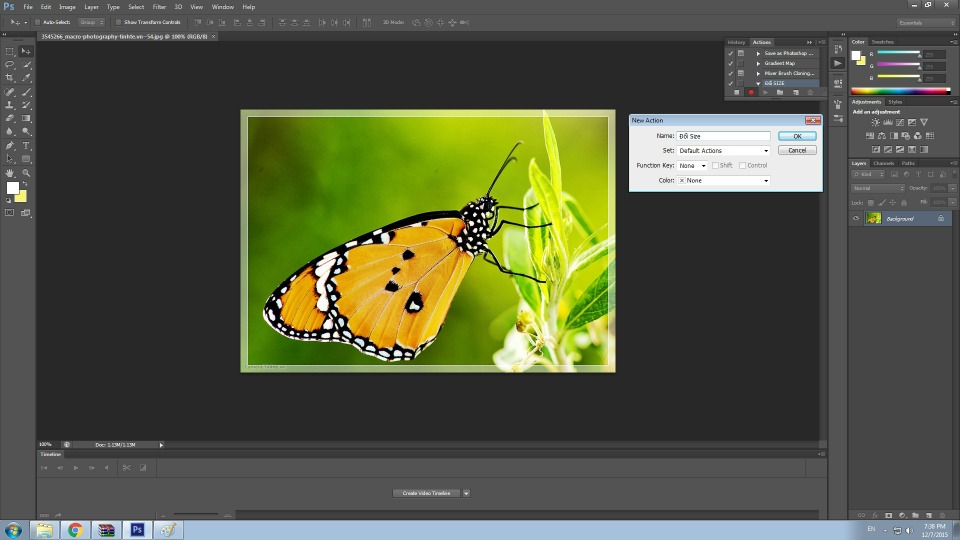
_ Bước 4: Bắt đầu ” Diễn!”
Nhấn nút đỏ. Tất tần tật các cú rê chuột đang được ” ghi hình trực tiếp”
😉
Resize ảnh thì chọn cột Image/ Image Size. Đánh vào kích thước dọc/ ngang cần nén. Đánh dấu √ Scale ảnh.
Mình hay nén xuống bề ngang lớn nhất là 960px. Nếu có nhu cầu chạy những Action resize 2048px, 720px,… thì chỉ cần làm nhiều Action, đặt tên cho dễ phân biệt.
Tương tự như thế đối với những mục đích chỉnh sửa hàng loạt khác thì bạn cứ rê chuột hành động ” ghi hình trước máy quay ” thôi. Lỗi nhịp nào thì ngưng ngay. Kiểm tra lại. Xóa mục Action đó ( có nhiều mục con nhỏ ). Chịu khó làm thật chính xác từ bước khởi đầu để dùng cho sau này. So với cách tạo Preset thong thả trong Lightroom thì Action PTS khiến ta hồi hộp, run tay hơn, đòi hỏi thao tác thuần thục hơn. Ghi hình trực tiếp mà!
😁
Có thời gian rảnh thì mình làm sẵn mấy Action hiệu ứng sơn dầu, tuyết rơi, đóng khung border, blend màu xanh xanh đỏ đỏ để sẵn đó …
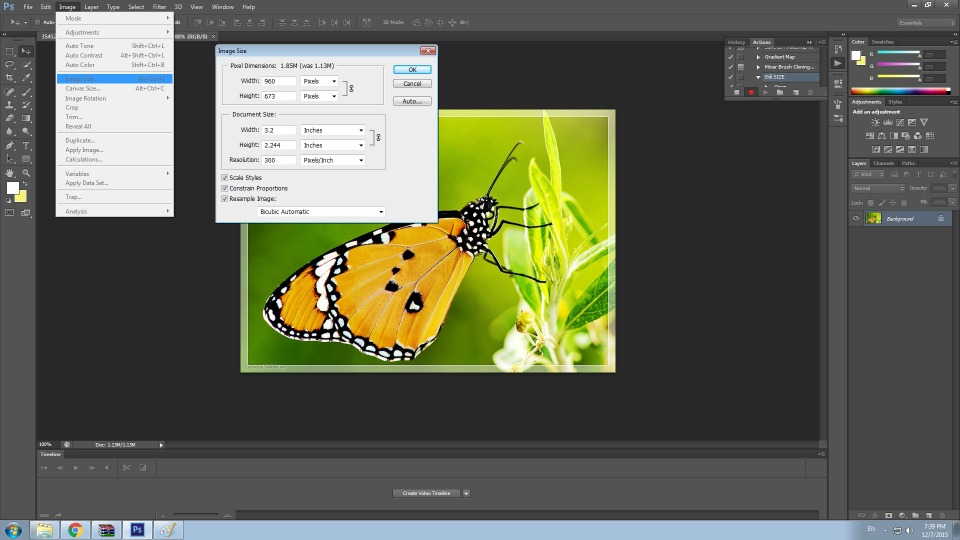
_ Bước 5: ” Quay hình” dứt điểm thao tác đó xong , ổn thì nhớ bấm nút Stop lưu lại. Đây là bước mình hay quên. Cứ lo rê chuột nhấp tiếp thao tác trong lúc con chuột vẫn đang ghi hình! Thế là hỏng Action mong muốn.
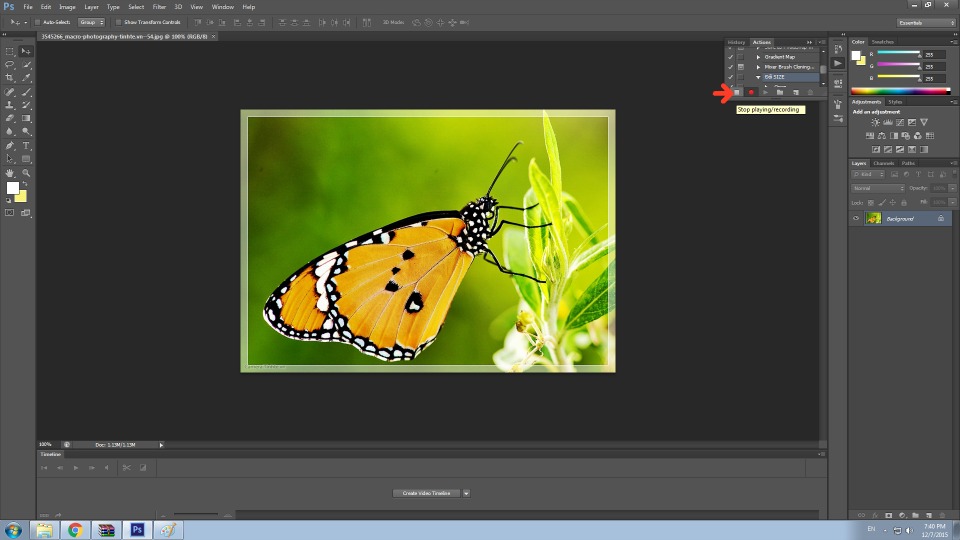
_ Bước 6: Có rồi thì dùng thôi.
Chọn tên action đã có. Bấm ” Play” nào. Lúc này sẽ xuất hiện thư mục ảnh. Hiệu quả xảy ra trên ảnh đơn.
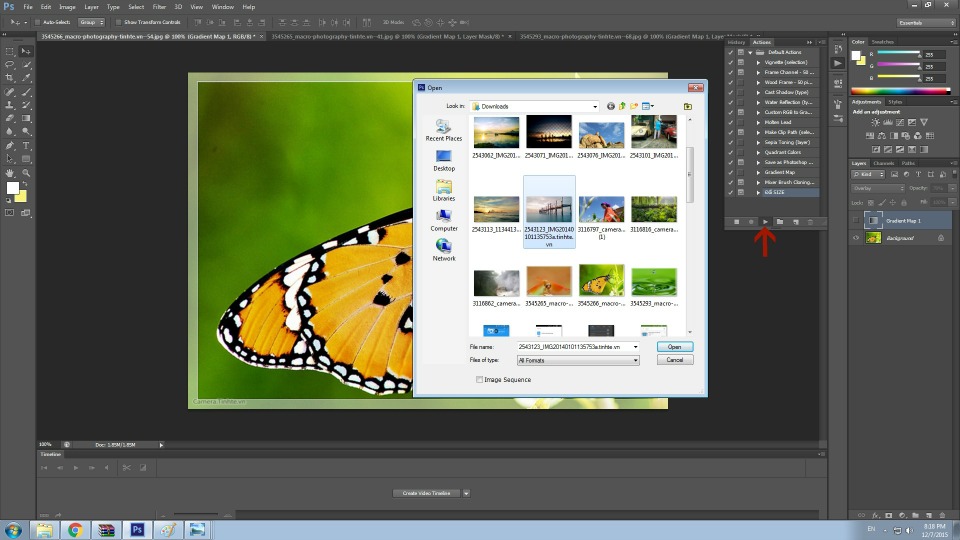
Muốn action chạy trên hàng loạt ảnh thì vào File/ Automate/ Batch.
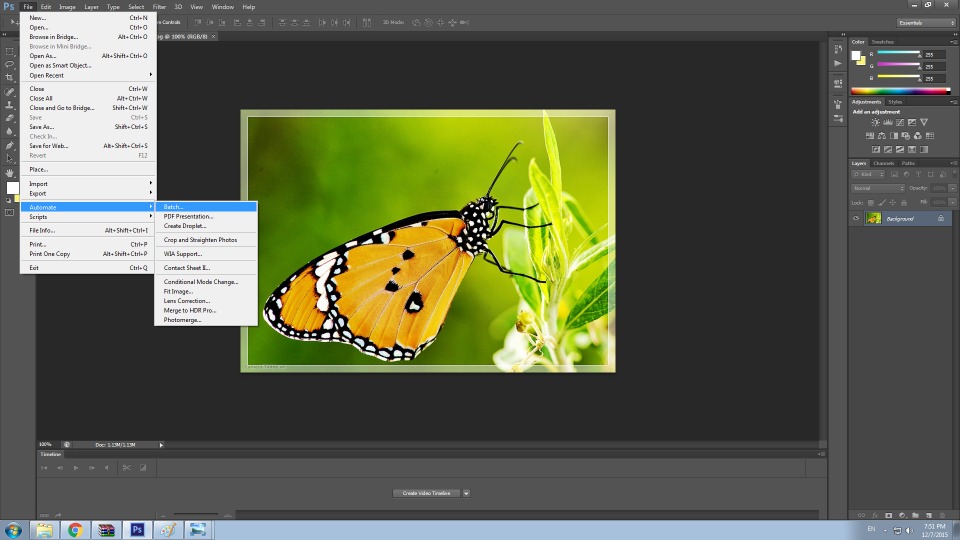
Xuất hiện hộp thoại như hình dưới. Ví dụ như mình muốn chạy hiệu ứng Vignette của mình.
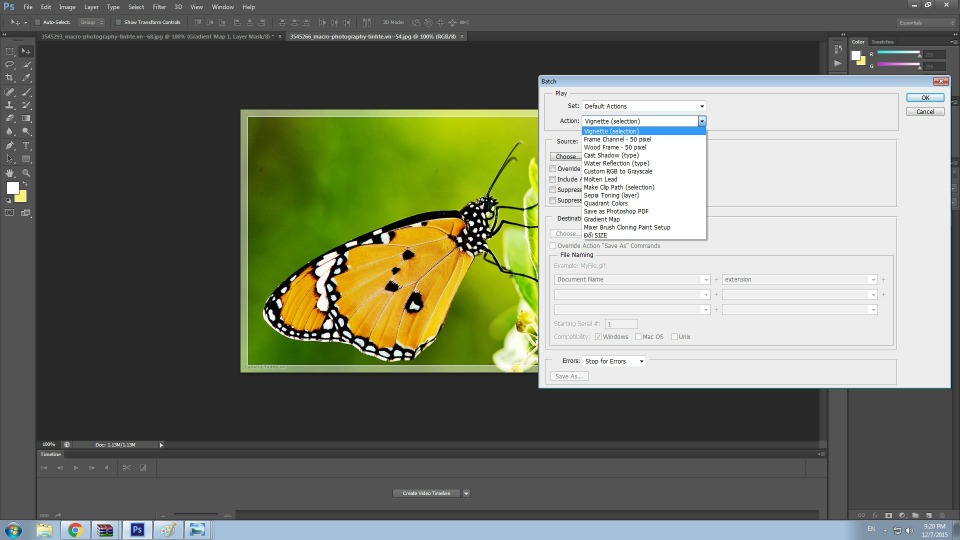
Ví dụ mình muốn đổi hết size ảnh trong file máy tính. Nhớ đánh dấu √ Include để lưu kèm file gốc và lưu ý kiểu ảnh đồng khổ ngang hay dọc.
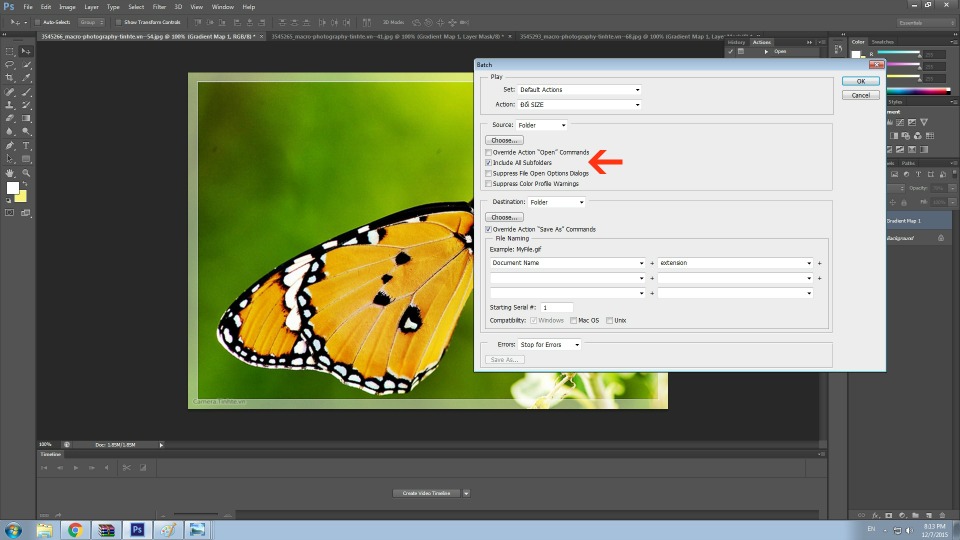
Chúc các bạn có nhiều giải pháp và chia sẻ thêm cho mọi người những ứng dụng, phần mềm cũng như thủ thuật các bạn tin dùng.
-/-
Sẵn đây, mình xin hướng dẫn chạy Action trong Photoshop. Nếu bạn quen dùng chương trình Photoshop hơn Lightroom, thì bạn sẽ biết về Action ( tương tự như Preset Lr ).Thay vì phải lặp đi lặp lại thao tác đó trên nhiều ảnh : resize, đóng dấu watermark, đóng khung, cân chỉnh sáng tối nhẹ, áp bộ lọc, hiệu ứng … hàng loạt thì ta sẽ chạy Action cho nhanh và khoác cho bộ ảnh lớp màu sắc tương đồng chẳng hạn.


