

Trong bài viết dưới đây, ThuThuatPhanMem. vn hướng dẫn bạn cách khử noise trong Photoshop và đem lại bức ảnh chất lượng hơn. Mời bạn đọc cùng theo dõi .
Tóm Tắt
1. Khử noise trong Photoshop thủ công
Bước 1: Bạn mở ảnh cần khử noise bằng Photoshop. Tiếp theo bạn vào menu Image => Mode => Lab Color để chuyển hệ ảnh sang Lab Color.
Bạn đang đọc: Hướng dẫn cách khử Noise trong Photoshop
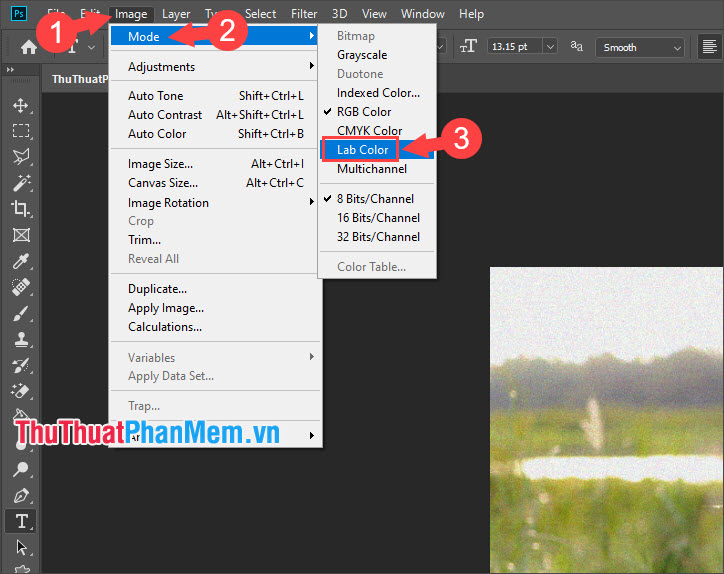
Bước 2: Nếu bạn chưa có công cụ Channels thì bạn hãy vào menu Window => Channels để bật công cụ này lên.
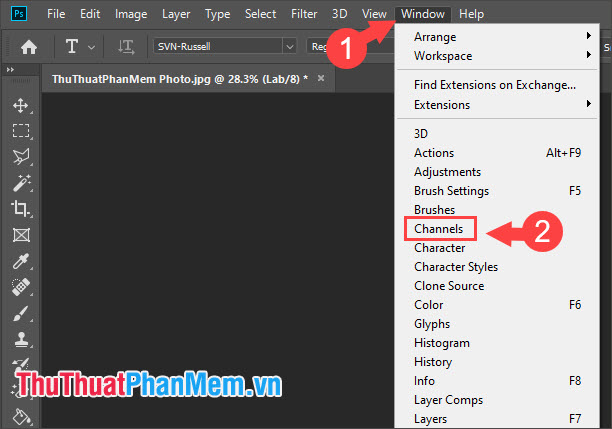
Bước 3: Bạn click vào công cụ Channels và click chọn Lightness.
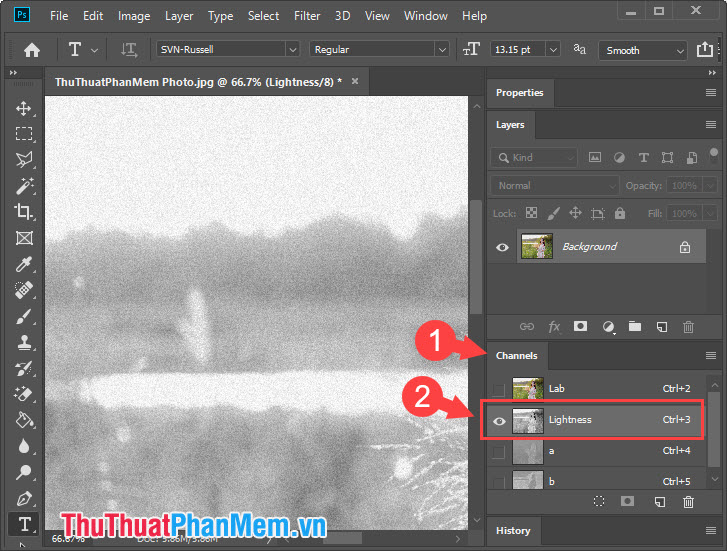
Bước 4: Bạn vào menu Filter => Noise => Despeckle để làm mịn ảnh.
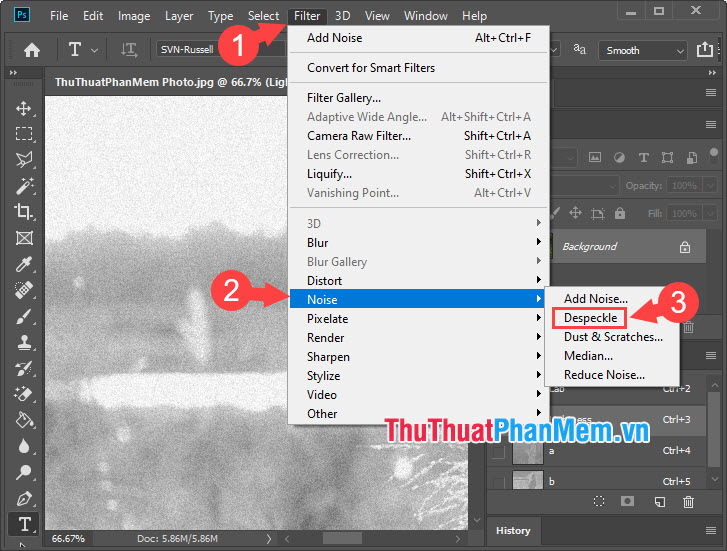
Bước 5: Bạn tiếp tục vào menu Filter => Noise => Reduce Noise…
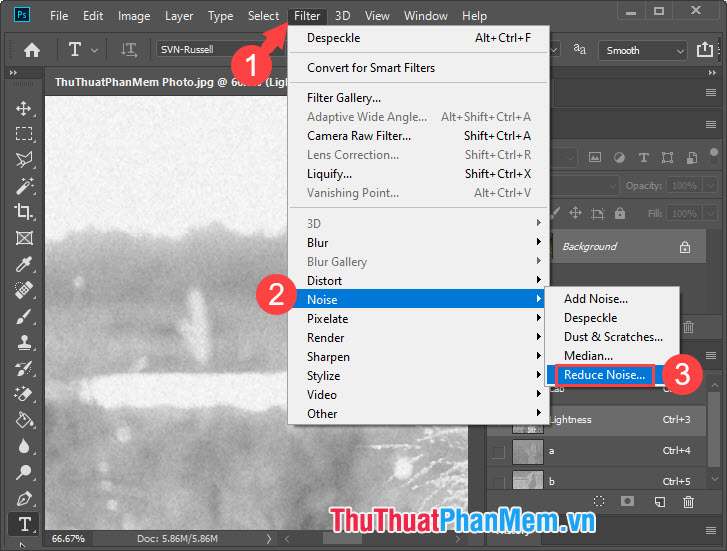
Và sau đó bạn thiết lập các mức độ ảnh sao cho hiện tượng noise giảm dần và bức ảnh trông mịn màng hơn. Sau khi thiết lập xong bạn bấm OK để hoàn thành.
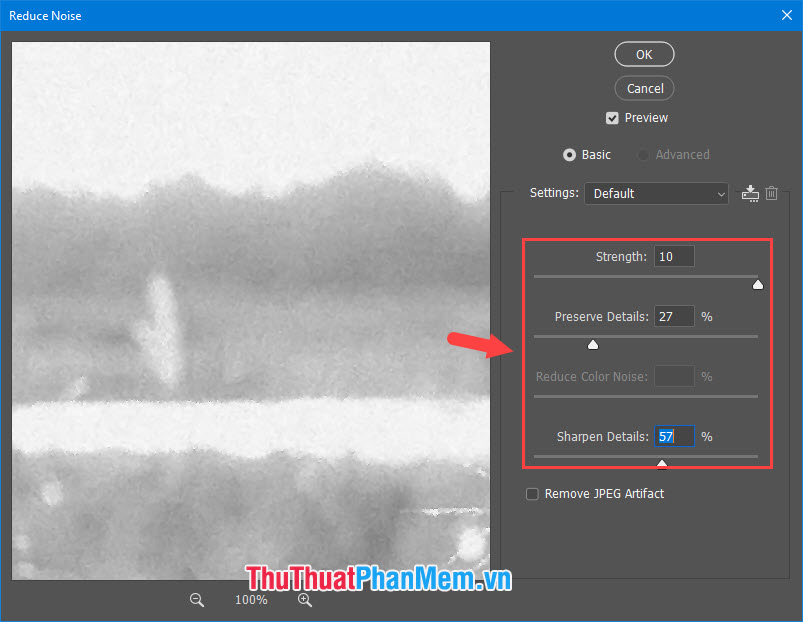
Bước 6: Bạn vào menu Filter => Blur => Gaussian Blur…
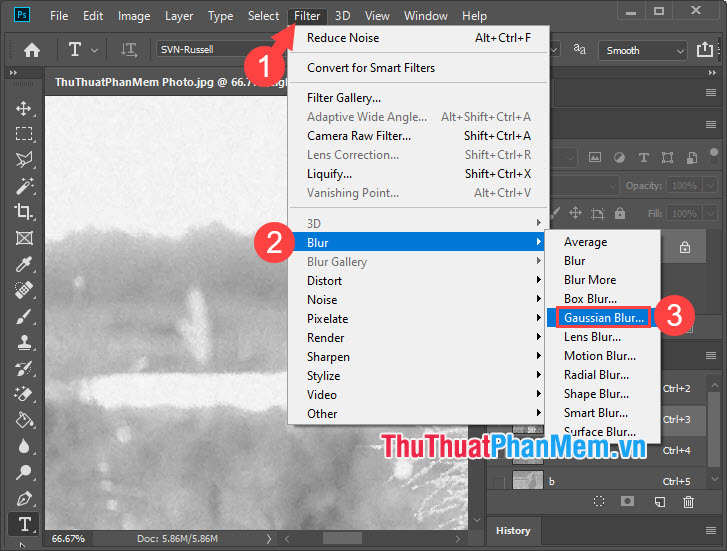
Tiếp theo bạn thiết lập mức Radius ở mức 0.5 – 1 Pixels để ảnh được mịn hơn. Tính năng này có tác dụng chính là làm mờ ảnh nên bạn thiết lập Radius quá cao sẽ khiến bức ảnh bị mờ và nhòe đi.
![]()
Bước 7: Như vậy chúng ta đã chỉnh sửa ảnh xong. Bạn vào menu Image => Mode => RGB Color để chuyển hệ màu sang RGB là xong.
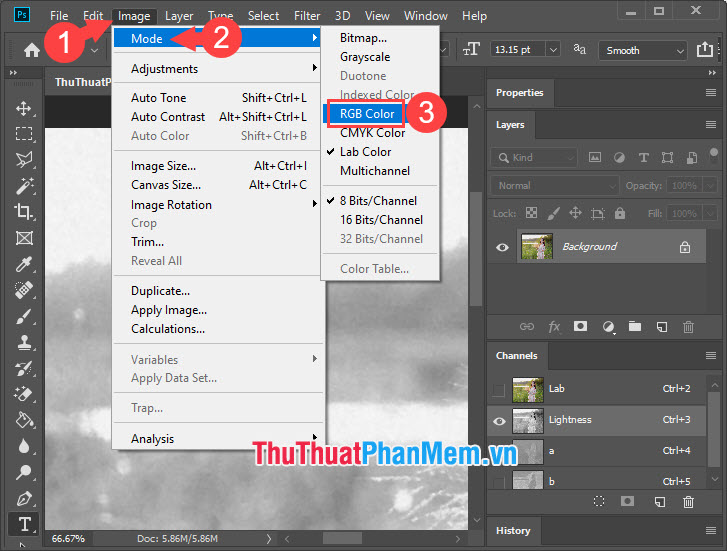
Sau khi hoàn thành xong bạn hoàn toàn có thể so sánh với bức ảnh gốc. Dù không khử noise trọn vẹn nhưng bức ảnh trông cũng nét hơn và bớt nhiễu hơn rất nhiều. Trong hình dưới ảnh gốc năm ở phía trái còn ảnh sau khi chỉnh sửa nằm ở bên phải .
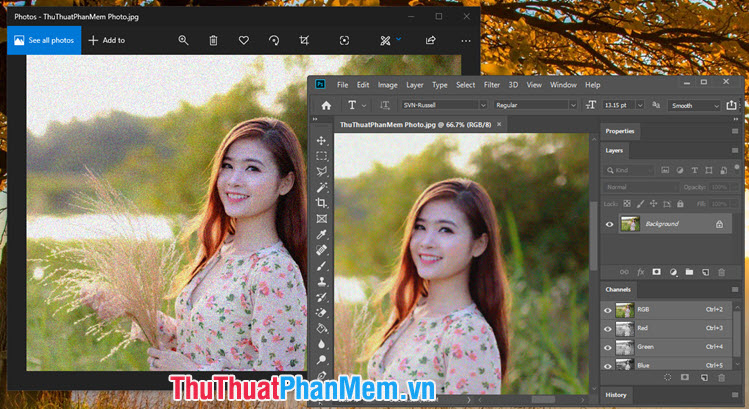
2. Khử noise trong Photoshop với plugin Noiseware
Bước 1: Bạn truy cập trang chủ https://imagenomic.com/Products/Noiseware và tải về plugin Noiseware.
Tiếp theo bạn bấm vào chữ Download, nhập địa chỉ email và tải file Noiseware từ đường link gửi tới địa chỉ email của bạn.
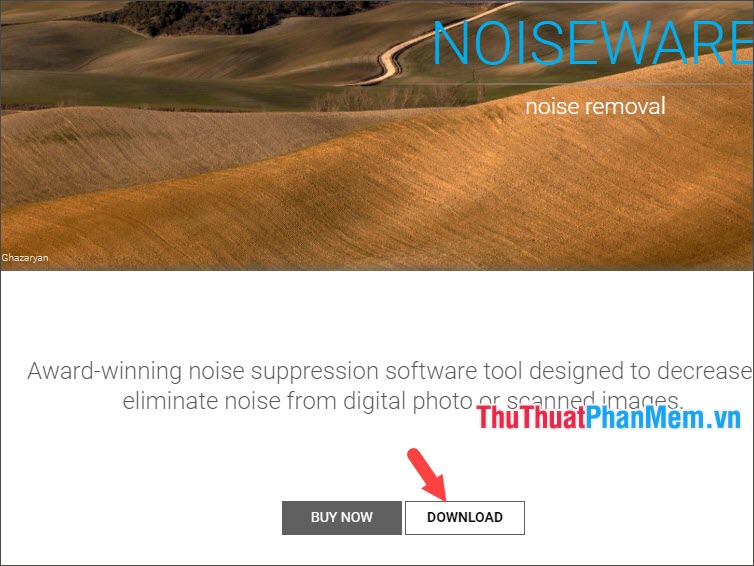
Bước 2: Bạn tiến hành cài đặt phần mềm. Ở bước thiết lập đầu tiên, bạn hãy bấm Next để tiếp tục.
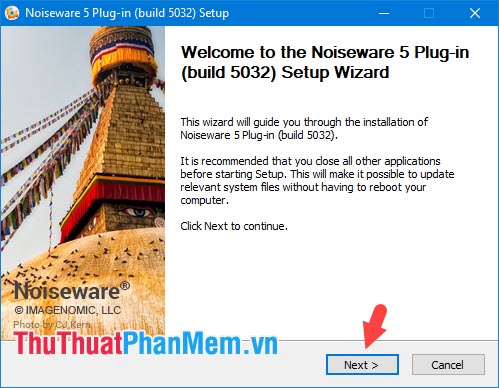
Bước 3: Bạn chọn đúng phiên bản Photoshop đang cài trong máy (1) và bấm Install (2) để cài plug-in.
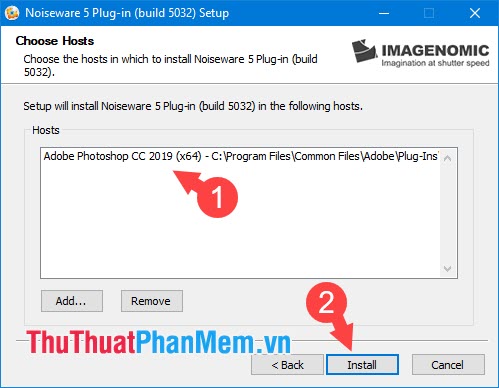
Sau đó quá trình cài đặt sẽ diễn ra và sau khi đến bước Completing là xong. Bạn hãy bấm Finish để hoàn tất.
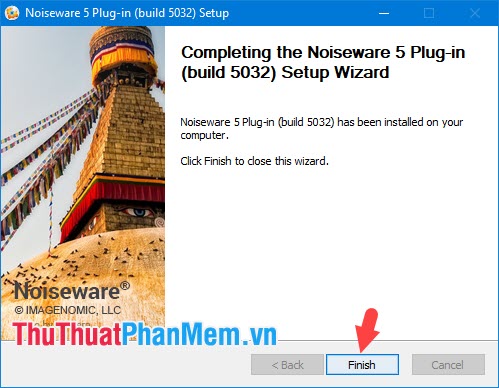
Bước 4: Bắt đầu sử dụng Noiseware trên Photoshop.
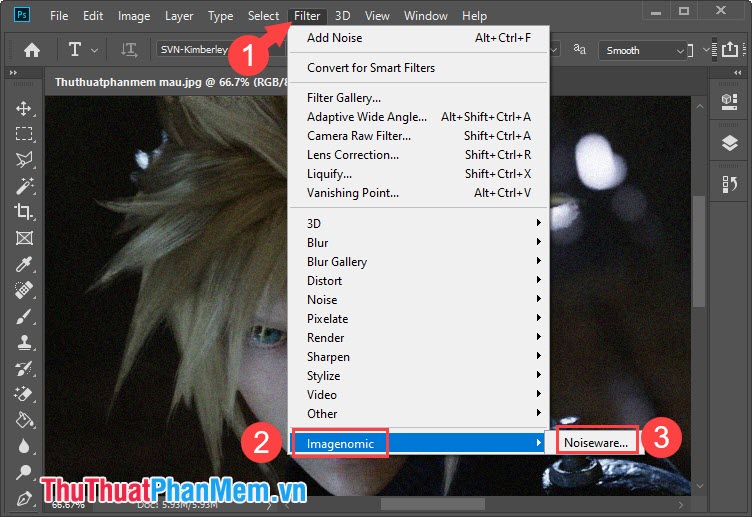
Bạn mở ảnh cần khử noise trong Photoshop. Tiếp theo, bạn vào menu Filter (1) => Imagenomic (2) => Noiseware… (3).
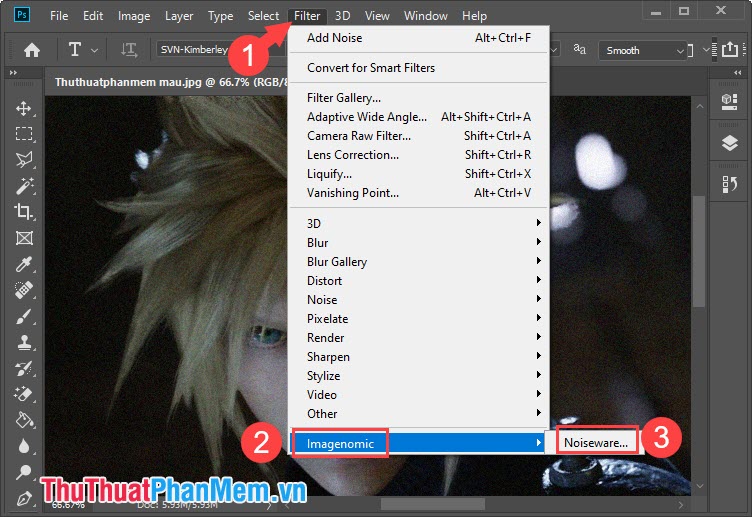
Bước 5: Bạn bấm Accept để đồng ý với các điều khoản.
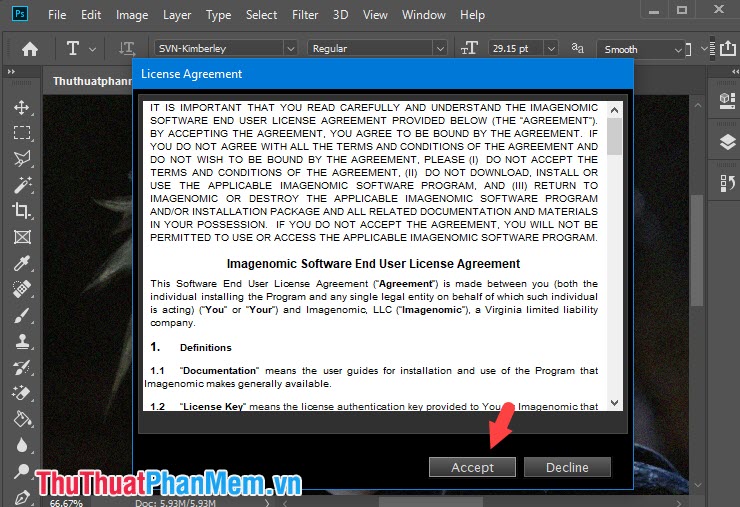
Sau đó Noiseware sẽ thông báo cho bạn biết về thông tin phiên bản hiện tại cũng như thời gian dùng thử. Nếu bạn muốn sử dụng bản quyền thì bạn hãy click vào Purchase License để mua key và Install License (1) để nhập key bản quyền. Nếu không có nhu cầu thì bạn hãy bấm OK (2) để bỏ qua.
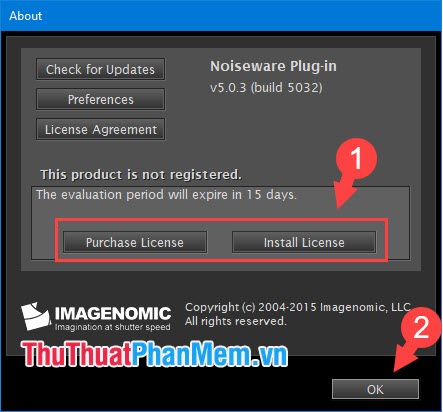
Bước 6: Sau đó, giao diện của Noiseware sẽ hiện lên, bạn hãy chọn Preset (1) là Default (2) để plug-in tiến hành khử noise tự động. Nếu bạn không muốn chỉnh sửa thêm thì bạn hãy bấm OK (3) để hoàn thành.
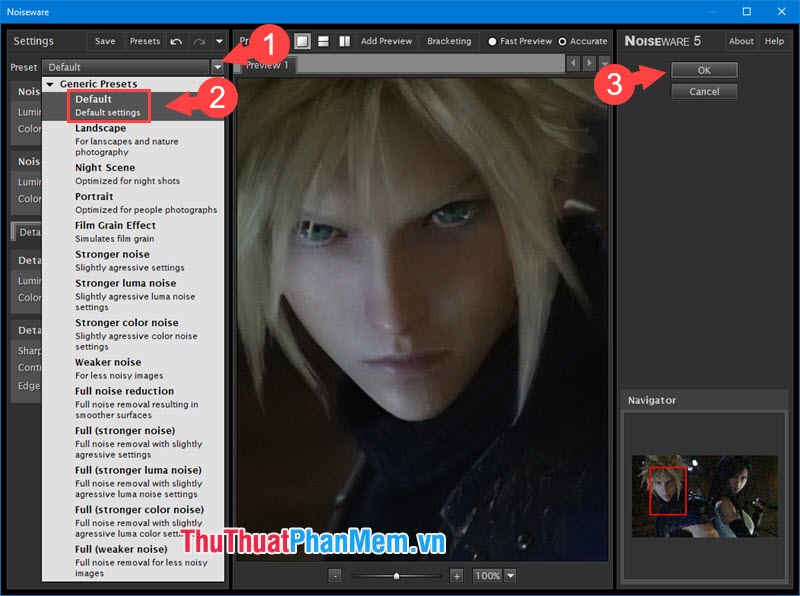
Và ở đầu cuối tất cả chúng ta có bức ảnh đã được khử noise và trông mê hoặc hơn ảnh gốc rất nhiều. Bạn hãy lưu lại ảnh và thoát Photoshop là xong .
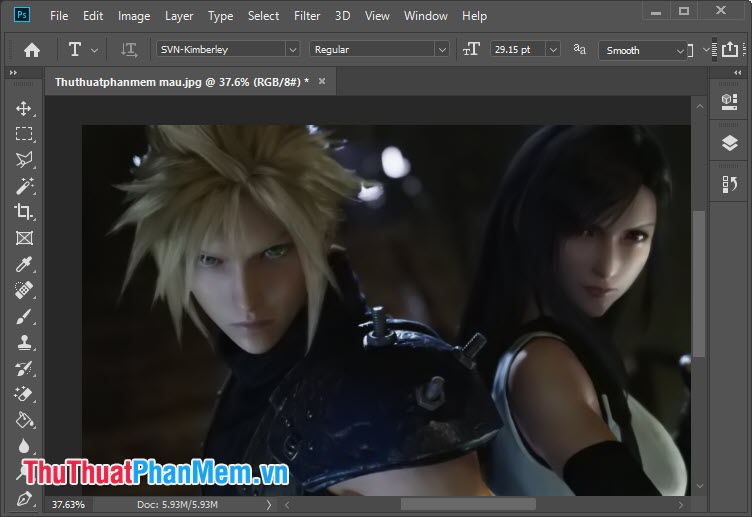
Dưới đây là hình ảnh so sánh trước và sau khi ảnh được khử noise. Tuy nhiên ảnh sau khi khử noise đả giảm được những hạt noise nhưng ảnh sẽ bị mờ đi đôi chút .
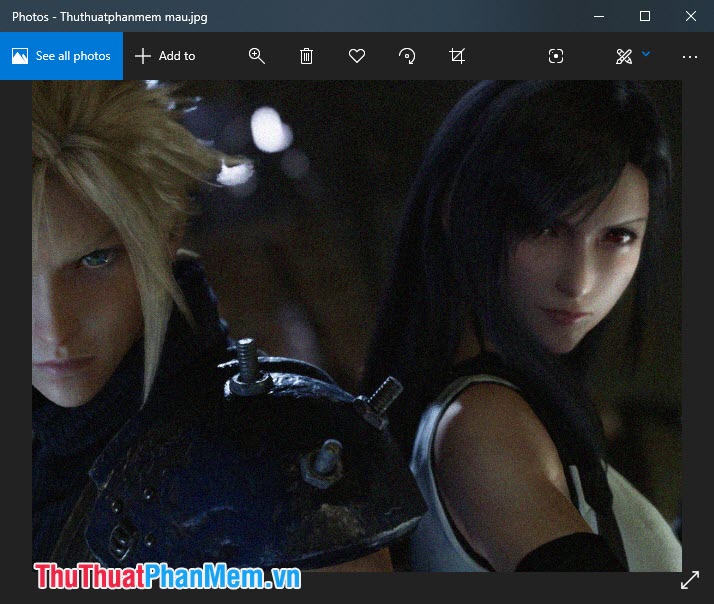
Trước khi khử noise với Noiseware
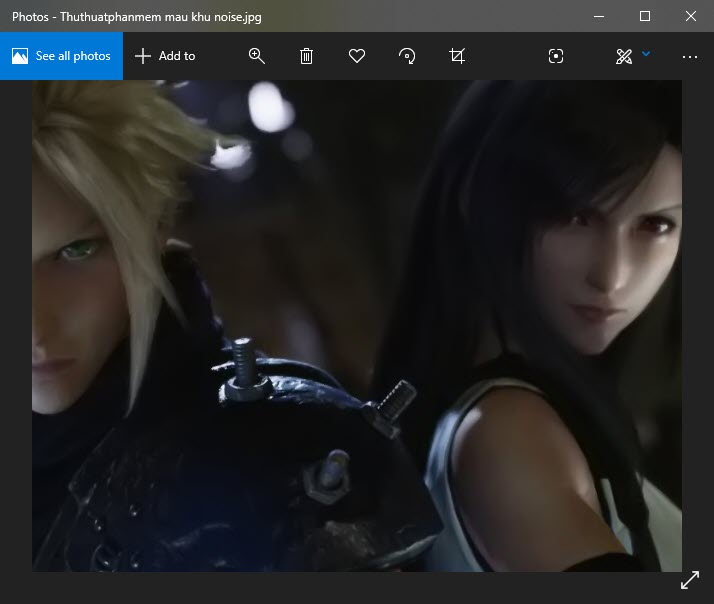
Sau khi khử noise với Noiseware
Với hướng dẫn khử noise trong bài viết, tất cả chúng ta hoàn toàn có thể làm cho bức ảnh trở nên thích mắt và mê hoặc hơn trước rất nhiều. Nếu bạn gặp khó khăn vất vả hay vướng mắc về bài viết thì bạn hãy đặt câu hỏi cho ThuThuatPhanMem. vn ở phần phản hồi bên dưới nhé !
Source: https://final-blade.com
Category : Kiến thức Internet