Với tư cách là Cộng tác viên của Amazon, chúng tôi kiếm được tiền từ các giao dịch mua đủ điều kiện.
Khi bạn đang chỉnh sửa hình ảnh, bạn cần các công cụ có thể truy cập để phóng to và thu nhỏ hình ảnh đó. Trong Photoshop, chức năng thu phóng có thể được sử dụng theo nhiều cách khác nhau và học cách phóng to trong Photoshop có thể làm cho việc thu phóng và quét ảnh hiệu quả hơn.
Cách phóng to trong Photoshop
Thu phóng là một phần không thể thiếu của bất kỳ quy trình chỉnh sửa nào. Chức năng phóng to cung cấp các góc nhìn linh hoạt và mở rộng giúp quan sát và làm việc trên các chi tiết phức tạp dễ dàng hơn. Mặt khác, chức năng thu nhỏ cho phép chúng tôi xem các hiệu ứng chỉnh sửa của chúng tôi hoặc cho phép chúng tôi cắt một hình ảnh có kích thước lớn một cách hoàn hảo.
Nó thực sự hữu ích khi bạn có thể phóng to và thu nhỏ nhanh chóng trong khi chỉnh sửa. Nó tăng tốc công việc của bạn và tăng cường khả năng của bạn để tạo ra hình ảnh chất lượng chuyên nghiệp. Khi các chi tiết trong hình ảnh của bạn trở nên rõ ràng do độ phóng đại, nó cho phép bạn quan sát chất lượng của nó.
Chúng tôi sẽ bắt đầu bằng cách giải thích quy trình thu phóng cơ bản và chuyển sang trình bày kỹ thuật nâng cao để thu phóng hoặc xoay một hình ảnh.
1. Xem Tùy chọn Menu
Một trong những cách phổ biến nhất được sử dụng để phóng to và thu nhỏ hình ảnh là thông qua lệnh menu View. Bạn có thể chỉ cần đi tới trình đơn Xem và truy cập tất cả các lệnh thu phóng trong trình đơn thả xuống. Bạn có thể phóng to, thu nhỏ, vừa với màn hình hoặc phóng đại hình ảnh của mình lên 100% hoặc 200%.

2. Phím tắt
Phím tắt cung cấp một cách nhanh chóng và dễ tiếp cận để sử dụng các tính năng trong Photoshop. Điều này cũng xảy ra với các tùy chọn thu phóng, vì mỗi tùy chọn trong số chúng đều có một tổ hợp phím được dành riêng một cách rõ ràng. Dưới đây là các phím tắt hữu ích mà bạn có thể học để sử dụng các chức năng thu phóng một cách nhanh chóng:
- Phóng to hình ảnh bằng cách nhấn CTRL + trên Windows hoặc CMD + trên Mac.
- Thu nhỏ hình ảnh bằng cách nhấn CTRL – trên Windows hoặc CMD – trên Mac.
Nhấn phím tắt để thu phóng một lần sẽ làm tăng hoặc giảm kích thước theo mức tăng đặt trước là 25%, 33%, 50%, 66.67%, 100% hoặc 200%.
- Để phù hợp với hình ảnh trên màn hình, nhấn CTRL + 0 trên Windows hoặc CMD + 0 trên Mac.
- Để xem 1: 1 CTRL + 1 trên Windows hoặc CMD + 1 trên Mac.
3. Thu phóng con lăn chuột
Sử dụng con lăn chuột để thu phóng là một trong những cách thuận tiện nhất để phóng to hoặc nén một hình ảnh một cách nhanh chóng. Gán chức năng thu phóng cho con lăn chuột bằng cách nhấn CTRL + ALT + nhấp chuột giữa trên Windows hoặc CMD + OPT + nhấp chuột giữa trên Mac.
4. Nhấn Z và Nhấp chuột trái
Một cách tuyệt vời khác để phóng to hình ảnh là nhấn phím Z và nhấp chuột trái vào vùng hình ảnh. Làm như vậy sẽ hiển thị danh sách thả xuống với các lệnh thu phóng. Chọn hành động bạn muốn làm.
Trong Photoshop, bảng Navigator cho phép bạn theo dõi hình ảnh. Sử dụng nó, bạn cũng có thể dễ dàng phóng to và xoay hình ảnh. Bạn có thể phóng to và thu nhỏ hình ảnh bằng Bộ điều hướng trong khi một công cụ khác được chọn để thực hiện một chức năng khác.
Bạn có thể xem bảng Điều hướng bằng cách chuyển đến menu Cửa sổ. Khung màu đỏ được hiển thị khi chọn Bộ điều hướng từ menu thả xuống.

Trong chế độ xem bảng điều hướng, một khung màu đỏ được hiển thị, đây là sự thay thế tốt hơn nhiều cho các thanh cuộn dọc và ngang. Bạn có thể di chuyển khung hình đến khu vực bạn định thu phóng. Sau đó, sử dụng các biểu tượng ngọn núi bên cạnh thanh trượt để phóng to hoặc thu nhỏ.
Mức thu phóng cũng có thể được sửa đổi bằng cách sử dụng thanh trượt trong bảng Điều hướng. Khi bạn di chuyển thanh trượt sang trái, khung màu đỏ sẽ phóng to. Trong khi di chuyển nó sang bên phải sẽ làm cho khung màu đỏ nhỏ hơn.
6. Công cụ thu phóng
Photoshop có một công cụ chuyên dụng trên thanh công cụ cho các chức năng phóng to. Lý do tại sao công cụ thu phóng rất hữu ích là bạn có thể chọn nhiều tính năng bổ sung thông qua thanh tùy chọn của nó ở trên cùng. Bạn có thể chọn công cụ thu phóng từ thanh công cụ hoặc nhấn Z để kích hoạt nó.

Sau đó:
Phóng to bằng cách nhấp vào hình ảnh.
- Thu nhỏ bằng cách nhấn và giữ phím Option trên Mac hoặc phím ALT trên Windows trước khi nhấp vào hình ảnh.
- Bạn cũng có thể sử dụng công cụ thu phóng giống như sử dụng công cụ Marquee. Trong khi bạn đã chọn công cụ Thu phóng, hãy kéo vùng chọn ra. Khi bạn nhả phím chuột, khu vực bạn đã chọn sẽ được phóng to. Tính năng này hoạt động tốt nhất để thu phóng nhanh được nhắm mục tiêu.
7. Thu phóng tất cả Windows
Phương pháp này là một phần của công cụ thu phóng vì bạn có thể truy cập nó thông qua thanh tùy chọn của công cụ. Bất cứ khi nào bạn mở nhiều cửa sổ trong Photoshop mà bạn muốn thu nhỏ hoặc phóng to đồng thời từ cùng một vị trí, bạn có thể sử dụng tùy chọn này.
Đầu tiên, đi tới menu Cửa sổ và di chuột vào Sắp xếp. Từ menu con, hãy chọn cách sắp xếp các cửa sổ của bạn để xem chúng đồng thời, ví dụ: 2 Lên Dọc.
Bây giờ hãy nhấp vào hộp kiểm Thu phóng Tất cả Windows từ thanh tùy chọn của công cụ thu phóng. Nếu bạn sử dụng bất kỳ lệnh thu phóng nào trên một hình ảnh, lệnh đó sẽ được áp dụng cho hình ảnh kia cùng một lúc, cung cấp cho bạn chế độ xem so sánh, phóng đại.
8. Zoom động
Tính năng Animated Zoom cho phép bạn thu phóng liên tục trong khi nhấn giữ công cụ thu phóng. Để sử dụng tính năng này, hãy đảm bảo rằng cạc đồ họa video của bạn hỗ trợ OpenGL. Cùng với đó, bạn cần chọn tùy chọn Animated Zoom từ phần công cụ của General Preferences.
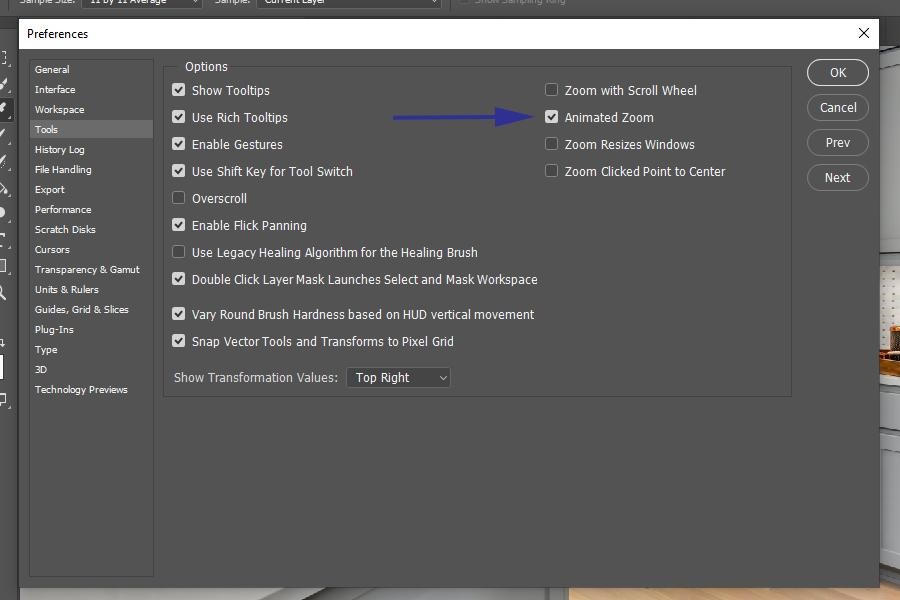
Chọn công cụ Thu phóng từ thanh công cụ và nhấp và giữ trong khu vực bạn muốn xem xét kỹ hơn. Photoshop sẽ tạo hoạt ảnh và phóng đại khu vực cụ thể đó.
9. Scrubby Zoom
Tính năng zoom kỹ thuật số khá phổ biến đối với các nhiếp ảnh gia và nhà thiết kế chuyên nghiệp, những người thường xuyên sử dụng Photoshop cho công việc của họ. Lý do cho sự phổ biến của nó là cách nó cho phép phóng to nhanh hơn và kiểm soát tốt hơn mức độ thu phóng cần thiết.
Sử dụng công cụ chà là rất đơn giản. Chỉ cần đảm bảo rằng bạn đã kích hoạt “Sử dụng OpenGL” bằng cách chọn nó trong Cài đặt nâng cao của phần Hiệu suất trong Tùy chọn. Ngoài ra, nhấp vào tùy chọn Scrubby Zoom trên thanh tùy chọn công cụ.
Sau khi đảm bảo rằng hai tùy chọn trên đã được chọn, hãy chọn phím cách, CTRL / CMD và nhấp và kéo. Bạn có thể kéo chuột sang trái để thu nhỏ hoặc kéo chuột sang phải để phóng to. Kéo với tốc độ trung bình để kiểm soát tốt hơn mức thu phóng.
10. Zoom qua chế độ xem Birds-Eye
Đây là một cách khác để sử dụng chức năng thu phóng với sự trợ giúp của một công cụ khác đó là công cụ Hand để lia.
- Khi bạn được phóng to vào một hình ảnh, hãy bấm và giữ phím H.
- Thao tác này sẽ biến công cụ thu phóng biểu tượng kính lúp của bạn thành Công cụ cầm tay.
- Bây giờ hãy nhấp và giữ một nơi nào đó trong hình ảnh.
- Do đó, hình ảnh của bạn trước tiên sẽ vừa với cửa sổ và hiển thị lớp phủ thu phóng hình chữ nhật.
- Chưa nhả con trỏ và kéo con trỏ đến khu vực bạn muốn thu phóng.
- Nếu bạn nhấn lại phím H, nó sẽ đưa công cụ thu phóng trở lại.
- Hiển thị hình ảnh ở 100%
Ở mức thu phóng 100%, các pixel hình ảnh của bạn được hiển thị một trên mỗi pixel màn hình. Đây là một tính năng rất thích hợp để xem chất lượng hình ảnh và thiết kế các chi tiết phức tạp. Để xem hình ảnh được phóng to 100%, hãy chuyển đến menu Xem và chọn 100%.
Tóm Tắt
Độ phóng đại tối đa và tối thiểu trong Adobe Photoshop
Giá trị thu phóng tối đa cho hình ảnh trong Photoshop là 3200%. Mặt khác, bạn có thể thu nhỏ hình ảnh dưới 1%.
Xem độ phóng đại hiện tại của hình ảnh
Bạn có thể xem mức độ phóng đại của hình ảnh ở hai vị trí. Cái đầu tiên ở phía bên phải của tên tệp. Cái thứ hai nằm ở góc dưới cùng bên trái của cửa sổ.
Bạn có thể thay đổi mức thu phóng bằng cách trao đổi nó với một số bạn muốn mức thu phóng hình ảnh của mình.
Kết luận
Phóng to bằng các phương pháp này sẽ trở thành bản chất thứ hai trong quy trình làm việc Photoshop của bạn. Vì bạn có thể phóng to các phần và thực hiện các thay đổi nhanh chóng, cho phép bạn hoàn thành quá trình chỉnh sửa một cách nhanh chóng và hiệu quả.