Với tư cách là Cộng tác viên của Amazon, chúng tôi kiếm được tiền từ các giao dịch mua đủ điều kiện.
Nếu bạn thích chụp ảnh bất động sản, bạn có thể đang nghĩ đến những cách có thể giúp bức ảnh của bạn nổi bật. Một trong những hiệu ứng phổ biến nhất mà các nhiếp ảnh gia thêm vào hình ảnh của họ để làm cho chúng trông đẹp hơn nữa là thêm khung hình trên chúng thông qua Photoshop.
Khung là một cách tuyệt vời để tăng thêm sự sang trọng và đẳng cấp cho hình ảnh của bạn, đặc biệt nếu bạn định giới thiệu chúng cho khách hàng. Khung trong Photoshop có thể được vẽ hoặc chúng có thể được tạo ra từ các hình dạng đã có sẵn trong phần mềm.
Cách tạo khung trong Photoshop
Để tạo khung trong Photoshop, trước tiên bạn cần chọn hình ảnh mà bạn muốn thêm khung vào. Bạn cũng sẽ cần phải chọn loại khung bạn muốn lấy. Bạn có thể tạo khung bằng hai phương pháp:
- Công cụ khung
- Hình dạng
Dưới đây là hướng dẫn chi tiết về cách bạn có thể tạo khung trong Photoshop và thêm chúng vào hình ảnh của bạn.
Công cụ khung
Để sử dụng công cụ Frame, mở một tệp mới trong Photoshop và chọn hình ảnh mà bạn muốn thêm khung vào. Chọn công cụ Frame trên thanh công cụ.
Thanh công cụ nằm ở góc trên bên trái của màn hình. Nếu thanh công cụ bị thiếu, bạn có thể lấy lại bằng cách vào menu Windows. Khi bạn đã chọn công cụ, chỉ cần nhấn phím K trên bàn phím của bạn.
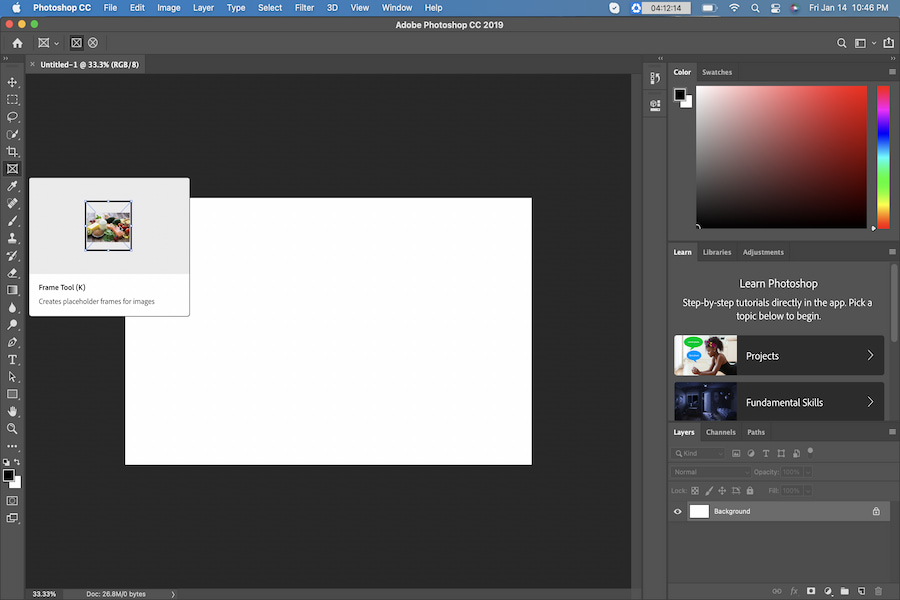
Chọn khung
Khi bạn đã chọn công cụ Frame, bạn sẽ thấy hai loại khung:
- Khung hình elip
- Khung hình chữ nhật
Theo mặc định, cái sẽ được chọn là khung hình chữ nhật. Sau khi chọn khung, hãy kéo khung trên canvas và đặt kích thước của hình ảnh mà bạn muốn chèn.
Trong Thuộc tính, chọn Chèn Hình ảnh để bạn có thể chọn hình ảnh mà bạn muốn đưa vào khung. Bạn cũng có thể chọn hình ảnh trực tiếp từ máy tính của mình, dưới dạng tệp được liên kết hoặc tệp được nhúng. Bạn có thể tìm kiếm một bức tranh thông qua cơ sở dữ liệu Adobe Stock. Bạn cũng có thể chỉ cần kéo và thả ảnh từ máy tính của mình vào khung.
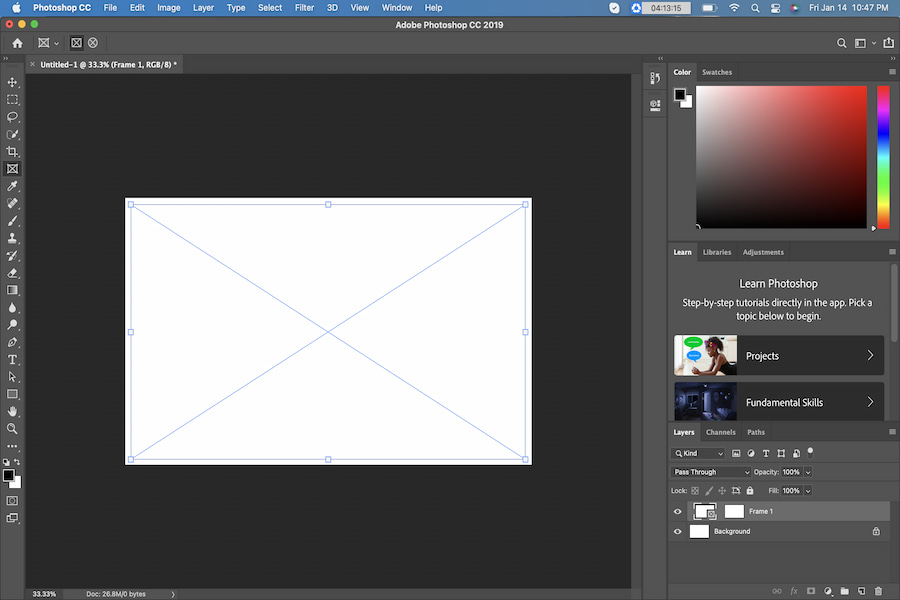
Thay đổi kích thước hình ảnh
Để thay đổi kích thước hoặc đặt lại vị trí của hình ảnh trong khung, chỉ cần nhấp vào hình ảnh trên canvas hai lần hoặc chọn hình thu nhỏ của hình ảnh, không phải khung, trong Bảng điều khiển Lớp. Chọn tùy chọn Di chuyển và sử dụng các tay cầm ở bên cạnh để bạn có thể điều chỉnh kích thước. Bạn thực sự có thể thay đổi kích thước nhiều hình ảnh cùng một lúc Để tiết kiệm thời gian.
Để áp dụng khung, hãy chọn phần Nét trên ngăn Thuộc tính và chọn độ dày, vị trí và màu sắc. Nhấp vào hình ảnh để bạn có thể xem kết quả cuối cùng.
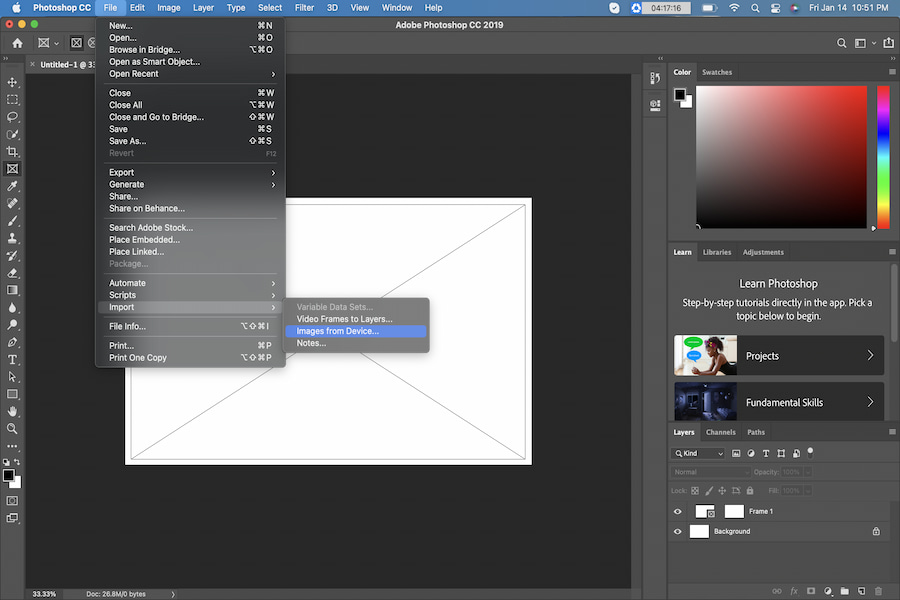
Thêm khung trắng
Nếu bạn muốn thêm nét thanh lịch cho hình ảnh của mình, bạn có thể thêm khung màu trắng. Chúng có thể được thêm vào nếu bạn muốn in ảnh và tránh chồng chéo với mép khung hoặc tấm lót.
Để thêm khung màu trắng, hãy chọn Hình ảnh, sau đó chuyển đến Kích thước canvas. Bạn sẽ thấy một cửa sổ bật lên và nó sẽ bao gồm các thông số Kích thước Mới. Đảm bảo rằng bạn điều chỉnh Chiều cao và Chiều rộng của các đơn vị để bạn có thể tạo khung bằng nhau ở tất cả các bên và bạn sẽ không phải tính toán kích thước.
Tiếp theo, hãy tìm hiểu xem bạn muốn khung hình có kích thước như thế nào. Bạn có thể tạo khung có kích thước bằng 10% kích thước của bức tranh, vì vậy chỉ cần thêm 10% vào giá trị Chiều rộng và Chiều cao. Đối với điểm Anchor, hãy đảm bảo rằng nó nằm ở trung tâm của khung hình. Sau đó chọn màu trắng làm màu khung.
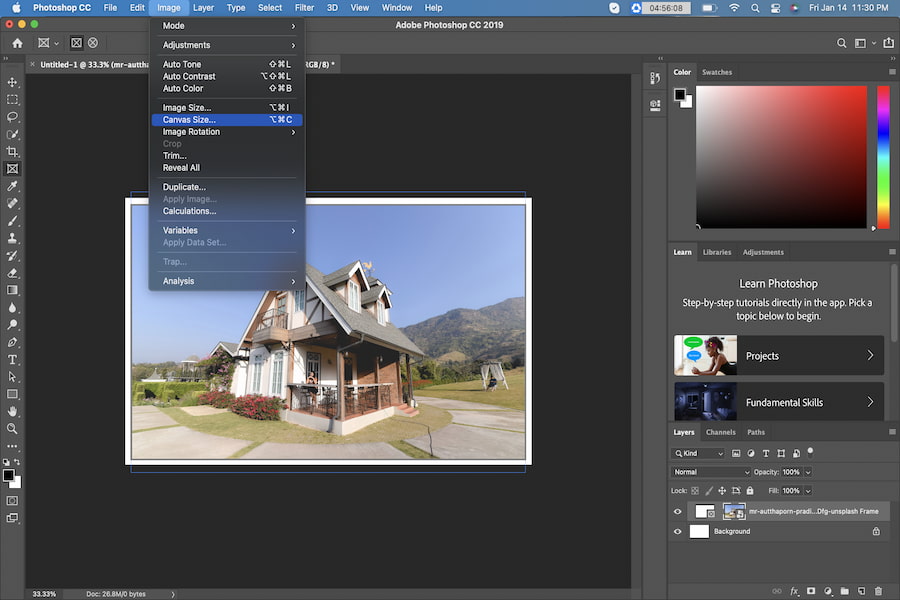
Thêm khung nâng cao
Nếu bạn muốn tạo một khung phức tạp với màu sắc tùy chỉnh, thì bạn có thể làm một cái nâng cao. Chỉ cần đi tới Hình ảnh và chọn Kích thước Canvas. Chọn Chiều rộng và Chiều cao của khung giống như những gì bạn sẽ làm nếu bạn chọn khung màu trắng.
Đảm bảo rằng mỏ neo là ngay trung tâm và chọn màu Mở rộng Canvas nếu bạn muốn, miễn là màu đó bổ sung cho hình ảnh. Ngay sau khi bạn hoàn tất, hãy chọn OK để lưu lại. Bạn sẽ thấy một khung duy nhất xung quanh bức tranh.
Chọn lại tùy chọn Kích thước Canvas. Tuy nhiên, lần này, hãy đảm bảo rằng bạn chọn một kích thước khác và một phần mở rộng khác cho màu sắc. Ví dụ: bạn có thể tạo khung ở mức 3% sau đó thêm khung thứ hai, nhỏ hơn có cùng màu với chủ thể trong ảnh.
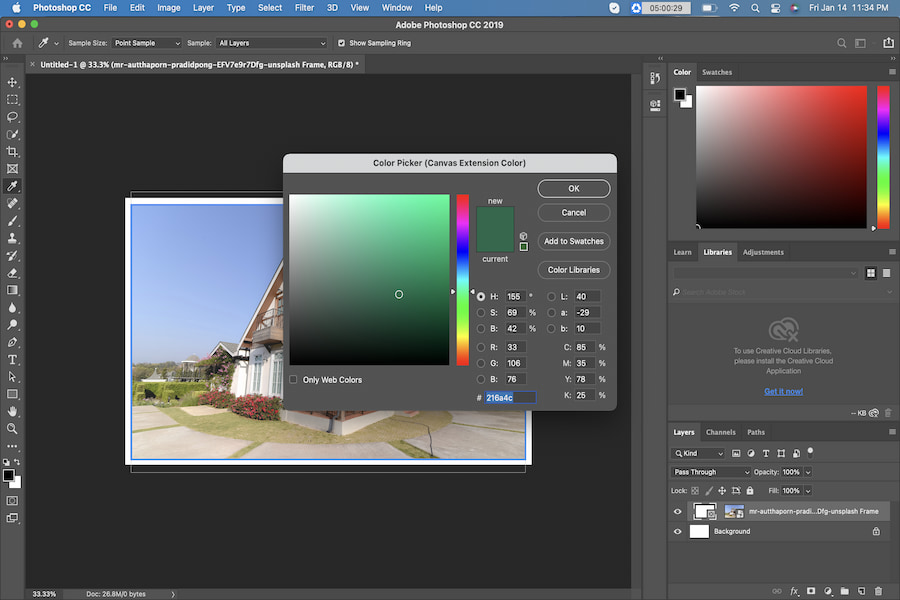
Tạo hình dạng
Ngoài công cụ Frame, bạn cũng có thể tạo khung bằng cách sử dụng các hình dạng trong Photoshop. Bạn có thể chọn những cái mà bạn muốn thông qua các công cụ hình dạng.
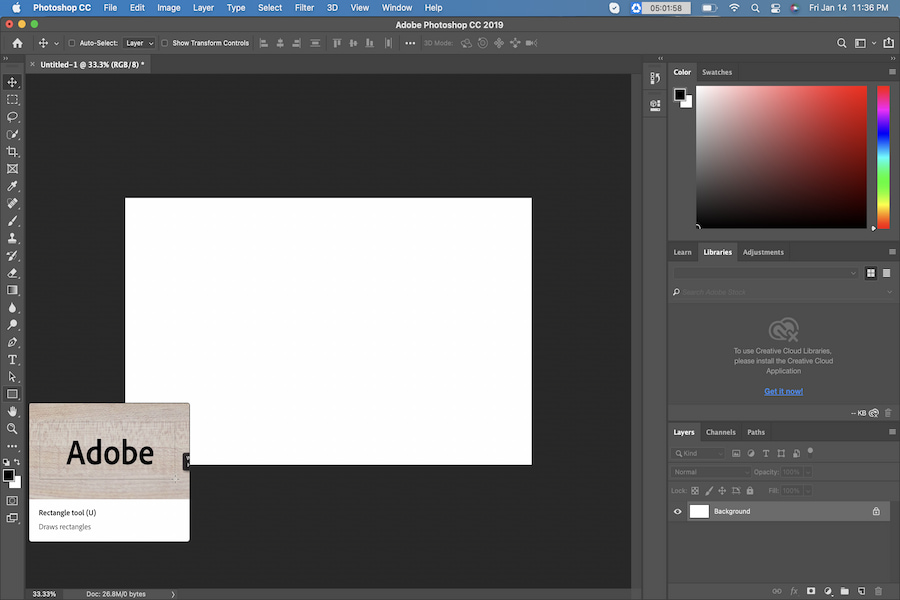
Vẽ hình dạng
Mở tệp trong Photoshop và chọn công cụ Hình dạng được hiển thị trên thanh công cụ. Bạn cũng có thể nhấn phím U trên bàn phím của mình.
Tiếp theo, đặt màu tô và đảm bảo không có nét nào. Vẽ hình dạng bằng cách sử dụng các tùy chọn Hình dạng trong khu vực mà bạn muốn nội dung của khung hiển thị.
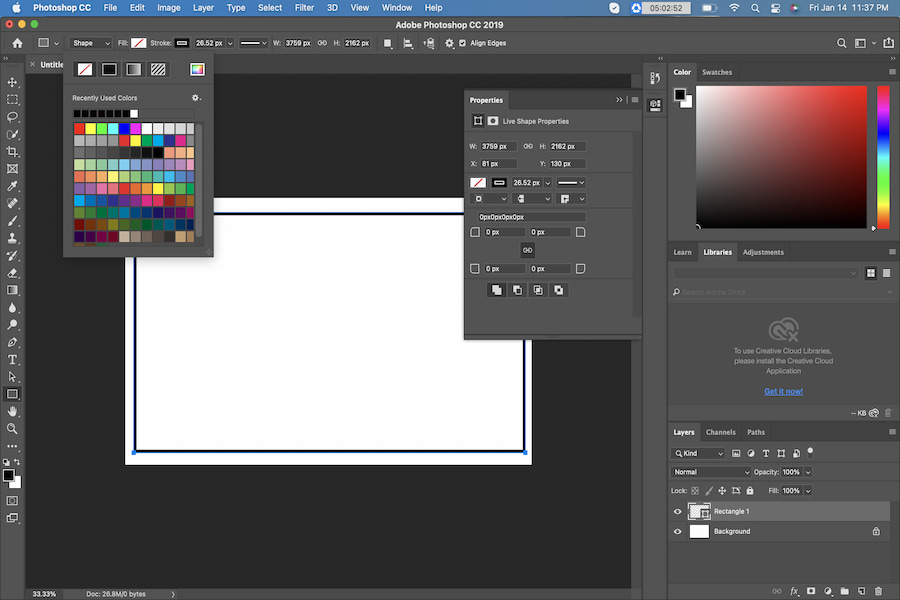
Thay đổi kích thước hình dạng
Thay đổi kích thước hình dạng và định vị bằng cách kéo hình dạng cho đến khi nó có kích thước bạn muốn. Chọn lớp có hình dạng trong bảng điều khiển Lớp và chọn Convert to Frame từ menu thả xuống Layer. Đặt tên cho khung và chọn OK để lưu các thay đổi.
Tiếp theo, kéo và thả ảnh vào khung. Bạn cũng có thể sử dụng tùy chọn Chèn Hình ảnh trong phần Thuộc tính để bạn có thể định vị hình ảnh. Bạn có thể thay đổi kích thước hình ảnh nếu bạn muốn. Theo mặc định, hình ảnh sẽ được thu nhỏ để có thể vừa với khung hình. Hình ảnh sẽ được chèn dưới dạng Đối tượng thông minh và nó có thể được thu nhỏ bằng công cụ Free Transform.
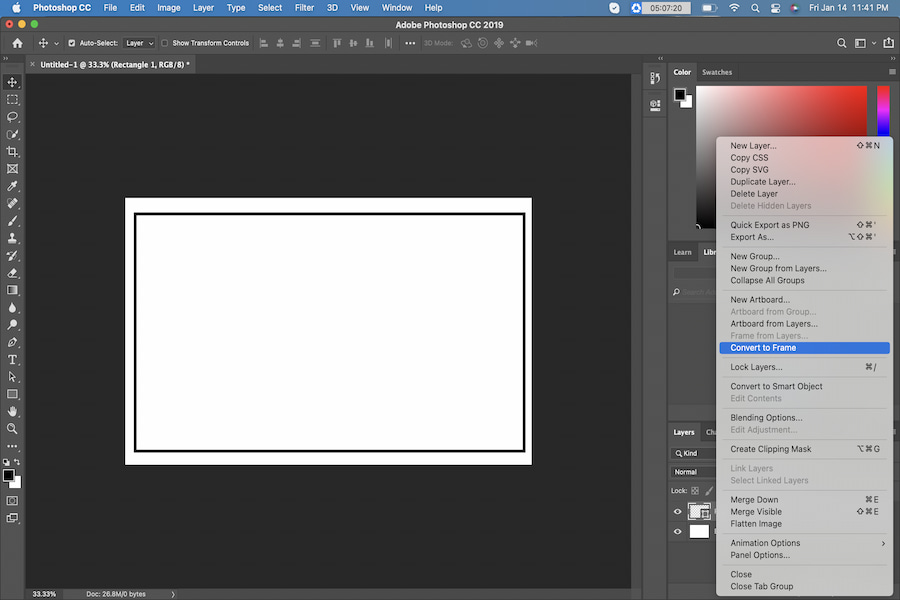
Kết luận
Nhiếp ảnh bất động sản yêu cầu một quá trình chỉnh sửa sâu rộng để đưa ra kết quả tốt nhất mà bạn có thể hiển thị cho công chúng.
Bằng cách tạo khung trong Photoshop, bạn có thể giúp nâng cao diện mạo tổng thể của bức tranh, thêm hiệu ứng và làm cho nó nổi bật so với những bức ảnh còn lại.