

Để khắc phục được lỗi thanh Taskbar bị đơ thì bạn hãy tìm hiểu thêm những giải pháp dưới đây. Ngoài ra, những chiêu thức bên dưới cũng hoàn toàn có thể vận dụng để khắc phục những lỗi tựa như như lỗi Taskbar không hoạt động giải trí, bị treo hay hoạt động giải trí không đúng chuẩn .
Tóm Tắt
Hướng dẫn khắc phục lỗi thanh Taskbar bị đơ
Đầu tiên bạn cần chắc chắn rằng bạn không nhầm tưởng thanh Taskbar bị lỗi chỉ vì bạn đã vô tình thiết lập chế độ ẩn cho Taskbar. Cho nên nếu bạn đang nằm trong trường hợp này thì bạn chỉ cần tắt chế độ ẩn đi để khắc phục lỗi và không cần thực hiện các phương pháp dưới đây.
Bài viết tìm hiểu thêm : Thủ thuật khắc phục lỗi mất Taskbar hiệu suất cao
Còn trong trường hợp bạn đã bảo vệ là không kích hoạt chính sách ẩn mà thanh tác vụ vẫn xảy ra lỗi, khi đó hãy triển khai khắc phục như sau :
Nhấn tổng hợp phím Ctrl + Alt + Del
Đầu tiên, bạn có thể thử nhấn tổ hợp phím Ctrl + Alt + Del xem có khả năng khắc phục được lỗi thanh Taskbar bị đơ hay không nhé!
Khởi động lại máy tính
Khởi động lại máy tính là một giải pháp hiệu suất cao có năng lực giúp bạn xử lý lỗi thanh Taskbar bị đơ và những lỗi tương quan khác. Thậm chí giải pháp này còn được những kỹ thuật viên thay thế sửa chữa máy tính kinh nghiệm tay nghề vận dụng thứ nhất, sau đó mới đến những giải pháp dưới đây .
Khởi động lại Windows Explorer
Đây được coi là chiêu thức khắc phục chung đơn thuần nhất trong mọi lỗi tương quan đến thanh Taskbar. Để khởi động lại Windows Explorer, bạn triển khai như sau :
Bước 1: Mở cửa sổ Run bằng cách nhấn tổ hợp phím tắt Windows + R. Sau đó bạn nhập lệnh sau vào khung thoại của cửa sổ Run: “taskmgr.exe”.
Bước 2: Trong cửa sổ Task Manager, bạn tìm kiếm và chọn vào Windows Explorer. Sau đó nhấn vào Restart.
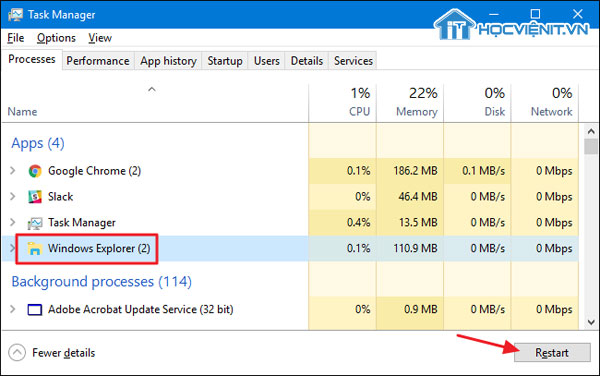
Tắt quy trình Cortana
Đôi khi trong một số ít trường hợp việc tắt quy trình Cortana cũng đem lại thành công xuất sắc khắc phục lỗi thanh Taskbar bị đơ .
Bước 1: Bạn thực hiện tương tự như Bước 1 trong phương pháp khởi động lại Windows Explorer để truy cập vào Task Manager.
Bước 2: Tại đây, bạn tìm kiếm và click chuột phải vào Cortana. Sau đó, bạn chọn tiếp vào End Task.
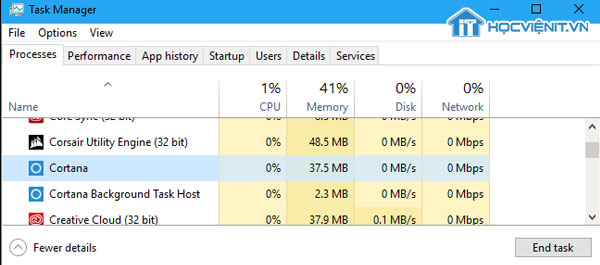
Sử dụng Windows Power Shell
Có lẽ Command Prompt đã quá quen thuộc với người dùng rồi nhưng bạn có biết đến Windows Power Shell hay không ? Nói một cách đơn thuần thì Windows Power Shell được sử dụng để thay thế sửa chữa cho Command Prompt .
Theo đó, Windows Power Shell có mục tiêu quản trị tự động hóa và định thông số kỹ thuật những trách nhiệm. Nếu coi Command Prompt là sơ khai thì Windows Power Shell là thế hệ tiếp theo với những năng lực được cải tổ rất nhiều .
Do đó, bằng cách sử dụng Windows Power Shell, bạn hoàn toàn có thể khắc phục được lỗi thanh Taskber bị đơ .
Các bước sử dụng Windows Power Shell như sau:

Bước 1: Truy cập vào Windows Power Shell dưới chế độ quản trị viên bằng cách tìm kiếm từ khóa “Windows Power Shell” trong Start. Sau đó, click chuột phải vào Windows Power Shell và chọn Run as Administrator.
Bước 2: Cửa sổ mới hiện lên, bạn chọn Yes.
Bước 3: Sao chép dòng lệnh sau và nhấn Enter.
Get-AppXPackage -AllUsers | Foreach {Add-AppxPackage -DisableDevelopmentMode -Register “$($_.InstallLocation)\AppXManifest.xml”}
Bước 4: Sau khi quá trình kết thúc, bạn chuyển sang mục Account Username trên Explorer.
Lưu ý: Bạn cần kích hoạt tùy chọn hiển thị các mục ẩn trên Explorer. (Nếu nó chưa được bật lên)
Bước 5: Khi đó, bạn tìm kiếm và xóa thư mục có tên TileDataLayer.
Lúc này, bạn hãy kiểm tra lại xem lỗi đã được khắc phục chưa nhé !
Trên đây là san sẻ của HocvieniT. vn về hướng dẫn sửa lỗi thanh Taskbar bị đơ. Hi vọng chúng giúp ích cho bạn. Chúc bạn thành công xuất sắc !
Ngoài ra, nếu có bất kể vướng mắc nào về những kỹ năng và kiến thức tương quan đến máy tính thì bạn hoàn toàn có thể để lại phản hồi bên dưới bài viết này. Và đừng quên đón đọc những bài viết mới nhất của HocvieniT. vn nhé .
Mọi chi tiết xin vui lòng liên hệ:
CÔNG TY CỔ PHẦN HỌC VIỆN IT
MST: 0108733789
Tổng đài hỗ trợ: 024 3566 8686 – Hotline: 0981 223 001
Facebook: www.fb.com/hocvienit
Đăng ký kênh Youtube để theo dõi các bài học của Huấn luyện viên tốt nhất: http://bit.ly/Youtube_HOCVIENiT
Tham gia cộng đồng Học viện IT.vn tại: https://www.facebook.com/groups/www.hocvienit.vn/
Trụ sở Hà Nội: Số 8 ngõ 117 Thái Hà, Đống Đa, Hà Nội
Hồ Chí Minh: Số 283/45 Cách Mạng Tháng Tám, Phường 12, Quận 10, TP.HCM
Hải Phòng: Số 94 Quán Nam, Lê Chân, Hải Phòng
Thái Nguyên: Số 297 Lương Ngọc Quyến, TP. Thái Nguyên
Học viện IT.vn – Truyền nghề thực tế cùng bạn đến thành công!
Source: https://final-blade.com
Category : Kiến thức Internet