
Th8 17, 2022
Huy D.
11 tối thiểu Đọc
Tóm Tắt
Cách sửa lỗi DNS Server Not Responding (có 11 giải pháp)
DNS (Domain Name System – hệ thống phân giải tên miền) là một hệ thống giúp con người và máy tính giao tiếp dễ dàng hơn. Con người sử dụng tên, còn máy tính sử dụng số, DNS chính là một hệ thống giúp biên dịch tên hostname (tên miền) thành số để máy tính có thể hiểu được. Nhờ quá trình này, người dùng có thể dễ dàng truy cập các trang web trên internet thông qua trình duyệt web.
Bạn đang đọc: Cách sửa lỗi DNS Server Not Responding (có 11 giải pháp)
Đôi khi, một số thông báo lỗi DNS có thể gặp phải khi truy cập một trang web, một trong số đó là thông báo DNS Server Not Responding, tạm dịch là Máy chủ DNS không phản hồi. Điều này có nghĩa là trình duyệt web không thể kết nối với trang web vì máy chủ DNS không ánh xạ tên máy chủ với địa chỉ IP một cách chính xác.
Có nhiều nguyên do gây ra lỗi “ Máy chủ DNS không phản hồi ”, từ adapters mạng được định thông số kỹ thuật sai, địa chỉ sever DNS không đúng mực đến quên gia hạn tên miền. May mắn là hầu hết những yếu tố này nằm ở phía người dùng và hoàn toàn có thể được xử lý thuận tiện .
DNS Server Not Responding có nghĩa là gì?
Lỗi DNS Server Not Responding, dịch sang tiếng Việt là Máy Chủ DNS không phản hồi. Điều này có nghĩa là trình duyệt không thể kết nối tới internet hoặc DNS của domain name bạn đang cố truy vấn không hoạt động giải trí. Để sửa lỗi, thử khởi động lại modem, kiểm tra liên kết mạng, hay cập nhật trình duyệt lên phiên bản mới nhất .
Để tổng hợp, bài viết này sẽ ra mắt 11 giải pháp tiềm năng để xử lý yếu tố “ DNS Server Not Responding ” trên Windows và Mac và 1 số ít nguyên do thông dụng gây ra thông tin lỗi này .
1. Khắc phục sự cố mạng
Chạy chẩn đoán mạng (network diagnostics) là bước đầu tiên để khắc phục lỗi “DNS Server Not Responding”. Phương pháp này có thể giúp chẩn đoán và khắc phục tất cả các sự cố và lỗi mạng được phát hiện mà không gặp nhiều rắc rối.
Đây là cách chạy chẩn đoán mạng cho cả máy tính Windows và Mac .
Chạy chẩn đoán trên Windows
Làm theo những bước để chạy chẩn đoán mạng trên Windows 10 :
- Trên Windows, đi tới Control Panel -> Network and Internet -> Network and Sharing Center .
- Chọn tùy chọn Troubleshoot problems trong Change your networking settings.
- Nhấp vào Trình Additional troubleshooters -> Internet Connections -> Run the troubleshooter.
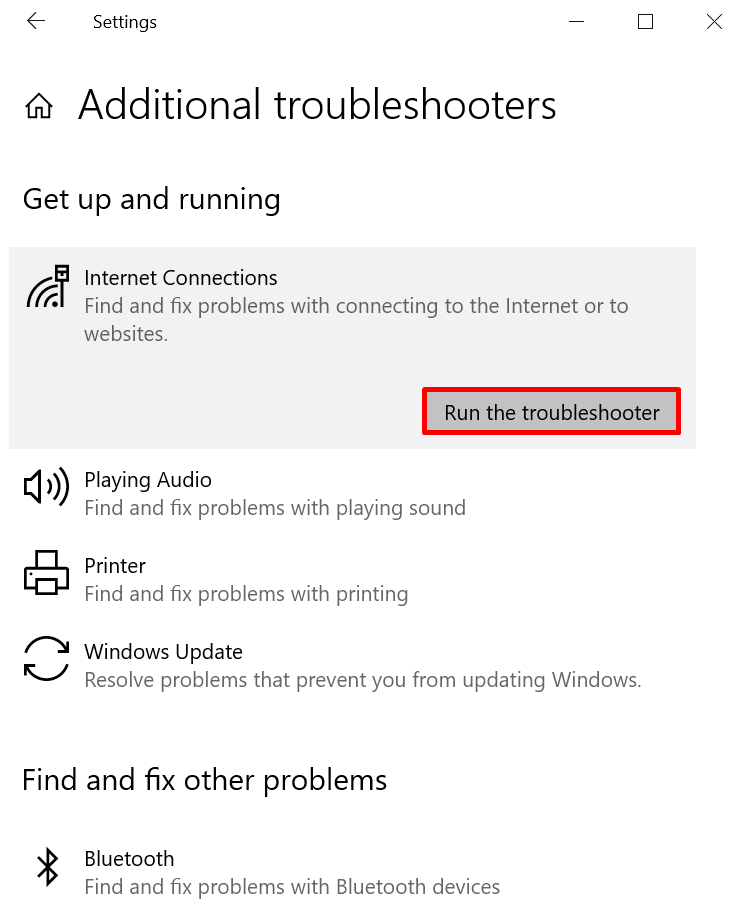
- Chờ quá trình khắc phục sự cố hoàn tất. Nếu thông báo lỗi xuất hiện trên cửa sổ, chỉ cần làm theo các bước được hiển thị để khắc phục sự cố.
Chạy chẩn đoán trên Mac
Dưới đây là cách chạy chẩn đoán trên macOS :
- Đóng tất cả các ứng dụng đang mở và kết nối với mạng mà bạn đang gặp sự cố.
- Trong khi giữ phím Option , hãy chọn biểu tượng Wi-Fi status trong thanh menu và chọn Open Wireless Diagnostics
- Làm theo hướng dẫn trên màn hình để kiểm tra kết nối mạng của bạn.
- Khi quá trình quét hoàn tất, hãy nhấp vào biểu tượng Info trong cửa sổ Summary để tìm hiểu thêm về từng mục nhập trong danh sách.
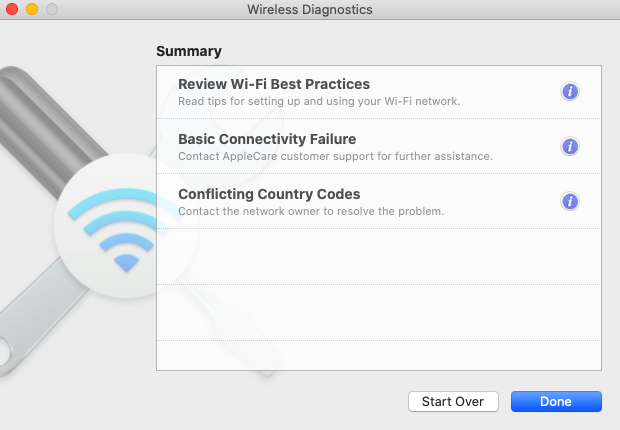
Nếu chiêu thức này không khắc phục được sự cố sever DNS, hãy chuyển sang bước tiếp theo .
2. Kết nối với một thiết bị khác
Hãy thử kết nối một thiết bị khác với cùng một mạng gia đình và truy cập trang web bạn đang gặp sự cố.
Nếu thiết bị thứ hai hoàn toàn có thể truy vấn website bằng cùng một mạng, thì yếu tố là ở thiết bị chính của bạn .
Tuy nhiên, nếu bạn vẫn không hề truy vấn website bằng những thiết bị khác được liên kết với cùng một mạng, điều đó hoàn toàn có thể cho thấy bộ định tuyến ( router ) của bạn hoàn toàn có thể là yếu tố .
Sử dụng những liên kết khác như tài liệu di động ( 3G, 4G ) cũng hoàn toàn có thể giúp bảo vệ rằng yếu tố không phải do website .
3. Chuyển sang trình duyệt web khác
Một giải pháp đơn giản khác cần thử khi giải quyết vấn đề Máy chủ DNS không phản hồi là truy cập trang web từ một trình duyệt web khác .
Ví dụ: nếu trình duyệt chính của bạn là Mozilla Firefox , hãy thử truy cập trang web từ các trình duyệt khác như Microsoft Edge và Google Chrome .
Nếu giải pháp này có hiệu suất cao, hãy cập nhật trình duyệt mặc định của bạn lên phiên bản mới nhất hoặc setup lại trọn vẹn. Tuy nhiên, nếu thông tin “ DNS Server Not Responding ” Open một lần nữa, thì trình duyệt không phải là nguyên do của sự cố kết nối .
4. Khởi động lại PC ở Chế độ An toàn
Hệ điều hành quản lý hoạt động giải trí không đúng mực hoàn toàn có thể dẫn đến thông tin lỗi “ Máy chủ DNS không phản hồi ” .
Để tìm hiểu xem liệu sự cố này có khiến máy chủ DNS không phản hồi hay không, bạn cần khởi động lại máy tính của mình ở chế độ an toàn – phiên bản rút gọn của hệ điều hành có thể giới hạn các file và tài nguyên được sử dụng để chạy thiết bị của bạn.
Dưới đây là những bước để khởi động máy tính ở chính sách bảo đảm an toàn trên Windows :
- Chuyển đến Start menu, chọn nút Power , nhấn phím Shift và chọn Restart.
- Trên cửa sổ Choose an option, nhấp vào Troubleshoot -> Advanced options.
- Chọn tùy chọn Startup Settings Tùy chọn Advanced options và nhấp vào Restart.
- Nhấn F5 trên bàn phím để chọn tùy chọn Safe Mode with Networking .
Nếu bạn đang sử dụng máy Mac, đây là cách khởi động máy tính của bạn ở chính sách bảo đảm an toàn :
- Điều hướng đến menu Apple -> Tắt máy . Chờ khoảng 10 giây sau khi thiết bị của bạn tắt.
- Bật nguồn máy Mac của bạn và nhanh chóng nhấn và giữ phím Shift cho đến khi bạn nhìn thấy màn hình đăng nhập.
Nếu liên kết mạng của bạn hoạt động giải trí ở chính sách bảo đảm an toàn, điều đó có nghĩa là ứng dụng của bên thứ ba hoàn toàn có thể gây ra sự cố “ Máy chủ DNS không phản hồi ”. Để xử lý yếu tố này, bạn cần tìm và xóa ứng dụng khỏi PC của mình .
5. Khởi động lại Modem hoặc Bộ định tuyến (Router)
Modem hoặc bộ định tuyến không hoạt động giải trí thông thường cũng hoàn toàn có thể là nguyên do khiến sever DNS không phản hồi .
Do đó, hãy cân nhắc khởi động lại modem hoặc bộ định tuyến của bạn để xóa bộ nhớ cache, có khả năng khắc phục sự cố máy chủ DNS.
Nhấn nút nguồn của bộ định tuyến hoặc modem và rút cáp nguồn khỏi ổ cắm điện. Chờ tối thiểu 30 giây trước khi nhấn lại nút nguồn để khởi động lại .
Nếu khởi động lại modem hoặc bộ định tuyến của bạn không hoạt động giải trí, hãy thử đặt lại nó về thiết lập mặc định. Kiểm tra hướng dẫn sử dụng của thiết bị để biết những bước đặt lại modem hoặc bộ định tuyến của bạn .
6. Hủy kích hoạt Antivirus và Firewall
Các chương trình chống vi-rút và tường lửa nhằm mục đích mục tiêu bảo vệ thiết bị của bạn khỏi ứng dụng ô nhiễm. Tuy nhiên, những công cụ này cũng hoàn toàn có thể chặn liên kết internet của bạn .
Cố gắng tắt tạm thời các chương trình chống vi-rút và tường lửa của bạn để kiểm tra xem chúng có phải là nguyên nhân gây ra lỗi “DNS Server Not Responding” hay không.
Để truy cập cài đặt tường lửa và chống vi-rút trên Windows, hãy chọn menu Start và nhấp vào Settings -> Update & Security -> Windows Security -> Virus & threat protection
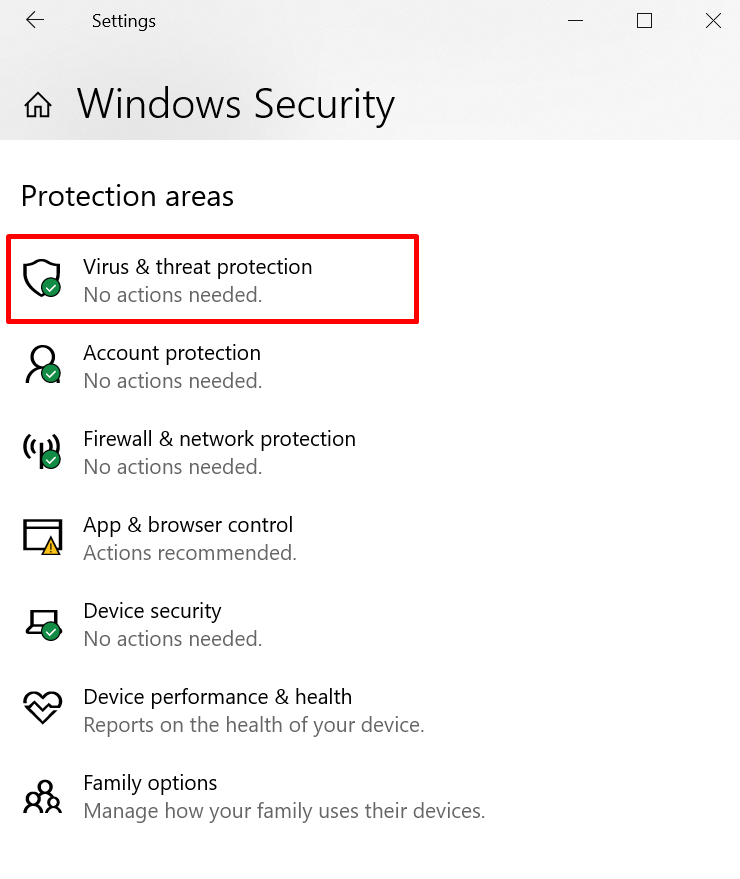
Nếu bạn sử dụng máy tính Mac, hãy chuyển đến System Preferences -> Security & Privacy -> Firewall.
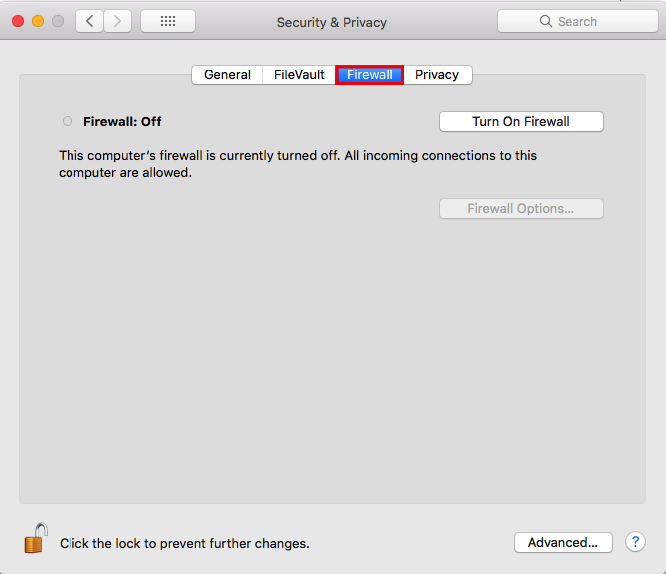
Sau khi hủy kích hoạt những chương trình chống vi-rút và tường lửa, hãy chạy lại chẩn đoán mạng và mở lại website từ trình duyệt của bạn .
Nếu điều này xử lý được sự cố, hãy update hoặc định thông số kỹ thuật lại những chương trình chống vi-rút và tường lửa trước khi kích hoạt lại chúng .
7. Tắt các kết nối khác
Một giải pháp khác để giải quyết vấn đề “Máy chủ DNS không phản hồi” là tắt các kết nối không sử dụng trên thiết bị của bạn .
Làm theo những bước sau để ngắt liên kết mạng bổ trợ trên Windows :
- Điều hướng đến Control Panel -> Network and Internet -> Network and Sharing Center
- Nhấp vào Change adapter settings trên cột bên trái.
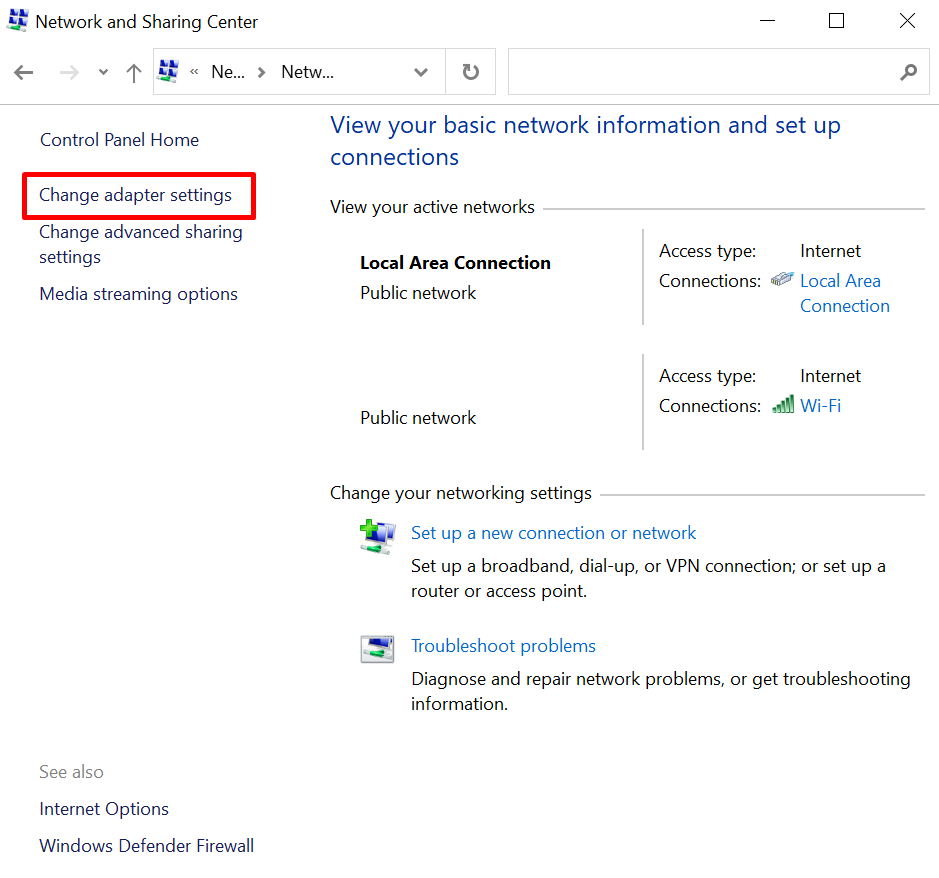
- Các Network Connections trang sẽ xuất hiện. Nhấp chuột phải vào Local Area Connection và các kết nối khác mà bạn không sử dụng, rồi chọn Disable.
Dưới đây là cách tắt những liên kết mạng khác trên Mac :
- Đi tới Apple menu -> System Preferences -> Network.
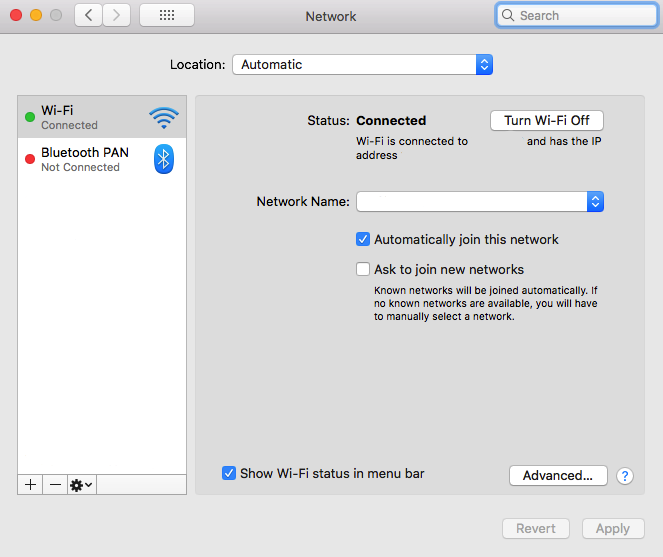
- Chọn từng kết nối không sử dụng ở bên trái màn hình và nhấp vào nút dấu trừ (-) để ngắt kết nối đó.
Sau khi tắt tổng thể những liên kết không sử dụng, hãy khởi động lại trình duyệt của bạn và thử truy vấn lại website .
8. Thay đổi địa chỉ máy chủ DNS
Nếu không thể truy cập trang web sau các giải pháp trước đó, hãy thử thay đổi địa chỉ máy chủ DNS của bạn .
Mạng gia đình của bạn được định cấu hình để tự động lấy địa chỉ máy chủ DNS từ nhà cung cấp dịch vụ internet (ISP) . Tuy nhiên, nếu máy chủ DNS của ISP của bạn không phản hồi, dịch vụ internet cũng sẽ ngừng hoạt động.
Để trong thời điểm tạm thời xử lý sự cố này, hãy đổi khác setup DNS của bạn và sử dụng địa chỉ DNS khác. Làm như vậy được cho phép trình duyệt của bạn vẫn hoàn toàn có thể tải bất kể website nào trên internet .
May mắn thay, nhiều dịch vụ như Cloudflare và Google Public DNS phân phối địa chỉ DNS để sử dụng không tính tiền .
Để thiết lập những sever DNS khác trên Windows, hãy làm theo những bước sau :
- Truy cập trang Network Connections bằng cách nhập ncpa.cpl vào phần tìm kiếm của Windows. Nhấn Enter .
- Nhấp chuột phải vào kết nối bạn hiện đang sử dụng và nhấp vào Properties.
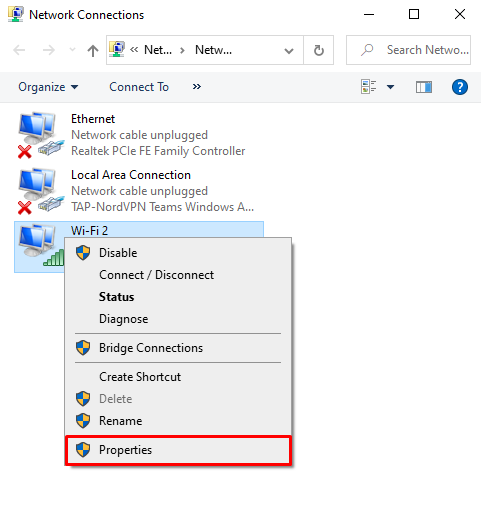
- Trên cửa sổ Properties, chọn Internet Protocol Version 4 (TCP/IPv4) -> Properties.
- Đánh dấu vào mục Obtain an IP address automatically và Sử dụng các tùy chọn Địa chỉ máy chủ DNS sau trong trang Internet Protocol Version 4 (TCP/IPv4) Properties
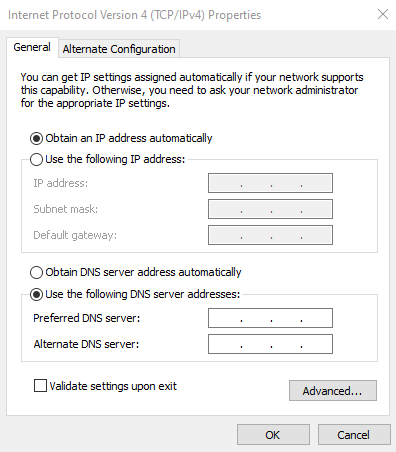
- Nhập địa chỉ máy chủ DNS mong muốn của bạn vào trường Máy chủ DNS ưa thích và Máy chủ DNS thay thế .
- Đánh dấu vào hộp Xác thực cài đặt khi thoát và chọn OK .
- Khởi động lại máy tính của bạn.
Dưới đây là những bước để biến hóa địa chỉ sever DNS trên Mac :
- Chuyển đến menu Apple -> System Preferences – > Network .
- Nhấp vào kết nối mạng chính của bạn và chọn Advanced -> DNS.
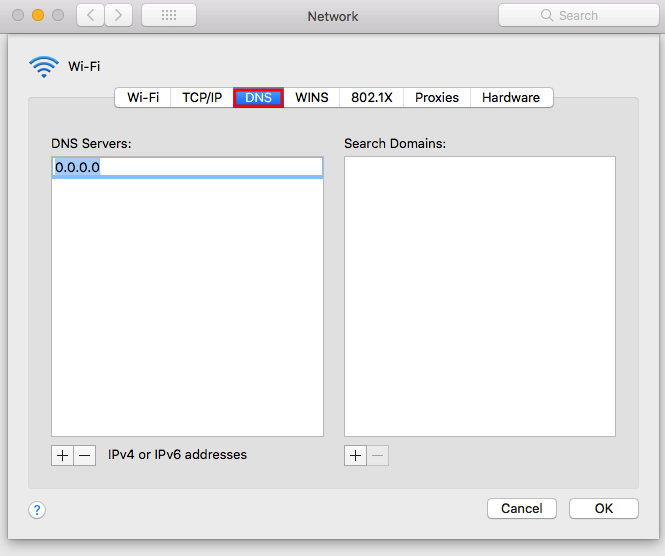
- Nhấn nút dấu cộng để thêm máy chủ DNS mới. Nhấn OK và sau đó nhấn nút Apply .
Đặt lại kết nối internet của bạn và xem lỗi DNS Server Not Responding có còn không.
9. Xóa DNS Cache
Một giải pháp khác để khắc phục sự cố kết nối máy chủ DNS là xóa bộ nhớ cache DNS . Xóa bộ nhớ cache của bộ định tuyến có thể giúp DNS hoạt động bình thường.
Dưới đây là những bước để xóa tệp bộ nhớ cache DNS trên Windows :
- Gõ vào cmd trong của Windows Search và nhấn Enter để truy cập vào giao diện điều khiển lệnh của Windows nhanh chóng.
- Trên dấu nhắc lệnh, nhập ipconfig / flushdns và nhấn Enter .
- Nếu quá trình thành công, một thông báo xác nhận sẽ xuất hiện trên dấu nhắc lệnh.
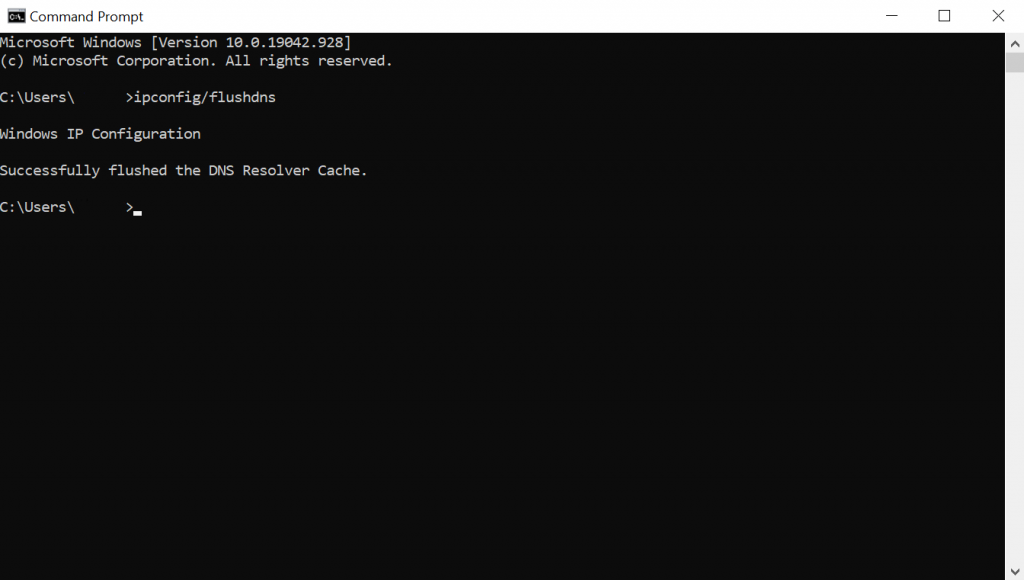
Các bước xóa tệp bộ nhớ cache DNS trên Mac cũng tương đối đơn thuần, nhưng điều quan trọng là phải chạy đúng dấu nhắc lệnh dựa trên phiên bản hệ quản lý và điều hành hiện tại của bạn .
Trên máy Mac của bạn, mở Terminal bằng cách nhấn F4 và nhập “terminal” vào hộp tìm kiếm của Launchpad.
Sau khi ứng dụng được mở, hãy chạy lệnh tương thích với phiên bản macOS của bạn .
Trên macOS Big Sur , nhập lệnh sau:
sudo dscacheutil - flushcache ; sudo killall - HUP mDNSResponder
Để xóa bộ nhớ cache DNS trên macOS Catalina , hãy chạy điều này trong dấu nhắc lệnh:
sudo killall - HUP mDNSResponder
Chạy lệnh này để xóa bộ nhớ cache DNS của bạn trên macOS Mojave :
sudo killall - HUP mDNSResponder
Xóa bộ nhớ cache DNS trên macOS High Sierra bằng lệnh này:
sudo killall - HUP mDNSResponder
Đối với macOS Sierra, Mac OS X El Capitan, X Mavericks, X Mountain Lion hoặc X Lion , hãy chạy lệnh sau:
sudo killall - HUP mDNSResponder
Nếu bạn đang chạy Mac OS X Yosemite , hãy nhập lệnh sau:
sudo Discoveryutil udnsflushcaches
Trên Mac OS X Snow Leopard , chạy lệnh xóa bộ nhớ cache DNS:
sudo dscacheutil - flushcache
Nếu bạn đang sử dụng Mac OS X Leopard trở xuống, hãy nhập lệnh sau:
sudo lookupd - flushcache
Sau khi chạy những lệnh trên, bộ điều hợp mạng sẽ làm mới thông số kỹ thuật DNS của nó .
10. Tắt phiên bản IP 6 (IPv6)
Giao thức Internet Phiên bản 6 ( IPv6 ) là phiên bản mới nhất của giao thức internet xác lập những thiết bị trên internet và mạng cục bộ .
Tuy nhiên, IPv6 cũng có thể gây ra sự cố “Máy chủ DNS không phản hồi”. Do đó, hãy xem xét việc tắt IPv6 nếu các giải pháp trước đó vẫn không giải quyết được vấn đề.
Để tắt IPv6 trên Windows, hãy làm như sau :
- Đi tới Network Connections, nhấp chuột phải vào kết nối đang hoạt động và chọn Properties.
- Trong tab Mạng , tìm Giao thức Internet Phiên bản 6 (TCP / IPv6) và bỏ chọn hộp.
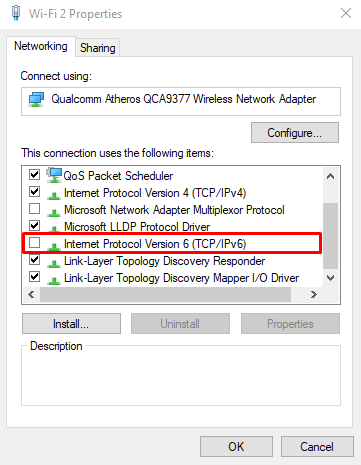
- Bấm OK .
Dưới đây là những bước để tắt IPv6 trên máy Mac của bạn :
- Điều hướng đến menu Apple -> System Preferences – > Network .
- Chọn kết nối mạng hiện tại và nhấp vào Advanced -> TCP / IP .
- Nhấp vào menu thả xuống Định cấu hình IPv6 và đặt nó thành Tắt . Bấm OK .
Nếu tùy chọn tắt không có sẵn trong menu thả xuống Định cấu hình IPv6 , hãy thử tắt IPv6 bằng dòng lệnh.
Để tắt IPv6 trên kết nối không dây, hãy mở ứng dụng Terminal trên máy Mac của bạn và chạy lệnh sau:
networksetup - setv6off Wi-Fi
Nếu bạn muốn hủy kích hoạt IPv6 trên liên kết ethernet, hãy sử dụng lệnh này để thay thế sửa chữa :
networksetup - setv6off Ethernet
Cũng hoàn toàn có thể vô hiệu hóa IPv6 trên liên kết không dây và ethernet bằng cách nhập lệnh sau :
networksetup - setv6off Ethernetvà vànetworksetup - setv6off Wi-Fi
Đảm bảo khởi động lại thiết bị của bạn và liên kết lại với Internet để kiểm tra xem sự cố “ Máy chủ DNS không phản hồi ” có được xử lý hay không .
11. Cập nhật Trình điều khiển Bộ Adapter
Trình điều khiển và tinh chỉnh bộ Adapter mạng lỗi thời cũng hoàn toàn có thể là nguyên do tại sao sự cố “ Máy chủ DNS không phản hồi ” Open trên máy tính Windows của bạn .
Có hai tùy chọn để cập nhật trình điều khiển bộ adapter của bạn – theo cách thủ công hoặc tự động .
Cập nhật trình điều khiển bộ adapter theo cách thủ công có thể là một thách thức đối với những người mới bắt đầu không quen với phần mềm trình điều khiển. Do đó, bạn nên tự động hóa nó bằng một công cụ như Driver Easy , công cụ này có thể giúp tải xuống và cài đặt đúng trình điều khiển cho hệ thống của bạn.
Hãy nhớ rằng điều thiết yếu là tạo điểm Phục hồi mạng lưới hệ thống trong Windows của bạn trước khi sử dụng phiên bản không tính tiền của Driver Easy. Làm như vậy để máy tính của bạn chuyển về trạng thái trước đó nếu một sự kiện không mong ước xảy ra .
Để tự động hóa cập nhật trình điều khiển và tinh chỉnh bộ điều hợp mạng của bạn với Driver Easy, hãy làm theo những bước sau :
- Tải xuống và cài đặt phần mềm Driver Easy trên máy tính của bạn.
- Chạy phần mềm và nhấp vào nút Quét ngay .
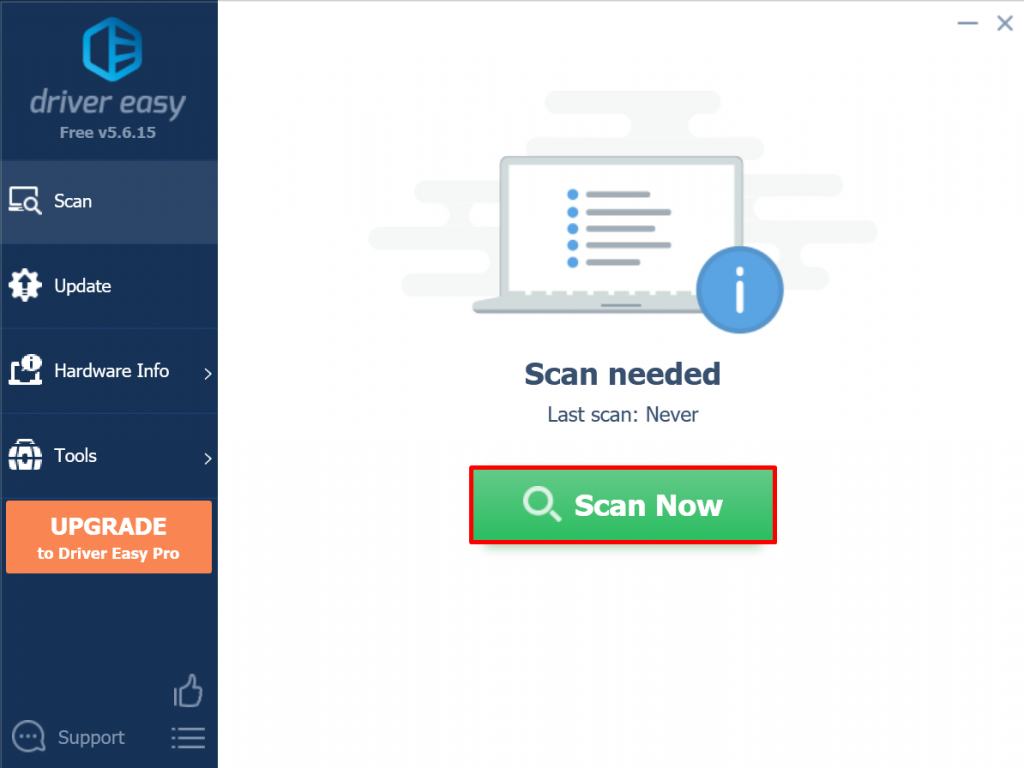
- Nhấp vào nút Cập nhật bên cạnh mỗi trình điều khiển đã lỗi thời.
- Chờ quá trình tải xuống và cài đặt hoàn tất rồi khởi động lại máy tính của bạn.
Khi bạn đã hoàn tất quy trình, hãy truy vấn lại trang web bạn muốn truy vấn và xem giải pháp này có xử lý được sự cố “ Máy chủ DNS không phản hồi ” hay không .
Nguyên nhân nào gây ra lỗi DNS Server Not Responding?
Một trong những nguyên do phổ cập hơn gây ra sự cố DNS là những bản ghi DNS được định thông số kỹ thuật không đúng cách. Điều này hoàn toàn có thể xảy ra khi người dùng không nhập đúng giá trị hoặc địa chỉ IP đúng chuẩn trong quy trình ghi .
Dưới đây là những nguyên do khác hoàn toàn có thể gây ra lỗi “ Máy chủ DNS không phản hồi ” :
- Nhà cung cấp DNS không khả dụng. Dịch vụ DNS của bạn có thể ngừng hoạt động do lỗi DNS trên mạng của nó, chẳng hạn như lưu lượng truy cập lớn và máy chủ ngừng hoạt động.
- Bộ định tuyến hoặc modem bị trục trặc. Bộ định tuyến hoặc modem bị lỗi cũng có thể gây ra lỗi DNS. Thử chuyển đổi các cổng ethernet hoặc sử dụng các loại cáp ethernet khác nhau để xác định xem liệu bộ định tuyến của bạn có gây ra sự cố DNS hay không.
- Sự cố phần cứng hoặc mạng. Một số lỗi phần cứng hoặc mạng cũng có thể gây ra lỗi “Máy chủ DNS không phản hồi”. Ví dụ: một máy chủ duy nhất không chuyển tiếp thông tin đến máy chủ tiếp theo một cách chính xác.
- Phần mềm diệt virus. Sự cố có thể xảy ra khi nhà cung cấp phần mềm cập nhật chương trình chống vi-rút, khiến chương trình tin rằng máy tính của bạn bị nhiễm và đột ngột chặn truy cập internet của bạn. Khi điều này xảy ra, trình duyệt của bạn có thể hiển thị thông báo “Máy chủ DNS không phản hồi”.
Phần kết luận
Thông báo DNS Server Not Responding có nghĩa là trình duyệt của bạn không hề liên kết với Internet .
Một số nguyên do gây ra lỗi DNS gồm có bản ghi DNS được định thông số kỹ thuật sai, dịch vụ DNS không khả dụng, bộ định tuyến hoặc modem bị lỗi, sự cố phần cứng hoặc mạng và lỗi ứng dụng chống vi-rút .
Dưới đây là 1 số ít giải pháp thông dụng nhất để khắc phục sự cố “ Máy chủ DNS không phản hồi ” :
- Khắc phục sự cố mạng. Chạy chẩn đoán mạng để xác định và khắc phục sự cố kết nối internet.
- Khởi động lại modem hoặc bộ định tuyến. Xóa bộ nhớ cache của modem hoặc bộ định tuyến của bạn bằng cách nhấn nút nguồn và rút cáp nguồn của nó.
- Hủy kích hoạt phần mềm chống vi-rút và tường lửa. Tạm thời vô hiệu hóa các chương trình tường lửa và chống vi-rút của bạn có thể giúp giải quyết vấn đề DNS.
- Xóa bộ nhớ cache DNS. Xóa bộ nhớ cache của bộ định tuyến để làm mới cấu hình DNS.
- Thay đổi địa chỉ máy chủ DNS. Thay thế địa chỉ ISP của bạn bằng một địa chỉ DNS khác.
Chúng tôi kỳ vọng bài viết này đã giúp bạn xử lý yếu tố DNS Server Not Responding. Nếu bạn có thêm bất kể câu hỏi hoặc yêu cầu nào, hãy san sẻ chúng trong phần phản hồi bên dưới nhé .
Huy Do .
Huy Do. là chuyên viên quản trị, quản lý và vận hành những dịch vụ Website. Anh có nhiều năm kinh nghiệm tay nghề về Hosting, Domain, Technical, CMS. Sở thích của anh là công nghệ tiên tiến, đọc sách, đi du lịch và tư vấn cho những bạn trẻ khởi nghiệp .
Source: https://final-blade.com
Category : Kiến thức Internet