
Tham khảo thêm
Tóm Tắt
Giới thiệu về Authenticator
Mã xác minh Authenticator là gì?
Trình xác minh 2 bước Authenticator là một phương tiện để xác minh danh tính người dùng. Bằng cách cung cấp mã xác thực từ Authenticator, bạn đang chứng minh với các cổng đăng nhập rằng bạn là chủ sở hữu tài khoản thật sự.
Authenticator tốt hơn SMS như thế nào?
Cùng là xác minh 2 bước, nhưng Authenticator lợi thế hơn SMS (nhận mã xác minh qua tin nhắn) ở chổ bạn không phụ thuộc sóng điện thoại, không cần kết nối internet và không bị các trường hợp lỗi không gửi mã xác minh như SMS.
Để tưởng tượng rõ hơn cách vận dụng Authenticator thì bạn hãy xem cách bảo mật thông tin 2 lớp WordPress và bước bảo mật thông tin trang đăng nhập website bằng Wordfence Security Premium nhé .
Sử dụng Google Authenticator trên điện thoại
Trên điện thoại thông minh bạn hãy setup ứng dụng Google Authenticator. Nếu bạn đang xem bằng điện thoại cảm ứng thì nhấp nút bên dưới để tải nhanh nhé .
Sau khi thiết lập, bạn mở ứng dụng Google Authenticator và nhấp vào nút dấu cộng để thêm mã. Bạn có 2 lựa chọn :
- Quét mã vạch: Bạn đưa điện thoại lên màn hình máy tính để camera quét vào mã vạch, khi quét được bạn sẽ lập tức nhận được mã xác minh 6 số.
- Mục nhập thủ công: Bạn tự nhập đoạn mã khóa do bên dịch vụ cung cấp, nhập xong chúng sẽ nhận được mã xác minh 6 số.
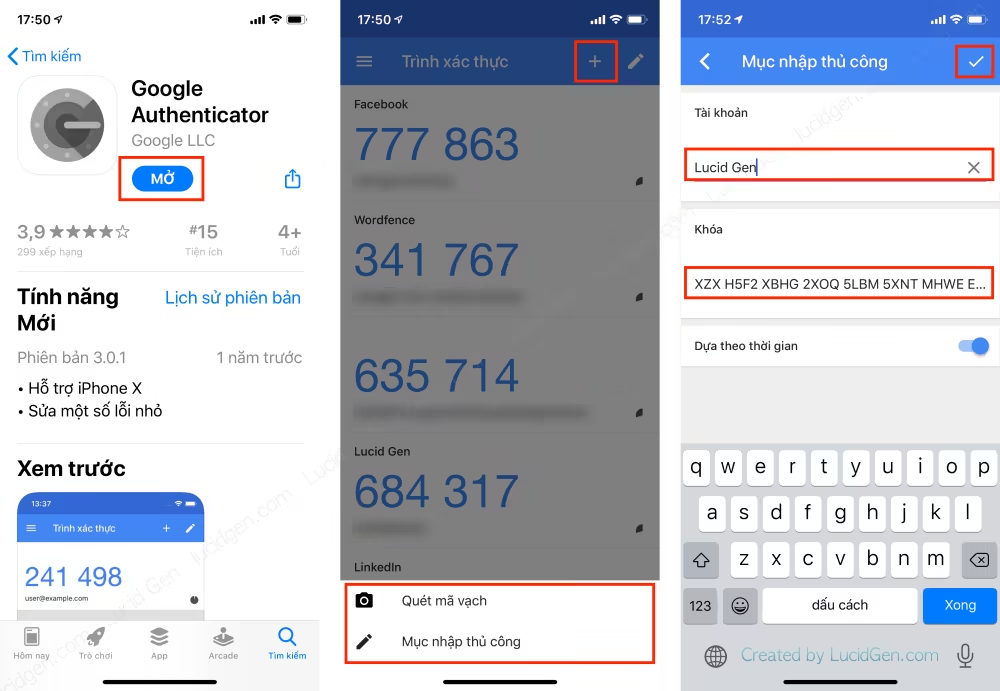 Cách cài đặt và lấy mã Google Authenticator trên điện thoạiCách xóa mã Google Authenticator là bạn nhấp vào nút bút chì, sau đó bạn chọn những mã xác định không dùng nữa rồi nhấp nút xóa bên dưới .
Cách cài đặt và lấy mã Google Authenticator trên điện thoạiCách xóa mã Google Authenticator là bạn nhấp vào nút bút chì, sau đó bạn chọn những mã xác định không dùng nữa rồi nhấp nút xóa bên dưới .
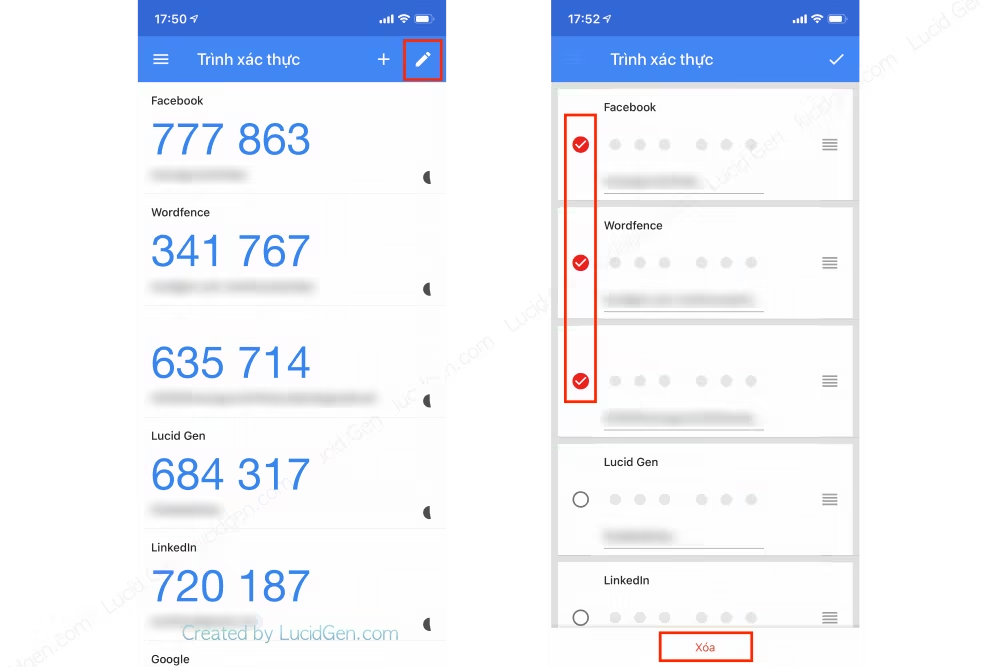 Cách xóa mã Google Authenticator trên điện thoạiNhưng mình thấy rằng điện thoại cảm ứng chưa phải là cách tiện nghi nhất. Thông thường tất cả chúng ta thao tác qua máy tính, nên mỗi lần đăng nhập phải mở ứng dụng Google Authenticator trên điện thoại cảm ứng thì hơi mất thời hạn. Vì thế bạn hãy tìm hiểu thêm cách cài ứng dụng như Google Authenticator trên máy tính nhé. Đọc ngay bên dưới .
Cách xóa mã Google Authenticator trên điện thoạiNhưng mình thấy rằng điện thoại cảm ứng chưa phải là cách tiện nghi nhất. Thông thường tất cả chúng ta thao tác qua máy tính, nên mỗi lần đăng nhập phải mở ứng dụng Google Authenticator trên điện thoại cảm ứng thì hơi mất thời hạn. Vì thế bạn hãy tìm hiểu thêm cách cài ứng dụng như Google Authenticator trên máy tính nhé. Đọc ngay bên dưới .
Sử dụng Google Authenticator trên máy tính
Có 2 kiểu để bạn lấy mã xác nhận như Google Authenticator cho máy tính :
- Sử dụng tiện ích bổ sung Authenticator trên trình duyệt Chrome hoặc CốcCốc của bạn. Phù hợp cho bạn nào hay dùng duy nhất 1 user trình duyệt.
- Sử dụng ứng dụng tải từ AppStore trên Macbook và Microsoft Store trên Windows, hãy yên tâm là mình đã thử qua nhiều ứng dụng khác nhau và lựa ra ứng dụng tốt nhất để giới thiệu cho bạn. Phù hợp cho bạn nào dùng nhiều user trình duyệt.
Video hướng dẫn xác minh 2 bước Google Authenticator trên máy tính
Cài đặt tiện ích Authenticator trên Chrome
Bạn nhấp vào nút bên dưới để mở trang tiện ích Authenticator cho Chrome rồi nhấp vào nút Thêm vào Chrome nhé.
 Thêm tiện ích Authenticator vào ChromeSau khi setup tiện ích Authenticator trên Chrome thì bạn có một biêu tượng hình mã QR ở góc trên của Chrome. Bạn nhấp vào nó để mở, sau đó bạn có 2 cách thêm mã xác định là :
Thêm tiện ích Authenticator vào ChromeSau khi setup tiện ích Authenticator trên Chrome thì bạn có một biêu tượng hình mã QR ở góc trên của Chrome. Bạn nhấp vào nó để mở, sau đó bạn có 2 cách thêm mã xác định là :
- Quét mã QR trên trình duyệt để nhận mã xác minh (biểu tượng scan bên trái).
- Tự nhập mã bí mật để nhận lại mã xác minh (biểu tượng bút chì bên phải).
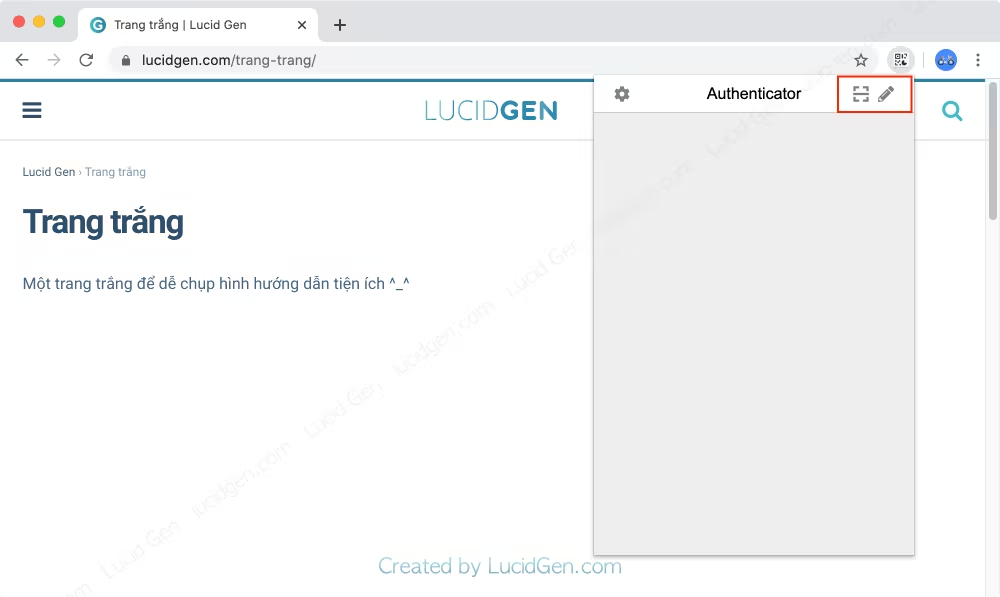 Nhấp vào biểu tượng Scan để quét và biểu tượng bút chì để nhập mã bí mật
Nhấp vào biểu tượng Scan để quét và biểu tượng bút chì để nhập mã bí mật
Trường hợp bạn dùng cách quét mã QR: thì hãy kéo thả để chọn vùng chứa mã QR như hướng dẫn của tiện ích.
 Kéo chọn vùng chứa mã QR để tiện ích quét
Kéo chọn vùng chứa mã QR để tiện ích quét
Trường hợp bạn thích nhập mã bí mật: hãy nhấp vào biểu tượng bút chì bên phải. Sau đó nhấp vào dấu cộng.
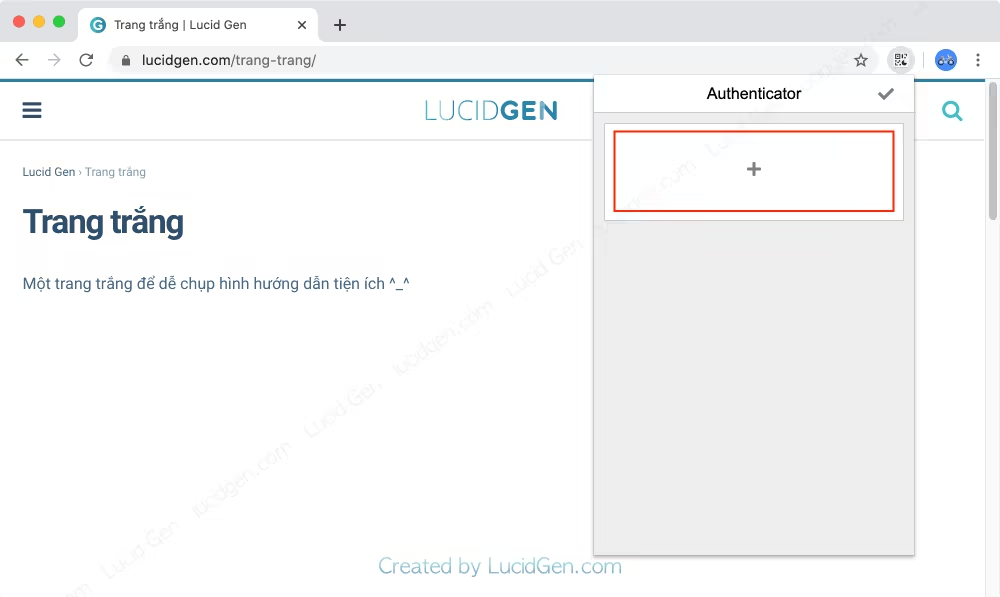 Nhấp nút bút chì rồi nhấp tiếp dấu cộng để thêm
Nhấp nút bút chì rồi nhấp tiếp dấu cộng để thêm
Sau đó bạn chọn Nhập thủ công.
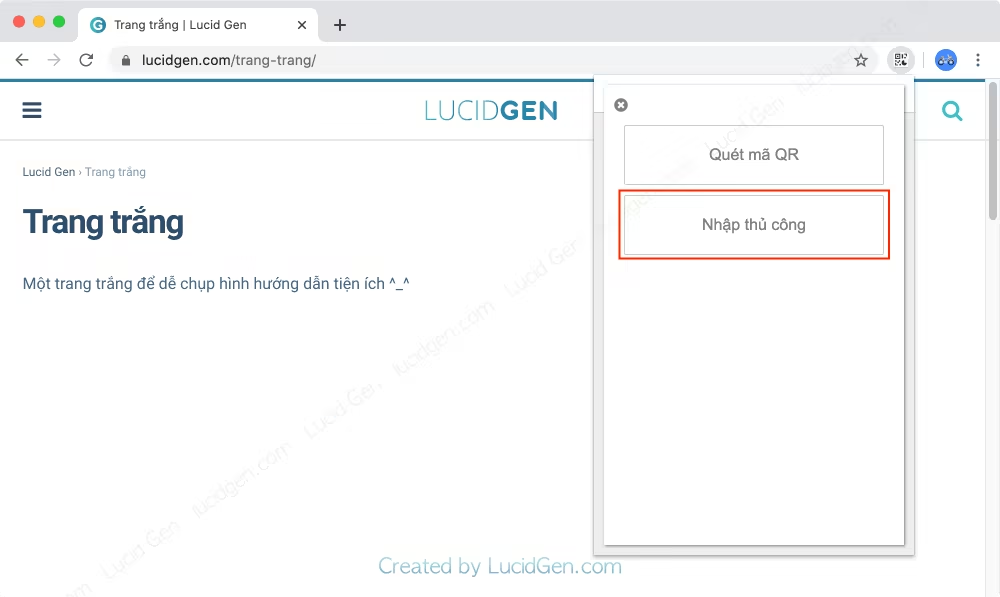 Chọn Nhập thủ công để nhập mã bí mật
Chọn Nhập thủ công để nhập mã bí mật
Sau đó bạn hãy nhập mã bí mật và tên cho mã để để dễ nhớ (bạn có thể sửa tên lại sau) rồi nhấp Xác nhận.
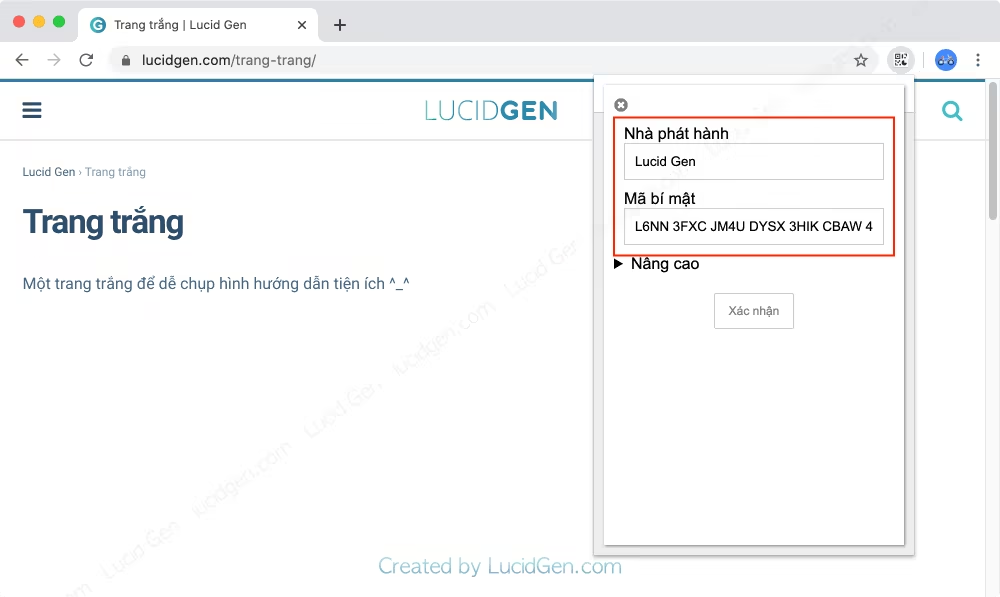 Điền mã bí mật và các công tin gợi nhớ rồi nhấp nút xác nhận
Điền mã bí mật và các công tin gợi nhớ rồi nhấp nút xác nhận
Bạn sẽ nhận được mã xác minh của Authenticator ngay trên máy tính như thế này. Nhấp chuột vào mã sẽ tự động sao chép. Khá tiện lợi đúng không. Nhưng chúng ta còn nút cài đặt nữa kìa, hãy khám phá thử.
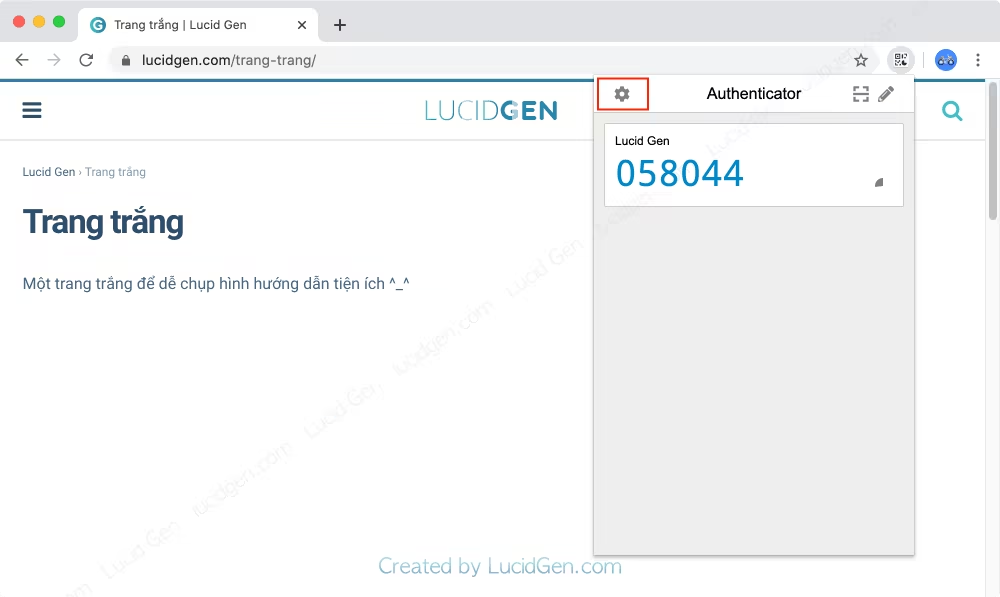 Nhấp chuột vào mã sẽ tự động sao chép. Nhấp nút cài đặt để xem thêm các tùy chọn
Nhấp chuột vào mã sẽ tự động sao chép. Nhấp nút cài đặt để xem thêm các tùy chọn
Giả sử bạn muốn đổi máy tính, hoặc xóa và cài lại trình duyệt thì chúng ta cũng có cách lấy lại mã Authenticator sau đó. Nhưng đầu tiên bạn cần backup lại đã nhé.
Nhấp vào hình tượng setup của Authenticator bạn sẽ thấy có tính năng Xuất / Nhập tài liệu, hãy dùng nó để backup và lấy lại mã Authenticator .
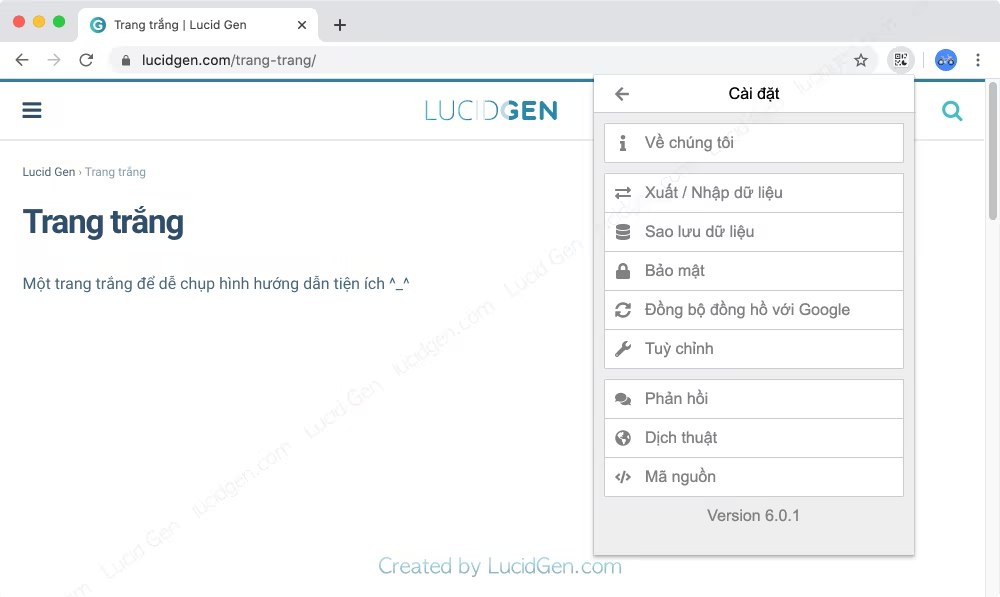 Cách lấy lại mã AuthenticatorCòn để xóa một mã xác định Authenticator nào đó bạn không cần nữa thì bạn nhấp vào hình tượng bút chì rồi nhấp vào nút đỏ để xóa .
Cách lấy lại mã AuthenticatorCòn để xóa một mã xác định Authenticator nào đó bạn không cần nữa thì bạn nhấp vào hình tượng bút chì rồi nhấp vào nút đỏ để xóa .
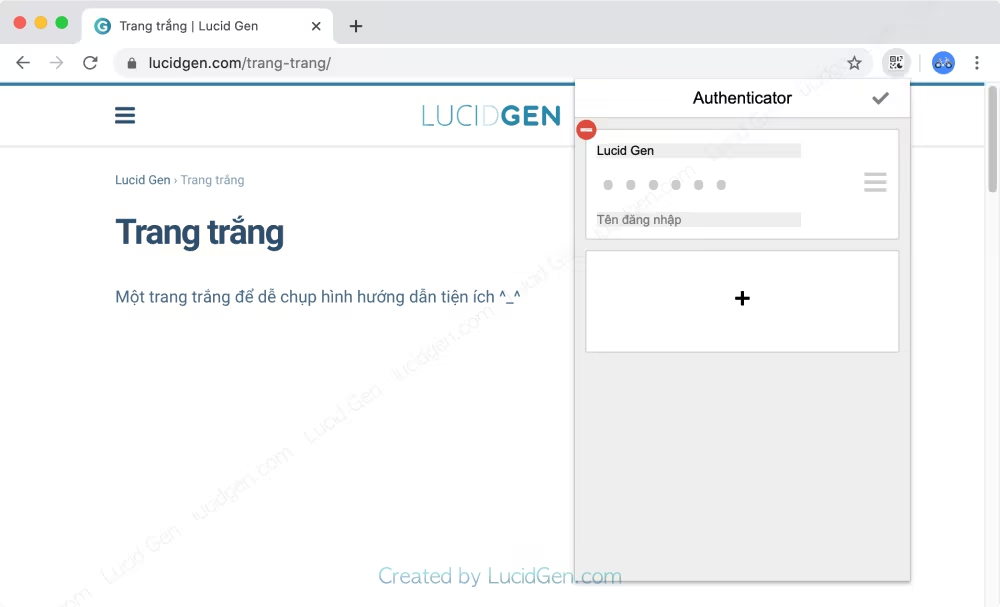 Nhấp vào nút bút chì rồi nhấp vào nút đỏ để xóaNhưng đây chưa phải là cách tiện nghi nhất cho những bạn sử dụng nhiều user trình duyệt. Vì mở nhiều hành lang cửa số user quá nên hơi rối khi thao tác. Nếu bạn đang như vậy, hãy tìm hiểu thêm cách dưới đây nhé .
Nhấp vào nút bút chì rồi nhấp vào nút đỏ để xóaNhưng đây chưa phải là cách tiện nghi nhất cho những bạn sử dụng nhiều user trình duyệt. Vì mở nhiều hành lang cửa số user quá nên hơi rối khi thao tác. Nếu bạn đang như vậy, hãy tìm hiểu thêm cách dưới đây nhé .
Cà đặt Authenticator cho máy tính Win 10
Hiện tại Google Authenticator cho máy tính chính chủ từ Google thì chưa có. Nhưng chúng ta may mắn là đã có những ứng dụng “tương tự như” Google Authenticator trên máy tính.
Đối với Windows, bạn hãy mở Microsoft Store ra, tìm một ứng dụng tên là WinOTP Authenticator và cài đặt nó nhé.
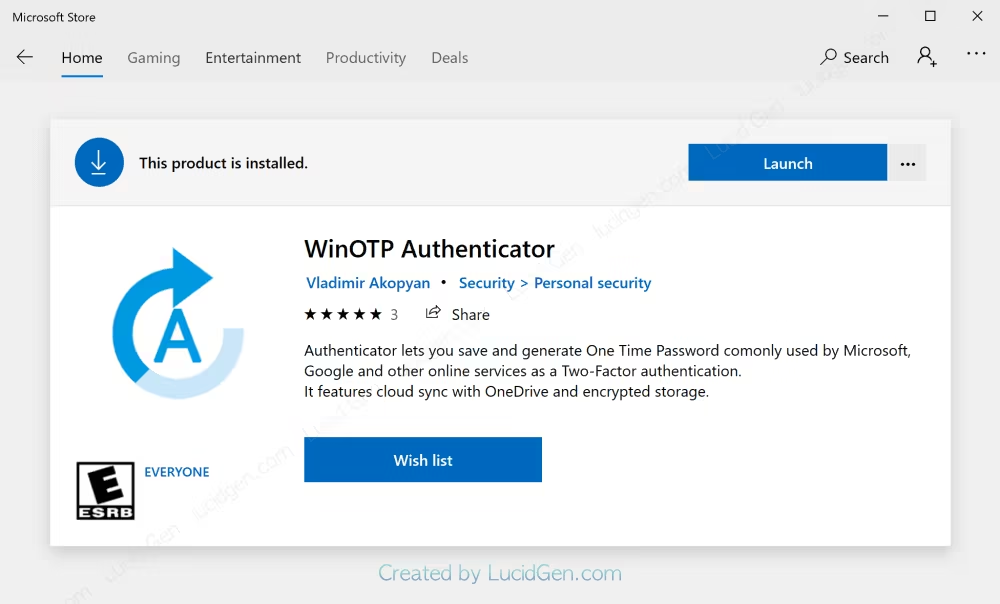 Cài đặt ứng dụng WinOTP Authenticator trên máy tính Windows
Cài đặt ứng dụng WinOTP Authenticator trên máy tính Windows
Mở ứng dụng WinOTP Authenticator lên, bạn nhấp vào nút dấu cộng bên dưới để thêm mã bí mật.
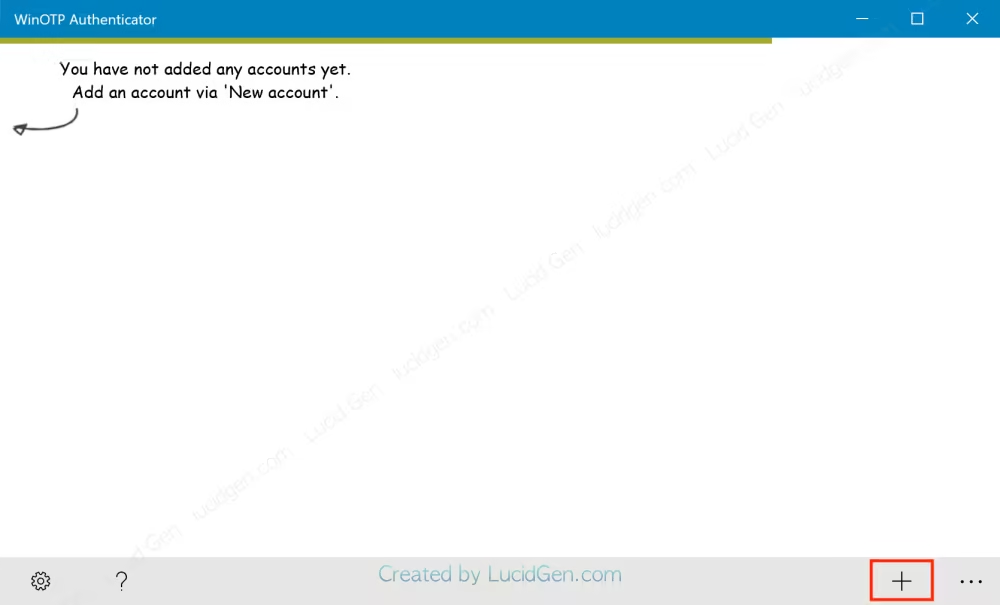 Nhấp vào nút dấu cộng bên dưới để thêm mã
Nhấp vào nút dấu cộng bên dưới để thêm mã
Bạn nhập mã bí mật, tên website và tên người dùng rồi nhấp Save để lưu.
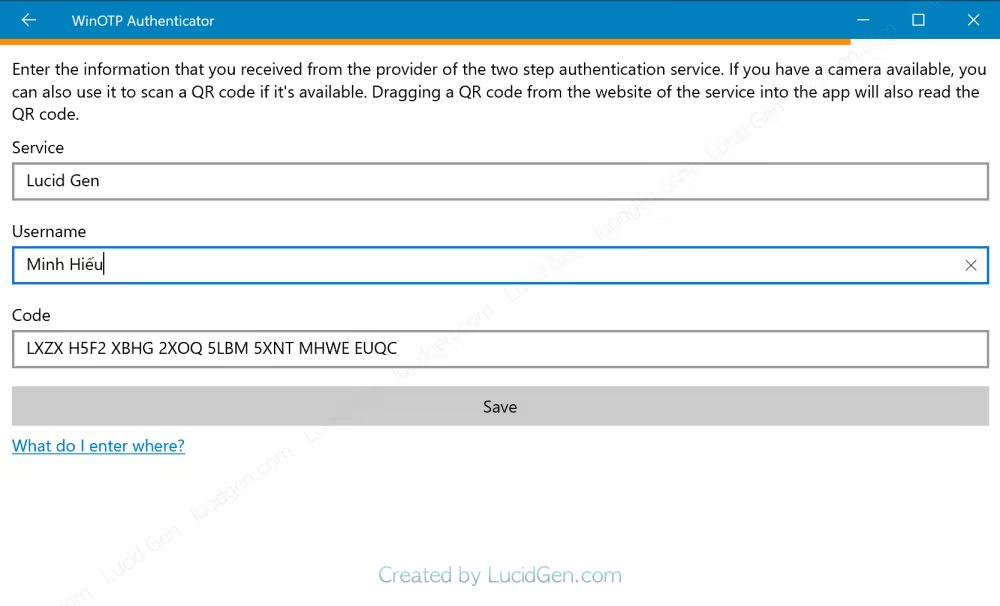 Điền mã bí mật và các thông tin gợi nhớ rồi nhấp Save
Điền mã bí mật và các thông tin gợi nhớ rồi nhấp Save
Sau khi có mã xác minh, bạn chỉ cần nhấp chuột vào thì mã sẽ tự động được sao chép. Dấu hiệu nhận biết là sẽ xuất hiện dòng “Code copied to clipboard” như dưới đây.
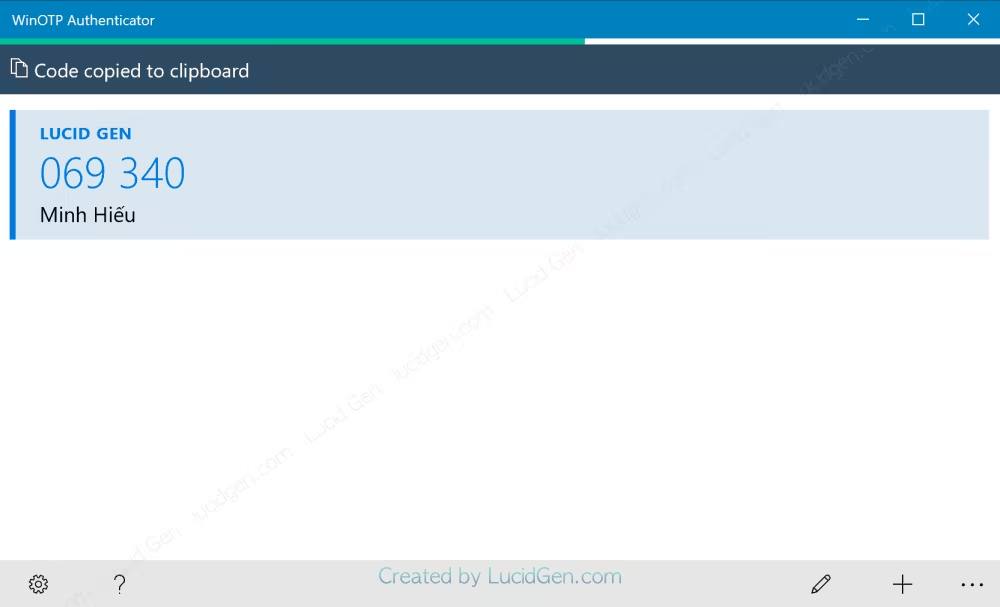 Nhấp chuột vào mã sẽ tự động sao chép
Nhấp chuột vào mã sẽ tự động sao chép
Khi muốn xóa một mã minh: nào đó, bạn nhấp vào biểu tượng bút chì bên dưới, sau đó nhấp vào nút xóa ngay trên các mã xác minh của bạn.
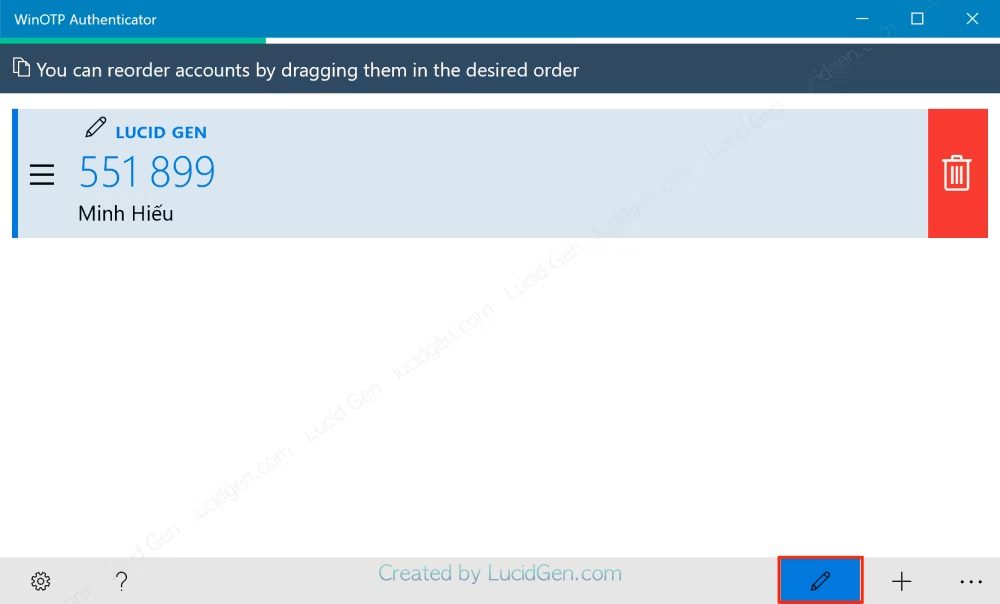 Nhấp nút bút chì rồi nhấp nút xóa
Nhấp nút bút chì rồi nhấp nút xóa
Cài đặt Authenticator cho máy tính MacOS
Windows có thì MacOS cũng có, mà phải công nhận mấy bác nhà phát triễn bên MacOS có mắt thẫm mỹ hơn các bạn ạ ^_^. Bạn mở AppStore và cài đặt ứng dụng Step Two nhé.
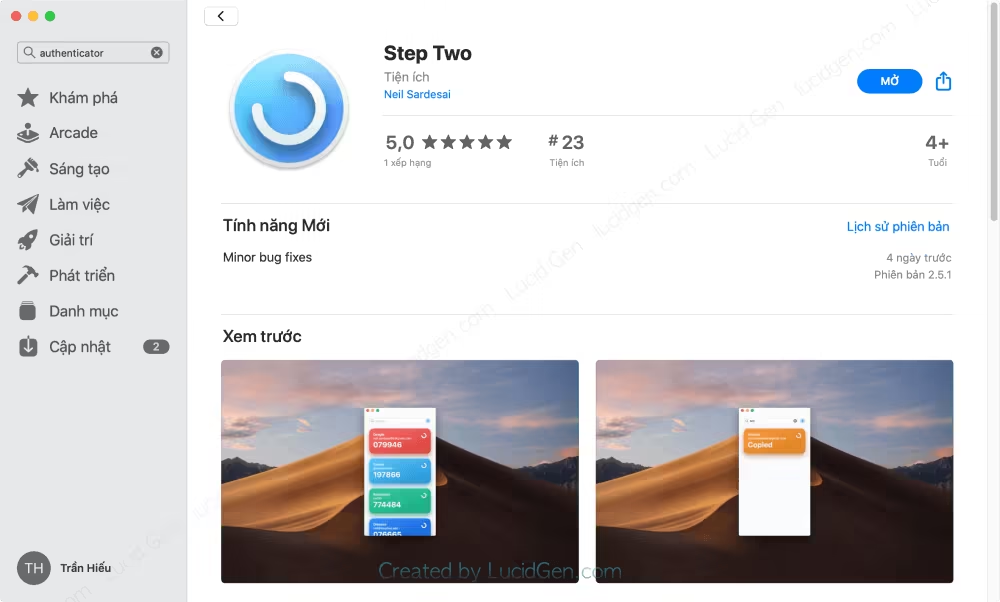 Cài ứng dụng Authenticator Step Two trên máy tính MacOS
Cài ứng dụng Authenticator Step Two trên máy tính MacOS
Sử dụng cũng vô cùng đơn giản, bạn nhấp vào nút dấu cộng để thêm mã bí mật rồi điền thêm tên trang web, tên người dùng sao đó nhấp Save để lưu.
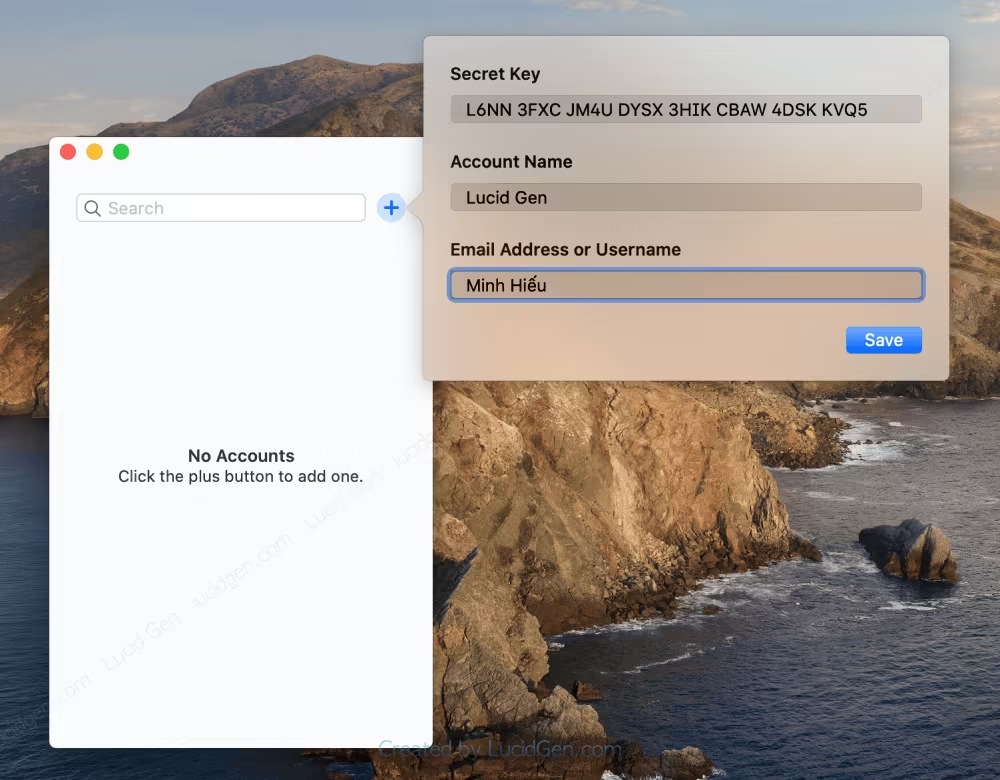 Nhấp dấu cộng để thêm mã
Nhấp dấu cộng để thêm mã
Để xóa hoặc tùy biến màu sắc: Bạn nhấp chuột phải vào mã xác minh đó. Ứng dụng này mình thấy trực quan ghê luôn.
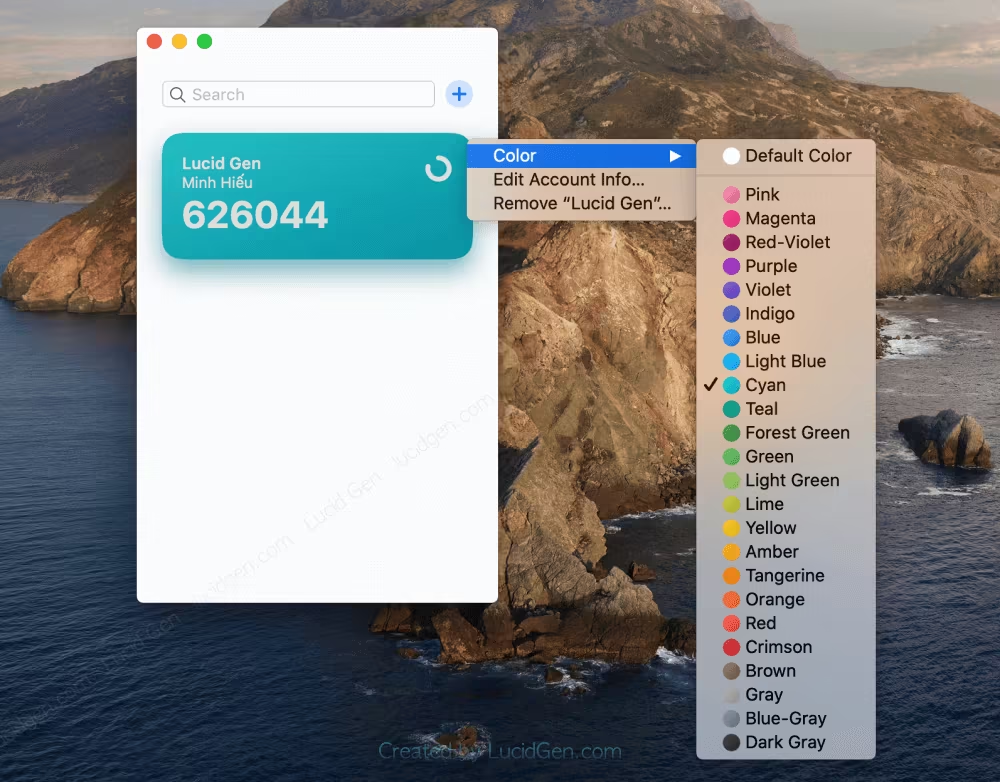 Nhấp chuột phải vào mã để xóa hoặc sửa màu sắc
Nhấp chuột phải vào mã để xóa hoặc sửa màu sắc
Bạn chỉ cần nhấp chuột vào mã là sẽ tự động sao chép nhé.
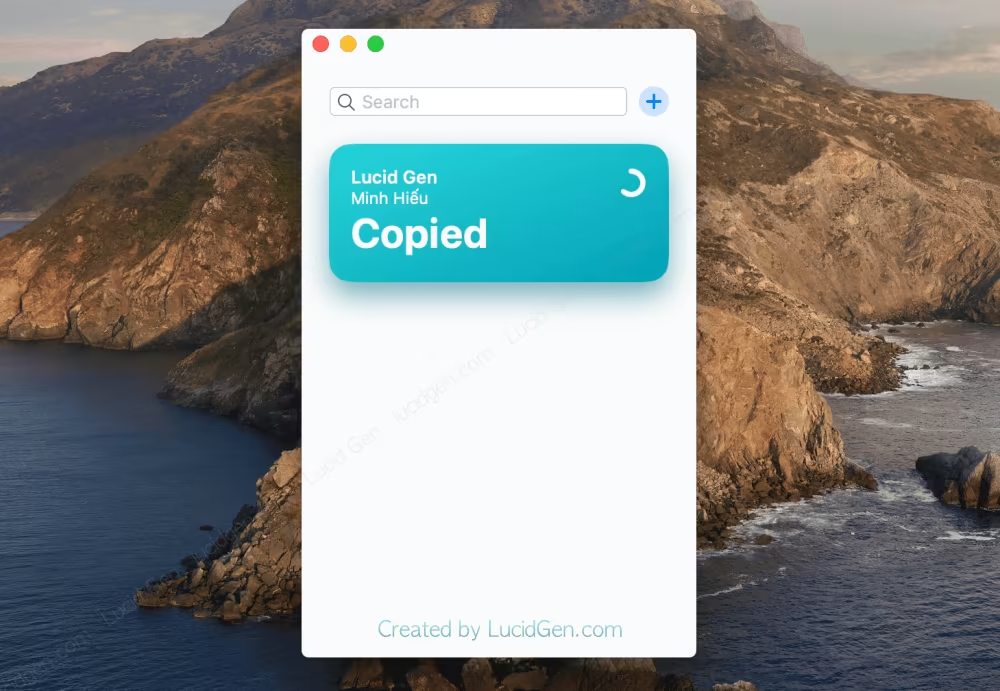 Nhấp chuột trái vào mã sẽ tự động sao chép
Nhấp chuột trái vào mã sẽ tự động sao chép
Lời kết
Tổng kết lại là tất cả chúng ta có 3 cách lấy mã xác định Authenticator : Ứng dụng trên Google Authenticator trên điện thoại thông minh, tiện ích Authenticator trên Chrome tương thích cho bạn nào dùng 1 user trình duyệt và những ứng dụng tương tự như như Google Authenticator trên máy tính tương thích cho bạn nào dùng nhiều user trình duyệt. Bạn thích cách nào nhất ? Hay bạn có câu hỏi gì hãy đặt bên dưới phản hồi nhé !
5/5 – ( 208 bầu chọn )
Source: https://final-blade.com
Category: Tiền Điện Tử – Tiền Ảo