
Trong bài hướng dẫn này, Học Excel Online sẽ giới thiệu đến các bạn cách bảo vệ bảng tính Excel và unprotect sheet (hủy bảo vệ trang) khi có hoặc không có mật khẩu. Ngoài ra, còn có hướng dẫn về việc mở khóa bảng tính Excel khi bạn quên mất mật khẩu của mình.
Khi san sẻ bảng tính của bạn với người khác hoặc gửi những tệp Excel ra bên ngoài, hoàn toàn có thể bạn sẽ muốn ngăn người dùng khác đổi khác những ô không nên đổi khác, cũng như chuyển dời hoặc xóa dữ liệu quan trọng trong trang tính hoặc bảng tính của bạn .
May mắn thay, Excel cung cấp một cách nhanh chóng và dễ dàng để khóa một bảng tính hoặc mật khẩu bảo vệ một bảng tính toàn bộ để ngăn ngừa những thay đổi ngẫu nhiên hoặc cố ý trong nội dung Excel đang lưu trữ.
Những điều cần biết về bảo vệ bảng tính Excel
Bảo vệ bảng tính trong Excel không phải là tính năng bảo mật. Nó không thực sự nhằm ngăn người khác truy cập vào dữ liệu trong một bảng tính được bảo vệ bằng mật khẩu. Tại sao? Bởi vì Microsoft Excel sử dụng một thuật toán mã hóa rất đơn giản để bảo vệ bảng tính. Ngay cả khi bạn bảo vệ bảng tính Excel của bạn với một mật khẩu, mật khẩu đó vẫn có thể bị phá vỡ rất dễ dàng.
Trong các phiên bản cũ hơn (dưới đây là Microsoft Excel 2010), dù mật khẩu của bạn dài và phức tạp. Bất cứ ai có ít nhất một số kiến thức cơ bản về VBA có thể cũng có thể hack nó trong vài phút (đây là một ví dụ của mã VBA dễ dàng bị hack mật khẩu trong Excel 2010 và các phiên bản thấp hơn).
Các phiên bản gần đây của Excel 2013 và năm nay sử dụng những chiêu thức bảo vệ bảng tính phức tạp hơn, nhưng chúng cũng dễ bị phá vỡ và hoàn toàn có thể được mở mà không cần biết mật khẩu. Nói cách khác, nếu có ai đó thực sự muốn truy vấn vào một bảng tính được bảo vệ, họ sẽ làm được .
Xem ngay : Tài liệu hướng dẫn học excel 2013
Vì vậy, điều này có nghĩa là bảo vệ bảng tính Excel là trọn vẹn không có ý nghĩa ? Không hẳn như vậy vì nó vẫn có ý nghĩa so với việc khóa bảng tính Excel để tránh đổi khác vô tình trong những nội dung trang tính .
Điểm mấu chốt là – khóa bảng tính Excel để ngăn người dùng khác vô tình làm sai tài liệu của bạn, nhưng không khi nào tàng trữ lại thông tin nhạy cảm trong bảng tính Excel đó .
Nếu bạn cố gắng nỗ lực giữ bảo vệ bảo đảm an toàn tối đa cho những tệp Excel của mình, hãy bảo vệ thực thi toàn bộ những thao tác sau :
- – Sử dụng những phiên bản Excel 2010, Excel 2013 và năm nay văn minh với những chính sách mã hóa dữ liệu được tăng cường .
- – Bảo vệ trang tính của bạn bằng mật khẩu mạnh gồm có những loại ký tự chữ số và những ký tự đặc biệt quan trọng khác nhau. Lúc đó, hãy thử làm cho mật khẩu càng ngẫu nhiên càng tốt, ví dụ bằng cách sử dụng công cụ tạo mật khẩu .
- – Bảo vệ cấu trúc bảng tính để ngăn người khác thêm, chuyển dời, đổi tên, xoá hoặc bỏ ẩn trang của bạn .
- – Đối với bảo mật thông tin cấp bảng tính, mã hóa bảng tính với những mật khẩu khác nhau so với việc mở và sửa đổi .
- – Nếu hoàn toàn có thể, lưu những tệp Excel của bạn với thông tin nhạy cảm ở một vị trí bảo đảm an toàn, ví dụ : Trên ổ cứng được mã hóa .
Tóm Tắt
Cách bảo vệ bảng tính Excel
Để bảo vệ bảng tính trong Excel năm nay, 2013 và 2010, hãy triển khai theo những bước sau .
1. Nhấp chuột phải vào một bảng tính ở dưới cùng của màn hình và chọn Protect Sheet từ trình đơn ngữ cảnh.
Hoặc, bấm vào nút Protect Sheet trên tab Review, trong nhóm Changes.
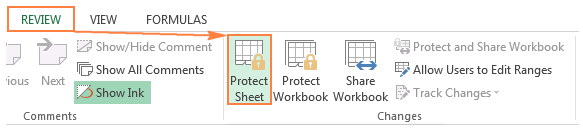
2. Trong cửa sổ hộp thoại Protect Sheet, hãy thực hiện theo các bước sau:
– Để bảo vệ mật khẩu cho bảng tính Excel của bạn, nhập mật khẩu vào trường tương ứng. Đảm bảo nhớ mật khẩu hoặc lưu trữ nó ở một vị trí an toàn vì sau này bạn sẽ cần dùng để hủy bảo vệ trang tính đó.
– Nếu bảo vệ bảng tính không chỉ là một biện pháp phòng ngừa đối với việc sửa đổi tình cờ các nội dung của trang tính bởi chính bạn hoặc bởi các thành viên của nhóm, bạn cũng không muốn phải ghi nhớ mật khẩu và để trống trường mật khẩu. Trong trường hợp này, việc không bảo vệ bảng chỉ mất một lần nhấp vào nút Unprotect Sheet trên ribbon hoặc trong menu chuột phải của tab.
– Chọn hành động cho phép người dùng thực hiện.
+ Theo mặc định, 2 lựa chọn sau đây được chọn: Select locked cells và Select unlocked cells. Nếu bạn chỉ chọn hai tùy chọn này, người dùng của trang tính của bạn, bao gồm cả bạn, sẽ chỉ có thể chọn các ô (cả khóa và mở khóa).
+ Để cho phép một số hành động khác như sắp xếp, lọc, định dạng ô, xóa hoặc chèn các hàng và cột, thì kiểm tra hộp tương ứng.
+ Nếu bạn không kiểm tra bất kỳ hành động nào, người dùng sẽ chỉ có thể xem nội dung của bảng tính Excel của bạn.
– Nhấp vào nút OK.
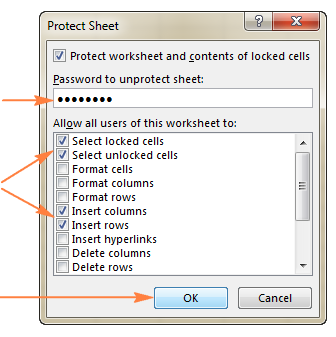
3. Hộp thoại Confirm Password sẽ bật lên nhắc bạn nhập lại mật khẩu như vậy sẽ không xảy ra việc sai mật khẩu dẫn đến khóa bảng tính Excel của bạn mãi mãi. Nhập lại mật khẩu xong thì nhấn OK là được
Cách hủy bảo vệ bảng tính Excel
Như bạn vừa thấy, thật thuận tiện để đặt mật khẩu bảo vệ cho một trang trong Excel. Việc không bảo vệ bảng tính thậm chí còn còn thuận tiện hơn, miễn là bạn biết mật khẩu. Thậm chí, việc mở khóa bảng tính Excel khi không có mật khẩu cũng không hề khó .
Cách hủy bảo vệ cho bảng tính Excel khi có mật khẩu
Nếu bạn biết mật khẩu của trang được bảo vệ, việc vô hiệu bảo vệ chỉ mất một vài giây. Chỉ cần làm một trong những thao tác sau đây :
– Nhấp chuột phải vào tab Sheet, và chọn Unprotect Sheet từ trình đơn ngữ cảnh.
– Trên tab Review tab, nhóm Changes, chọn Unprotect Sheet.
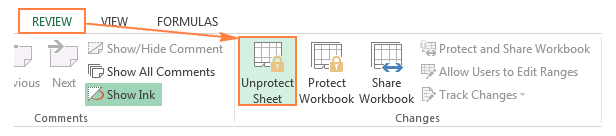
– Trên tab Home, trong nhóm Cells, chọn Format, rồi chọn tiếp Unprotect Sheet từ trình đơn thả xuống.

Nếu bạn đang xử lý một bảng tính được bảo vệ bằng mật khẩu, Excel sẽ yêu cầu bạn nhập mật khẩu. Nhập mật khẩu và nhấn OK.
Nếu bảng tính không được bảo vệ bằng mật khẩu, nhấn vào nút Unprotect Sheet là hoàn toàn có thể mở khóa .
Cách bỏ bảo vệ bảng tính Excel khi không có mật khẩu
Như đã đề cập ở phần đầu của hướng dẫn này, tính năng bảo vệ bảng của Excel khá yếu, ngay cả trong những phiên bản Excel 2013 và Excel năm nay gần đây. Nếu bạn cần chỉnh sửa mật khẩu được bảo vệ nhưng bạn không hề nhớ mật khẩu, hãy thử mở bảng tính Excel đó bằng cách sử dụng một trong những chiêu thức sau :
Mở bảng tính Excel với mã VBA ( cho Excel 2010 và phiên bản cũ hơn )
Nếu bạn đang sử dụng Excel 2010 hoặc phiên bản cũ hơn, bạn hoàn toàn có thể mở khóa một bảng được bảo vệ bằng mật khẩu với macro sau .
1. Nhấn Alt + F11 để mở Visual Basic Editor.
2. Nhấp chuột phải vào tên workbook ở khung bên trái (Project-VBaproject panel) và chọn Insert> Module từ trình đơn ngữ cảnh.
3. Trong cửa sổ xuất hiện, dán mã sau đây:
View the code on Gist.
4. Nhấn F5 hoặc nhấp vào nút Run trên thanh công cụ và chờ vài phút. Macre sẽ báo cáo giải trình một mật khẩu hack được, không phải là mật khẩu bắt đầu ( luôn luôn là một số ít phối hợp của A và B ), nhưng tuy nhiên nó vẫn hoạt động giải trí .
Nếu bạn cần phải bỏ bảo vệ bảng tính Excel mà không có mật khẩu trong những phiên bản văn minh của Excel 2013 và Excel năm nay, hãy thử một trong những công cụ không lấy phí, ví dụ như Password Protection Remover add-in cho Excel .
Sao chép nội dung trang được bảo vệ sang một bảng tính khác
Một cách khác để mở một bảng tính Excel đã được bảo vệ bằng mật khẩu là sao chép hàng loạt nội dung của nó vào một trang tính mới. Chúng ta làm như sau :
1. Mở bảng bảo vệ bằng mật khẩu.
2. Với con trỏ định vị trong ô A1, nhấn Shift + Ctrl + End để chọn tất cả các ô được sử dụng trong bảng tính.
3. Nhấn Ctrl + C để sao chép các ô đã chọn.
4. Tạo một bảng mới trong bảng tính hiện tại hoặc trong một bảng tính khác (để tạo một tệp Excel mới, chỉ cần nhấn Ctrl + N).
5. Trong bảng tính trống mới, đặt con trỏ vào A1 và nhấn Ctrl + V để dán nội dung của bảng bảo vệ bằng mật khẩu.
Ghi chú:
Phương pháp này chỉ hoạt động nếu các hành động Select locked cells và Select unlocked cells được cho phép trong bảng tính được bảo vệ.
Nếu bảng tính được bảo vệ bằng mật khẩu có liên kết bên ngoài với các trang tính hoặc bảng tính khác, bạn cần phải tạo lại các liên kết đó theo cách thủ công.
Bạn có thể sử dụng Paste Special để sao chép / dán chiều rộng của cột vì vậy bạn sẽ không cần phải điều chỉnh chúng trong trang mới theo cách thủ công.
Tìm hiểu thêm : Bộ tài liệu về Excel cơ bản cực hay
Cách bảo vệ một bảng tính trong Excel
Ngoài việc bảo vệ nội dung của bảng, bạn cũng hoàn toàn có thể khóa hàng loạt bảng tính để ngăn người dùng thêm, vận động và di chuyển, đổi tên hoặc xóa những bảng tính và xem những trang ẩn .
Để bảo vệ bảng tính, hãy thực thi những bước sau :
Trên tab Review, trong nhóm Changes, nhấp vào Protect Workbook.
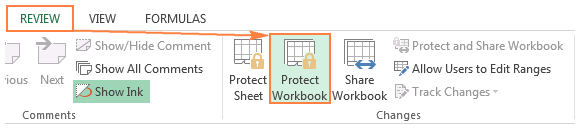
2. Trong Protect workbook for, hãy chọn một trong hai tùy chọn, hoặc cả hai:
– Kiểm tra hộp Structure để bảo vệ cấu trúc của một bảng tính. Điều này sẽ ngăn chặn các hoạt động sau:
+ Xem bảng tính ẩn.
+ Đặt lại tên, di chuyển, ẩn hoặc xoá các trang.
+ Chèn trang mới và bảng biểu. Tuy nhiên, người dùng sẽ có thể chèn một biểu đồ vào một bảng tính hiện có.
+ Di chuyển hoặc sao chép trang tính sang một bảng tính khác.
– Kiểm tra hộp Windows để giữ lại kích thước và vị trí của sổ làm việc. Điều này sẽ ngăn người dùng di chuyển, thay đổi kích cỡ, giảm thiểu, hoặc đóng bảng tính.
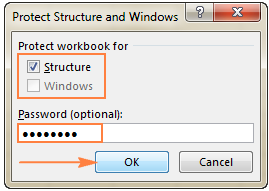
Chú thích. Tuỳ chọn Windows ở đây không có sẵn (bị bôi xám) trong Excel 2013 và Excel 2016, như thể hiện trong ảnh chụp màn hình ở trên. Đó là vì Microsoft đã giới thiệu Single Document Interface trong Excel 2013, nơi mà mỗi bảng làm việc có thể được thu nhỏ, khôi phục và đóng lại.
Trong hộp Password, nhập mật khẩu và nhấp vào nút OK .
Bạn hoàn toàn có thể tùy chọn mật khẩu hoặc không nhập đều được nhưng nếu bạn không nhập mật khẩu, thì bất kể ai cũng hoàn toàn có thể mở khóa bảng tính bằng một nút bấm .
Nhập lại mật khẩu trong cửa sổConfirm Password và nhấp vào OK .
Cách mở một bảng tính được bảo vệ trong Excel
Để hủy bảo vệ bảng tính, hãy thực thi theo những bước sau :
Nhấp lại vào nút Protect Workbook (trong một bảng tính bị khóa, nó được đánh dấu màu xanh như trong ảnh chụp màn hình bên dưới):
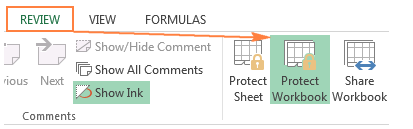
2. Gõ mật khẩu nếu được nhắc.
3. Lưu bảng tính.
Lưu ý quan trọng ! Bảo vệ cấu trúc bảng tính không nên nhầm lẫn với mã hoá mật khẩu ở bảng tính hoàn toàn có thể ngăn người dùng khác mở hoặc sửa đổi bảng tính của bạn .
Mật khẩu bảo vệ bảng tính Excel khi đang mở
Nếu bạn lưu những bảng tính của mình ở vị trí được san sẻ như mạng cục bộ của công ty và bạn muốn ngăn người dùng khác xem những tệp Excel của mình, bạn hoàn toàn có thể mã hoá bảng tính bằng mật khẩu thậm chí còn còn hoàn toàn có thể không được cho phép người khác mở nó .
1. Trong bảng tính mà bạn muốn mã hóa, nhấp vào File> Info, nhấn vào nút Protect Workbook, và chọn Encrypt with Password trong trình đơn thả xuống.
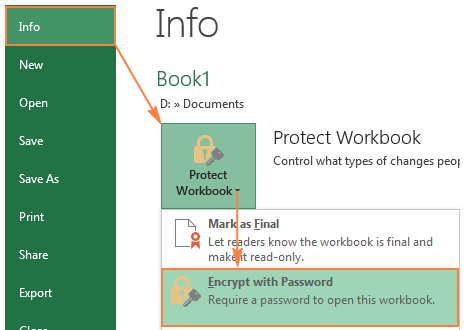
2. Cửa sổ Encrypt Document sẽ xuất hiện, bạn nhập mật khẩu vào hộp Password, và nhấn OK.
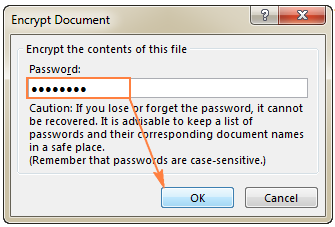
Theo mặc định, Microsoft Excel sử dụng mã hóa tiên tiến và phát triển 128 – bit AES và bạn hoàn toàn có thể phân phối mật khẩu tối đa 255 ký tự .
3. Gõ lại mật khẩu trong hộp Reenter password, và nhấn OK.
4. Lưu bảng tính của bạn.
Để loại bỏ việc mã hóa bảng tính, hãy lặp lại các bước trên, xóa mật khẩu từ hộp Password, bấm OK, và sau đó lưu bảng tính của bạn.
Mẹo. Ngoài bảo vệ bằng mật khẩu, bạn hoàn toàn có thể bảo vệ tệp Excel của mình tốt hơn bằng cách sử dụng BitLocker Drive Encryption, có sẵn trong phiên bản Ultimate và Enterprise của Windows Vista và Windows .
Mật khẩu bảo vệ bảng tính Excel để tránh bị thay đổi dữ liệu
Nếu bạn không quan tâm việc người dùng khác đang mở tệp Excel của mình nhưng bạn muốn ngăn họ thực hiện bất kỳ thay đổi nào đối với bảng tính của bạn, hãy thực hiện theo các bước sau.
1. Trong bảng tính Excel của bạn, nhấp vào nút Save As, sau đó nhấp vào nút Tools ở cuối cửa sổ.
2. Trong trình đơn Tools thả xuống, hãy chọn General Options.

3. Trong cửa sổ hộp thoại General Options, nhập mật khẩu vào hộp Password để sửa đổi. Ngoài ra, bạn có thể chọn tùy chọn Read-only (chỉ đọc).

Mẹo. Nếu bạn muốn bảo vệ tệp Excel của bạn tránh bị sửa đổi và mở, hãy nhập mật khẩu vào Password to open và Password to modify. Hai hộp thoại đó có thể cài chung 1 mật khẩu.
4. Gõ lại mật khẩu trong hộp thoại Confirm Password và nhấp vào Ok. Nếu bạn đã nhập 2 mật khẩu trong bước trước, bạn sẽ được yêu cầu xác nhận cả hai.
5. Cuối cùng, nhấp vào nút Save trong hộp thoại Save As.
Để hủy bảo vệ mật khẩu, hãy lặp lại những bước trên, và xóa mật khẩu từ Password to open và Password to modify. Sau đó nhấp vào nút Save để lưu bảng tính của bạn .
Đây là cách bạn hoàn toàn có thể bảo vệ bảng tính Excel và khóa hàng loạt bảng tính để tránh bị biến hóa hoặc mở. Tuy nhiên, nhiều lúc bạn hoàn toàn có thể chỉ muốn khóa những ô nhất định trong bảng của bạn. Vậy, bạn hoàn toàn có thể theo dõi bài viết về cách khóa 1 số ít ô nhất định trong trang tính và bảng tính Excel của Học Excel Online nhé .
Rất nhiều kiến thức và kỹ năng phải không nào ? Toàn bộ những kiến thức và kỹ năng này những bạn đều hoàn toàn có thể học được trong khóa học EX101 – Excel từ cơ bản tới chuyên viên của Học Excel Online. Đây là khóa học giúp bạn mạng lưới hệ thống kiến thức và kỹ năng một cách vừa đủ, chi tiết cụ thể. Hơn nữa không hề có số lượng giới hạn về thời hạn học tập nên bạn hoàn toàn có thể tự do học bất kỳ khi nào, thuận tiện tra cứu lại kỹ năng và kiến thức khi cần. Hiện nay mạng lưới hệ thống đang có khuyến mại rất lớn cho bạn khi ĐK tham gia khóa học. Chi tiết xem tại : HocExcel. Online
Source: https://final-blade.com
Category: Kiến thức Internet