
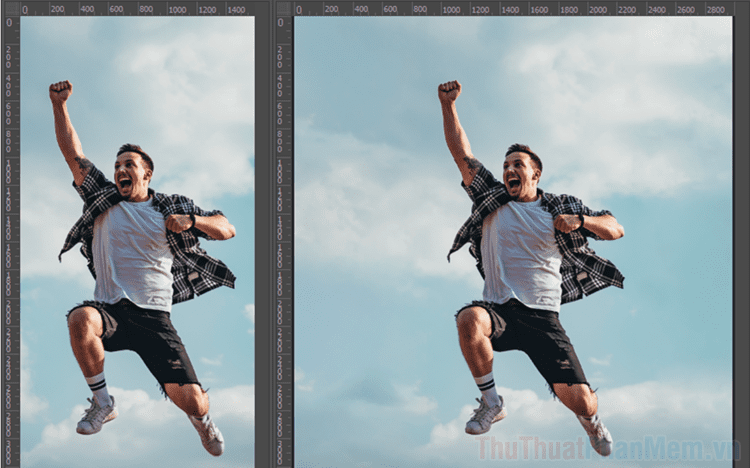
Bước 1: Đầu tiên các bạn cần mở hình ảnh cần mở rộng trong Photoshop và chọn công cụ Cut (C) để tiến hành mở rộng Background cho phần ảnh cần mở rộng.
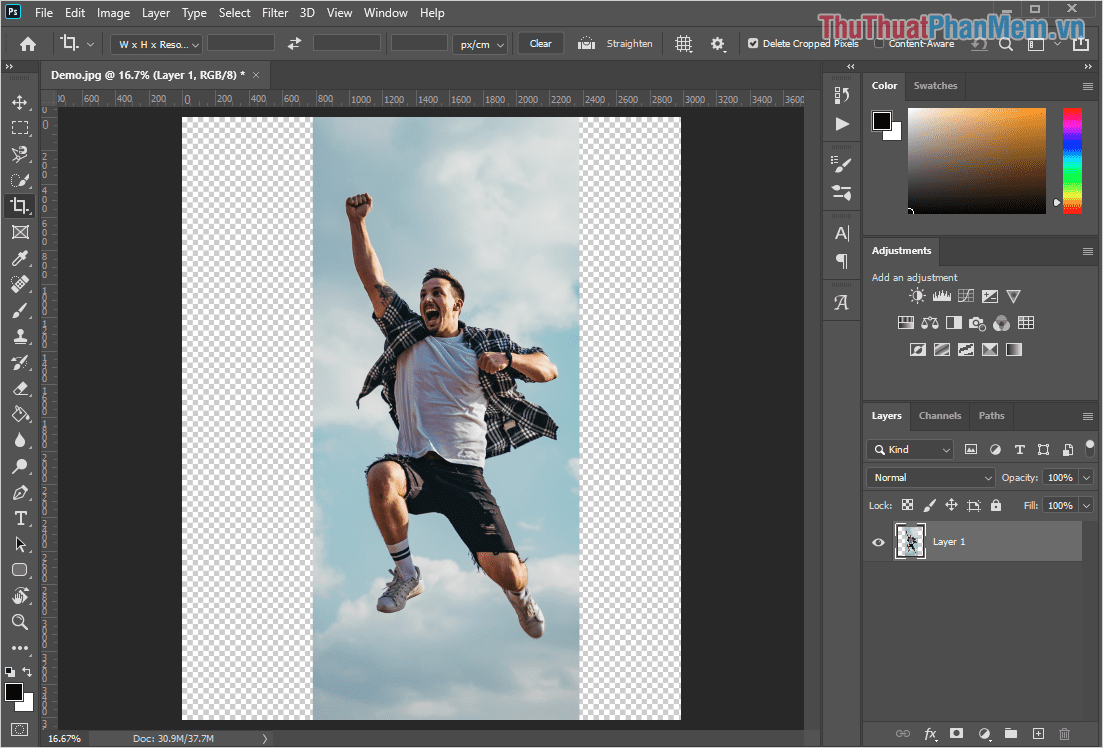
Bước 2: Sau khi mở rộng được Background cho hình ảnh thì các bạn chọn công cụ Rectangular Marquee Tool (M).
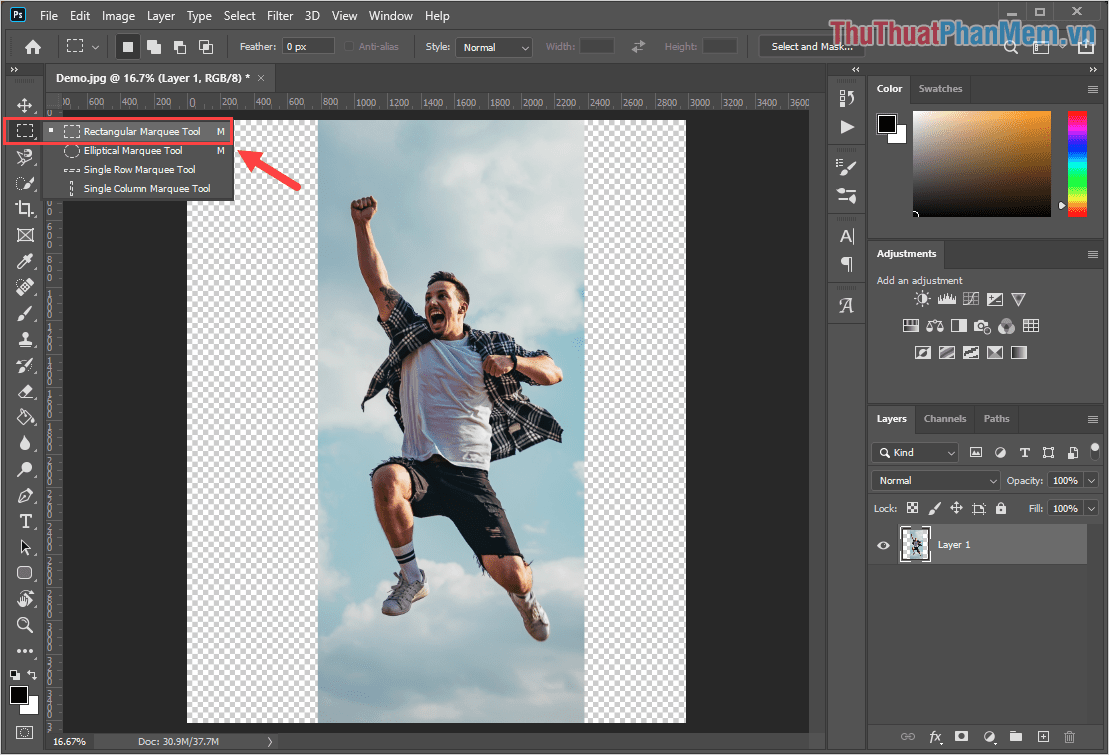
Bước 3: Tiếp theo các bạn sẽ cần chọn một vùng chọn ở khu vực cần mở rộng hình ảnh.
Lưu ý : Vùng chọn sẽ gồm có cả khu vực cần mở rộng và một phần của nội dung ảnh gốc ( Xem ảnh dưới ). Nếu như những bạn chọn vùng chọn chỉ có phần cần mở rộng mà không có phần hình ảnh gốc thì tất cả chúng ta sẽ không hề mở rộng được nội dung hình ảnh. Vùng nội dung hình ảnh gốc được chọn không cần quá lớn, chúng chỉ cần chiếm tỉ lệ 1/10 so với vùng cần mở rộng, trong trường hợp nội dung sát viền quá thì những bạn cũng hoàn toàn có thể chỉ cần chọn khoảng chừng 5-10 px là đủ .
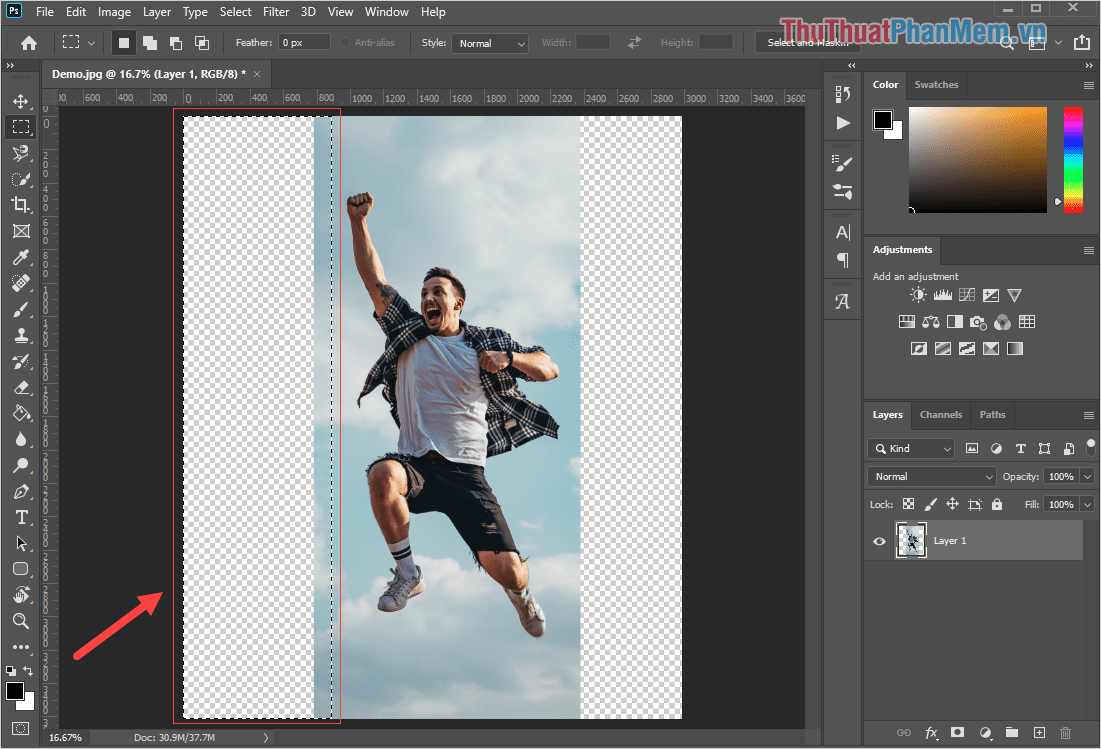
Bước 4: Sau khi các bạn chọn vùng chọn bằng công cụ Rectangular Tool xong thì các bạn tiến hành chọn Edit -> Fill (Shift + F5…).
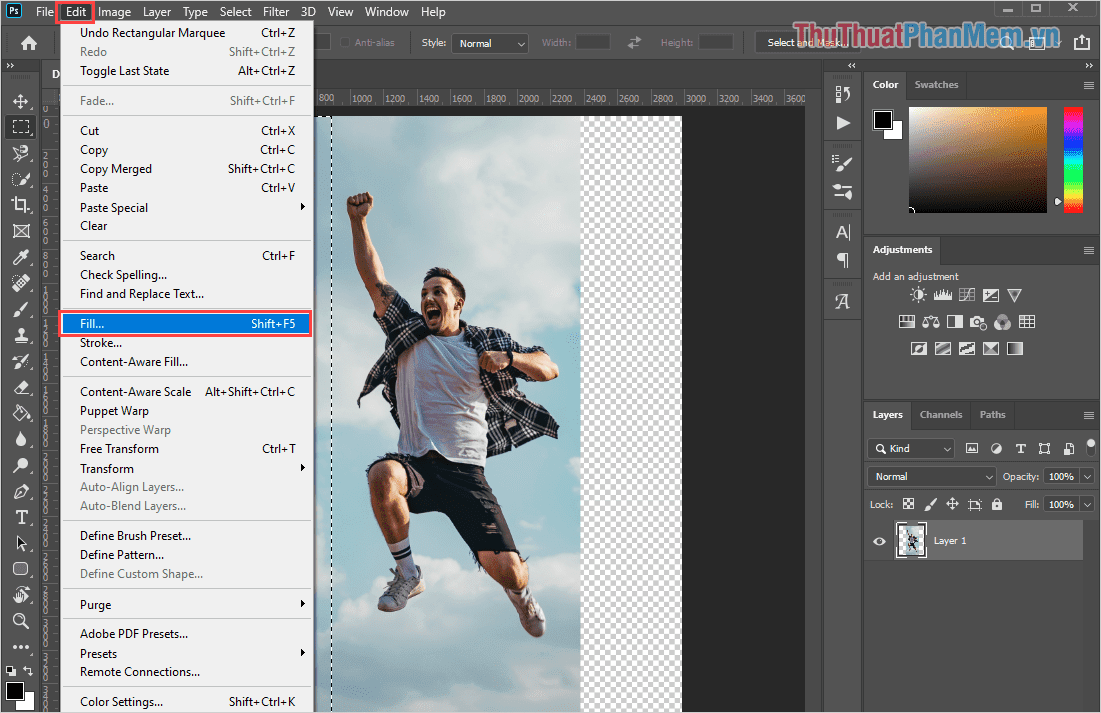
Bước 5: Khi hộp thoại Fill xuất hiện, các bạn tiến hành thiết lập các thông số giống như trong ảnh.
- Contents: Content-Aware
- Options: Color Adaptation
- Blending: Mode Normal/ Opacity 100%
Sau khi thiết lập hoàn tất, các bạn tiến hành chọn OK để mở rộng hình ảnh.
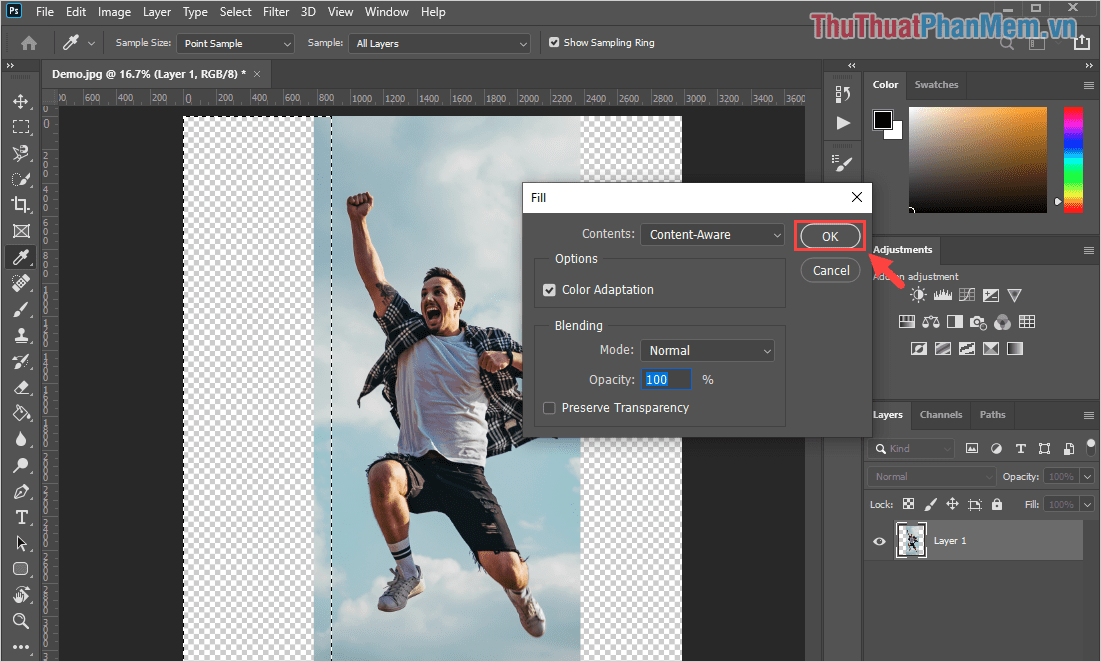
Bước 6: Thời gian phần mềm mở rộng hình ảnh phụ thuộc vào dung lượng hình ảnh. Ảnh có kích thước càng lớn thì các bạn sẽ càng mất nhiều thời gian để mở rộng chúng.
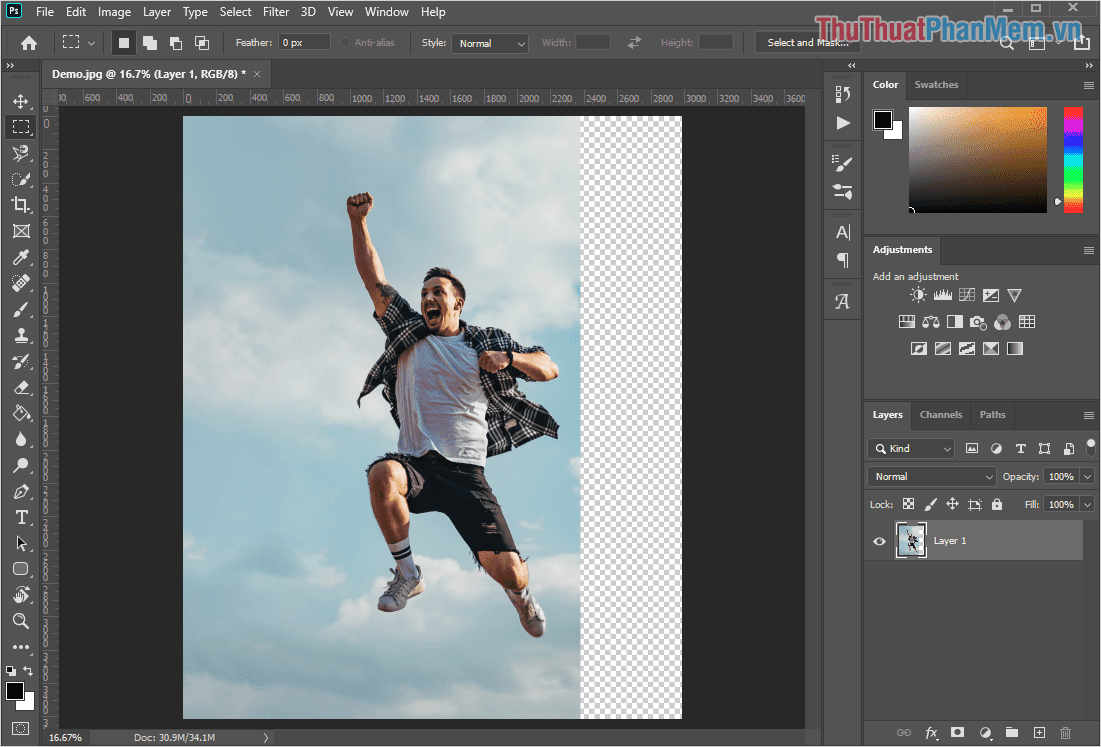
Bước 7: Sau khi mở rộng hình ảnh hoàn tất, các bạn tiến hành lập lại các bước trên đối với các vùng cần mở rộng khác.
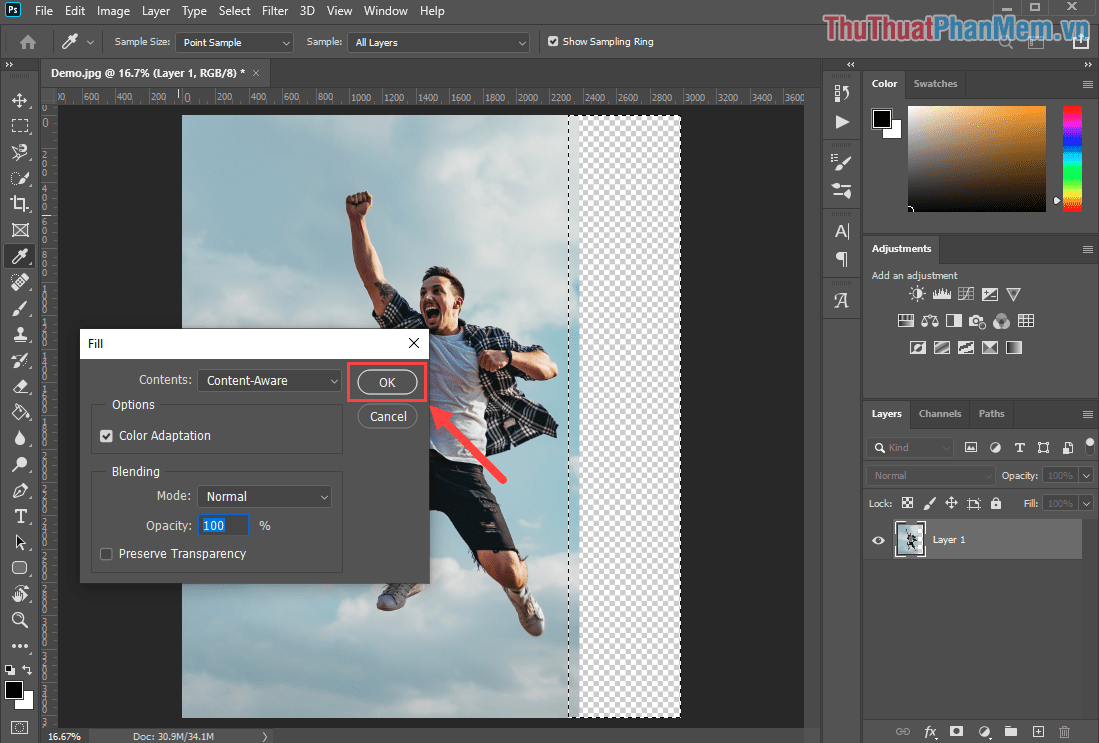
Bước 8: Sau khi hoàn tất các bước trên thì các bạn sẽ có được kết quả tương tự như hình ảnh dưới đây.
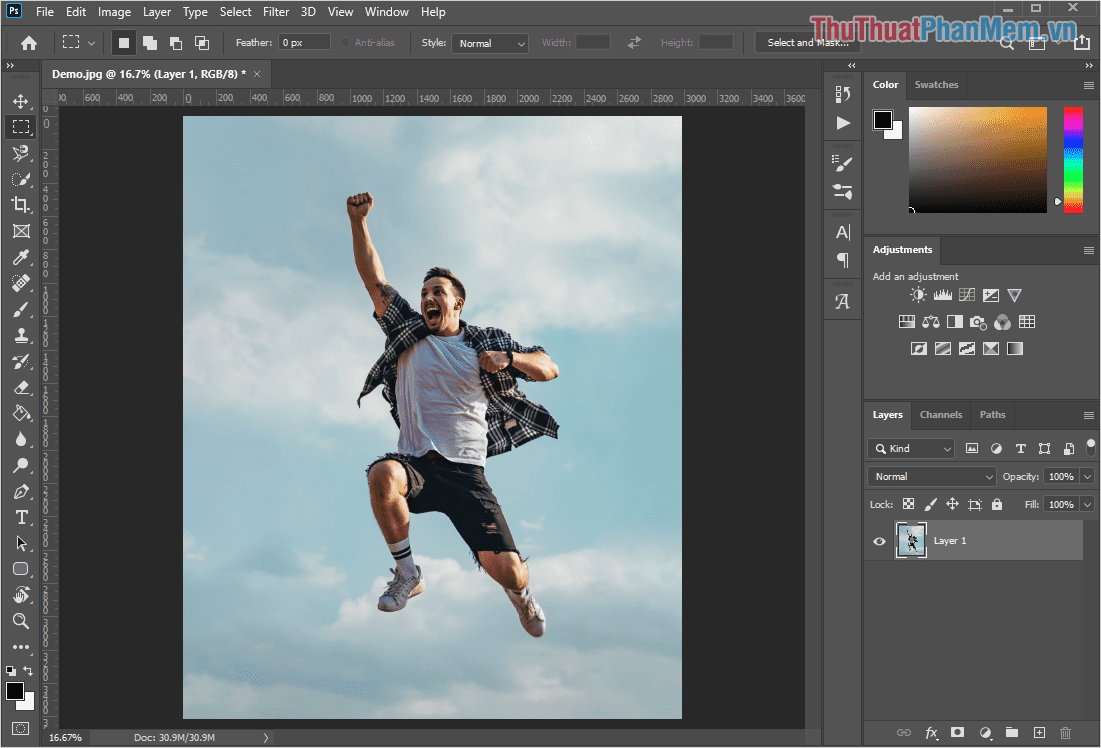
Chúng ta sẽ so sánh hình ảnh gốc và hình ảnh sau khi mở rộng để thấy được sự độc lạ đơn cử nhất .
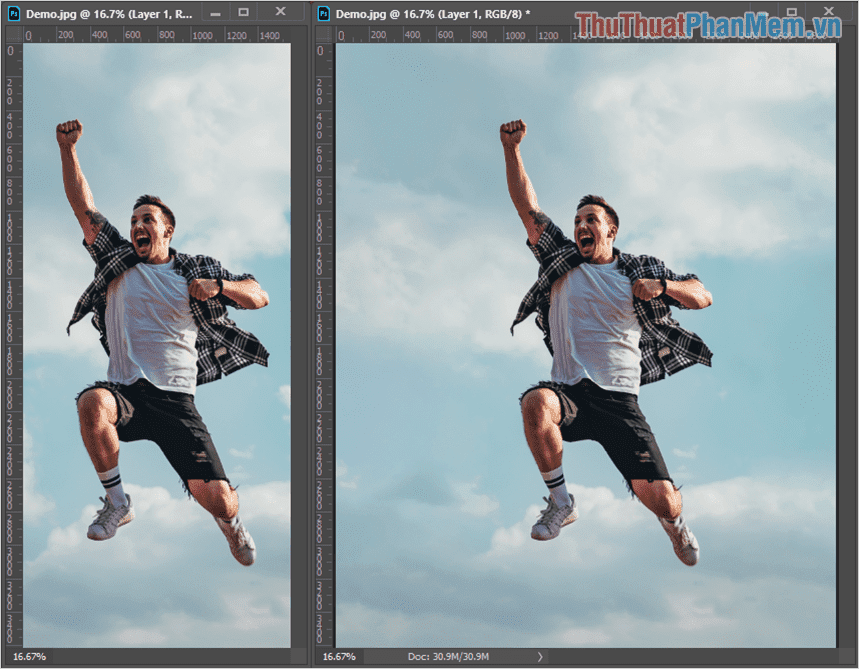
Trong bài viết này, PKMacBook đã hướng dẫn những bạn cách mở rộng hình ảnh trên Photoshop nhanh gọn và hiệu suất cao. Chúc những bạn một ngày vui tươi !
Source: https://final-blade.com
Category : Kiến thức Internet