Rate this post
Để thể hiện bản quyền hình ảnh, nhiều người lựa chọn chèn chữ hoặc logo vào trong ảnh. Vậy để xóa những chữ đó khỏi bức hình đó thì phải làm như thế nào? Nếu bạn cũng đang thắc mắc về vấn đề này, hãy cùng chúng tôi tham khảo một số cách cắt chữ trong photoshop đơn giản ngay sau đây.
Chữ trong ảnh dễ xóa hay khó xóa phụ thuộc vào nền ảnh đơn giản hay phức tạp. Do đó mà chúng ta sẽ chia thành những cách xóa chữ khỏi ảnh cụ thể như sau.
Cách cắt chữ trên ảnh bằng photoshop với nền ảnh đơn giản
Đối với những bức ảnh có phần nền ảnh ít chi tiết, thường là màu đồng nhất hoặc ít màu thì việc xóa chữ cũng trở nên đơn giản hơn rất nhiều. Chúng ta có thể tiến hành xóa chữ trong ảnh bằng nhiều công cụ khác nhau.
Xóa chữ trong ảnh bằng Patch tool
Đối với những bức ảnh có nền không đồng màu nhưng ở mức nền đơn giản thì chúng ta có thể sử dụng Patch tool.
Bước 1: Mở bức ảnh có chữ cần xóa trên photoshop. Chọn công cụ Patch tool trên thanh công cụ.

Bước 2: Click chuột tại ảnh, di chuột để khoanh vùng chọn cho chữ cần xóa.
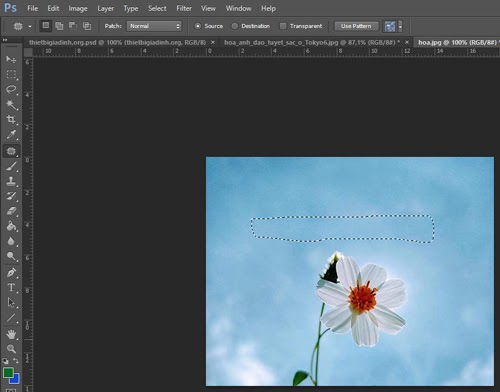
Bước 3: Sau khi đã tạo được vùng chọn, tiếp tục click trái chuột và kéo vùng chọn cần xóa chữ đến một nền ảnh tương tự như nền cần xóa là được.

Xóa chữ bằng Content-Aware
Ngoài cách trên, chúng ta cũng có thể sử dụng công cụ Content-Aware
Bước 1: Tại thanh công cụ của photoshop chúng ta chọn công cụ Rectangular Marquee Tool.
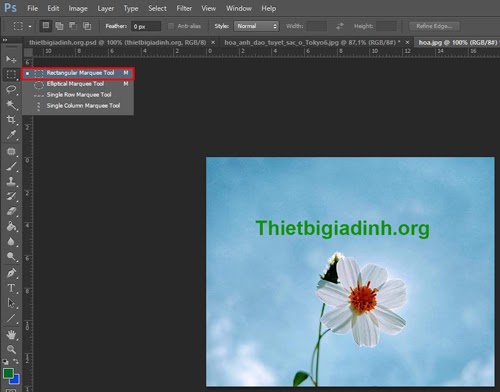
Bước 2: Click trái chuột vào vùng chữ cần xóa sau đó giữ và kéo chuột để tạo vùng chọn hết phần chữ.

Bước 3: Trên thanh tác vụ trên đầu, chọn Edit sau đó chọn Fill (Shift + F5).

Bước 4: Lúc này cửa sổ Content-Aware sẽ mở ra. Tại mục Contents, chúng ta chọn Content-Aware.
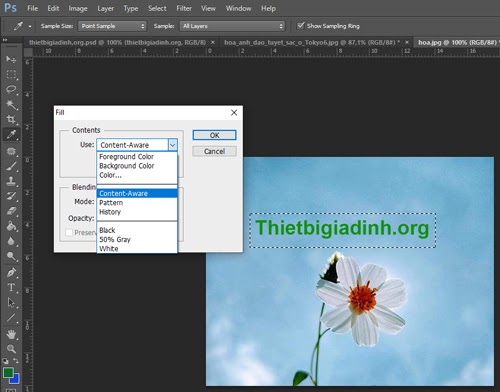
Mục Blending chúng ta thiết lập Normal với mức Opacity là 100%. Sau đó bấm OK để xóa chữ trong ảnh.
Kết quả thu được là bức ảnh đị bị xóa chữ mà nền ảnh tương thích mà không bị nhòe.
Cách cắt chữ trên ảnh bằng photoshop với nền ảnh phức tạp
Với những bức ảnh có nhiều chi tiết thì việc xóa chữ trở nên khó khăn hơn rất nhiều. Cách thức sẽ thủ công hơn và cũng nhiều thao tác hơn. Lúc này, chúng ta không thể sử dụng các công cụ như bên trên vì chúng sẽ khiến bức ảnh bị nhòe, lem màu, thiếu chuyên nghiệp và không thẩm mỹ.
Thay vào đó, chúng ta có thể sử dụng cách sau đây với các bước cụ thể.
Bước 1: Mở bức ảnh nhiều chi tiết cần xóa chữ sau đó tại thanh công cụ nhấn chọn công cụ Magic Wand Tool hoặc có thể dùng phím tắt W.
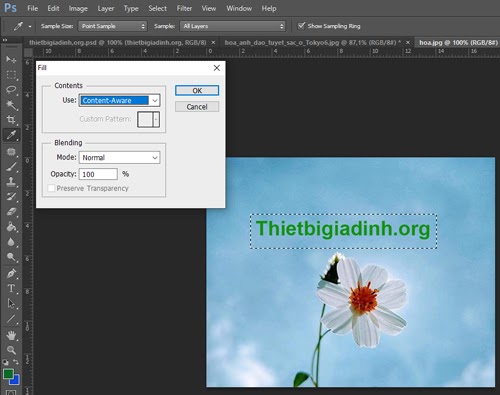
Bước 2: Nếu chữ trong ảnh khá nhỏ, chúng ta có thể phóng to ảnh lên bằng công cụ Zoom hoặc phím tắt là Z. Lưu ý, nếu chọn Zoom xong thì nhớ phải trỏ chuột lại công cụ Magic Wand Tool rồi mới tiếp tục thực hiện.

Bước 3: Nhấn giữ phím Shift sau đó nhấp chuột vào từng chữ trong bức ảnh để tạo vùng chọn cho từng chữ cần xóa. Lưu ý, giữ phím Shift cho đến khi chọn xong tất cả các chữ.
Bước 4: Sau đó chúng ta chọn Edit trên thanh tác vụ, vào Fill để mở Content-Aware.
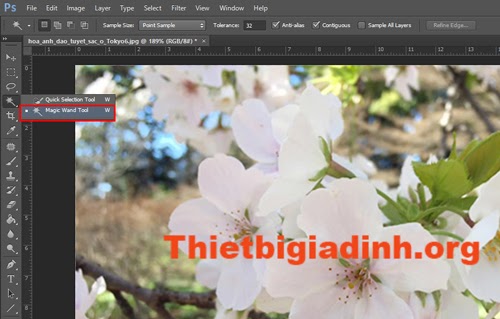
Bước 5: Các thông số tại Content-Aware vẫn cần thiết lập như cách xóa đơn giản ở trên. Sau đó chúng ta nhấn OK là được.
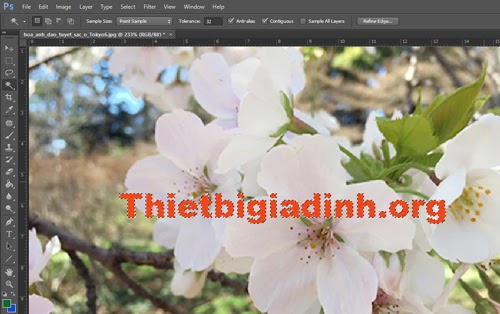
Bước 6: Lúc này, những chữ trên ảnh đã bị xóa nhưng vẫn xuất hiện viền mờ mờ. Do đó chúng ta sử dụng Rectangular Marquee Tool để khoanh vùng vuông phần chữ mờ.

Bước 7: Tiếp tục chọn Edit => Fill => Content-Aware => OK là đã xóa thành công chữ trong ảnh.

Lưu ý, nếu xóa cả một vùng lớn sẽ khiến ảnh bị nhòe. Do đó chúng ta nên xóa dần từng phần nhỏ một. Đây cũng là những cách xóa chữ trên ảnh bằng photoshop online đơn giản. Người dùng có thể tùy cơ ứng biến sao cho phù hợp nhất.
Trên đây là một số cách cắt chữ trong photoshop nói chung và cách xóa chữ trong photoshop online nói riêng. Hy vọng những thông tin trên sẽ hỗ trợ được bạn trong công việc chỉnh sửa ảnh để có thể tự làm nhiều bức ảnh đẹp hơn.
Bài viết liên quan khác: