
Tóm Tắt
1. Cách gộp Layer trong Photoshop bằng Flatten Image
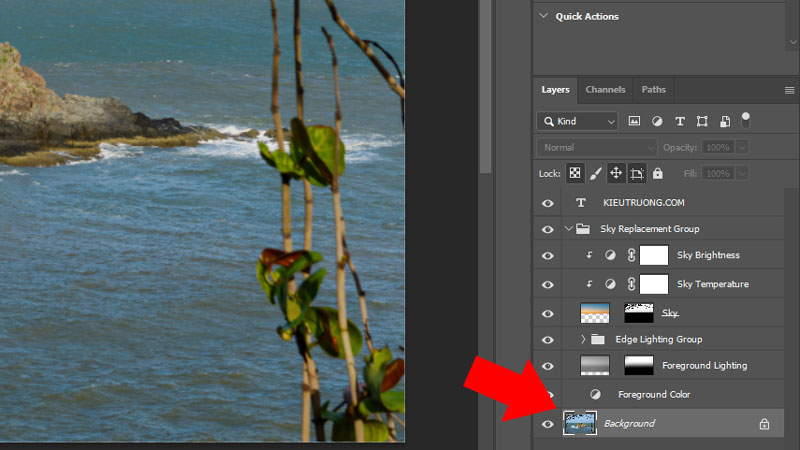 Để khởi đầu, tất cả chúng ta tìm hiểu và khám phá cách gộp Layer bằng Flatten Image. Trong Photoshop, bạn hãy chuyển dời tới phần Layer. Chọn một Layer bất kể, trong số Layer đang hiển thị. Ví dụ mình chọn Layer Background .
Để khởi đầu, tất cả chúng ta tìm hiểu và khám phá cách gộp Layer bằng Flatten Image. Trong Photoshop, bạn hãy chuyển dời tới phần Layer. Chọn một Layer bất kể, trong số Layer đang hiển thị. Ví dụ mình chọn Layer Background .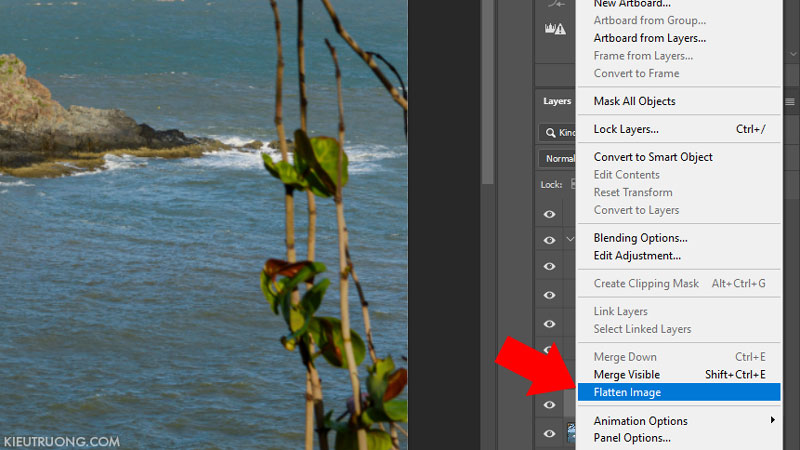 Sau đó nhấn chuột phải trên Layer rồi chọn Flatten Image .
Sau đó nhấn chuột phải trên Layer rồi chọn Flatten Image .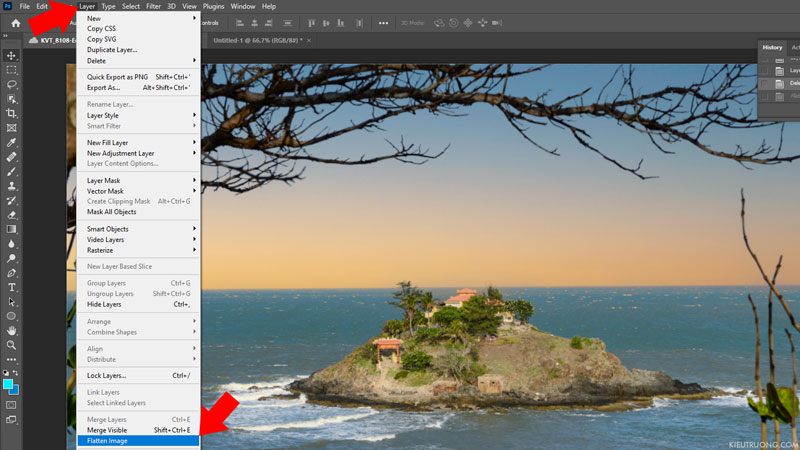
Ngoài ra, bạn có thể di chuyển đến thanh Menu. Sau đó nhấn Layer và chọn Flatten Image. Hai cách mang lại hiệu quả như nhau 😉.
Bạn đang đọc: Cách gộp Layer trong Photoshop chi tiết dễ hiểu
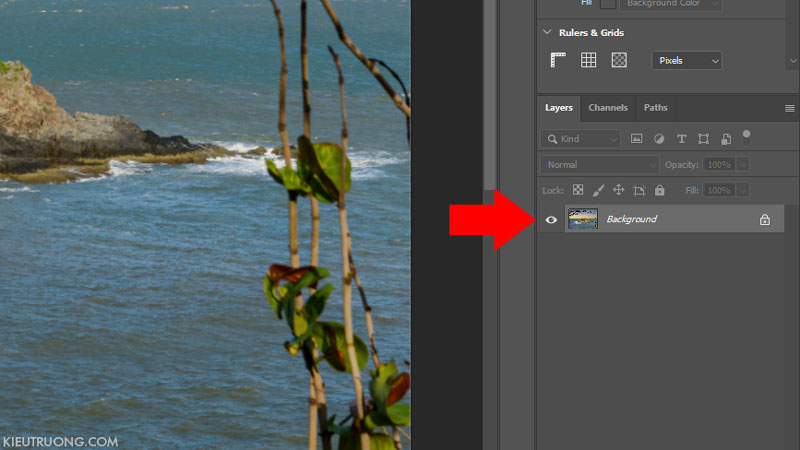 Photoshop sẽ gộp tổng thể thành một Layer. Cách này giúp giảm kích cỡ Layer, để Photoshop hoạt động giải trí hiệu suất cao hơn. Hoặc gom tổng thể vào một Layer mới để tiện chỉnh sửa hơn. Tất nhiên, bạn hoàn toàn có thể nhấn Ctrl + Z để quay trở lại. OK, như vậy, bạn đã biết cách tiên phong để gộp Layer rồi ha. Chúng ta đến với tính năng còn lại 🙂 .
Photoshop sẽ gộp tổng thể thành một Layer. Cách này giúp giảm kích cỡ Layer, để Photoshop hoạt động giải trí hiệu suất cao hơn. Hoặc gom tổng thể vào một Layer mới để tiện chỉnh sửa hơn. Tất nhiên, bạn hoàn toàn có thể nhấn Ctrl + Z để quay trở lại. OK, như vậy, bạn đã biết cách tiên phong để gộp Layer rồi ha. Chúng ta đến với tính năng còn lại 🙂 .
2. Gộp Layer trong Photoshop bằng Merge Layers
 Trong phần trước, bạn đã thấy Flatten Image gộp tổng thể thành một, bất kể đang chọn Layer nào. Chúng ta sử dụng Merge Layers để khắc phục hạn chế này. Bạn hãy nhấn giữ Ctrl, rồi nhấn chuột chọn Layer muốn gộp .
Trong phần trước, bạn đã thấy Flatten Image gộp tổng thể thành một, bất kể đang chọn Layer nào. Chúng ta sử dụng Merge Layers để khắc phục hạn chế này. Bạn hãy nhấn giữ Ctrl, rồi nhấn chuột chọn Layer muốn gộp . Sau đó chuyển dời tới Layer và chọn Merge Layers. Hoặc sử dụng phím tắt ( Ctrl + E ). Tất nhiên hoàn toàn có thể nhấn chuột phải rồi chọn Merge Layers. Cách nào tiện thì sử dụng cách đó nha 😀 .
Sau đó chuyển dời tới Layer và chọn Merge Layers. Hoặc sử dụng phím tắt ( Ctrl + E ). Tất nhiên hoàn toàn có thể nhấn chuột phải rồi chọn Merge Layers. Cách nào tiện thì sử dụng cách đó nha 😀 .
Photoshop gộp tất cả Layer đã chọn thành Layer mới. Và bỏ qua Layer không được chọn. Trong đó, Layer mới giữ độ trong suốt, của những Layer gốc. Giúp bạn chỉnh sửa dễ dàng hơn. Bạn nên thử nghiệm để thấy khác biệt giữa Flatten Image và Merge. Chúng ta đến với cách thứ 3 nha.
3. Gộp Layer bằng Merge Visible
 Merge Visible sẽ gộp Layer đang hiển thị trong Photoshop. Như bạn đang thấy. Chúng ta có Layer Sky, Sky Brighness, Sky Temperture bị ẩn, trong số Layer đã chọn 😉 .
Merge Visible sẽ gộp Layer đang hiển thị trong Photoshop. Như bạn đang thấy. Chúng ta có Layer Sky, Sky Brighness, Sky Temperture bị ẩn, trong số Layer đã chọn 😉 .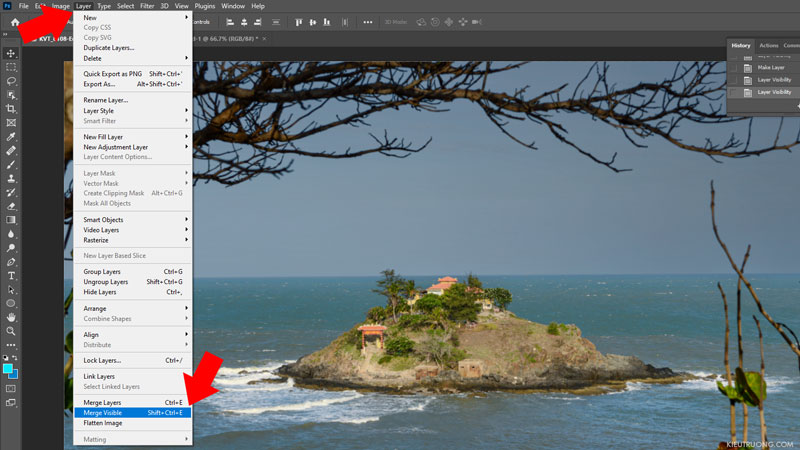 Chúng ta chuyển dời đến Layer rồi chọn Merge Visible. Hoặc nhấn phím tắt ( Ctrl + Shift + E ). Tất nhiên, bạn hoàn toàn có thể nhấn chuột phải trong cột Layer .
Chúng ta chuyển dời đến Layer rồi chọn Merge Visible. Hoặc nhấn phím tắt ( Ctrl + Shift + E ). Tất nhiên, bạn hoàn toàn có thể nhấn chuột phải trong cột Layer .
Chúng ta nhìn vào kết quả để thấy khác biệt. Photoshop gộp tất cả Layer đang hiển thị. Và bỏ qua Sky, Sky Brighness và Sky Temperture. Như vậy, chúng ta vừa tìm hiểu xong 3 cách gộp Layer. Bạn cũng thấy khác biệt giữa Merge Layers và Merge Visible.
4. Khác biệt giữa Flatten Image và Merge Visible
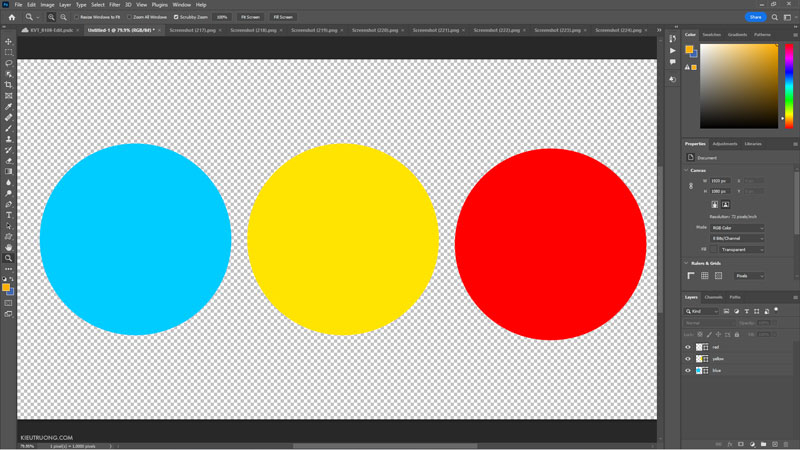 Chắc nhiều bạn muốn biết độc lạ giữa Flatten Image và Merge Visible. Như bạn đang thấy, tất cả chúng ta có 3 Layer riêng không liên quan gì đến nhau, tương ứng với xanh vàng đỏ. Mình sẽ gộp những layer này bằng Flatten Image và Merge Visible .
Chắc nhiều bạn muốn biết độc lạ giữa Flatten Image và Merge Visible. Như bạn đang thấy, tất cả chúng ta có 3 Layer riêng không liên quan gì đến nhau, tương ứng với xanh vàng đỏ. Mình sẽ gộp những layer này bằng Flatten Image và Merge Visible . Khi sử dụng Flatten Image. Chúng ta thấy Photoshop sẽ gộp tổng thể thành một Layer. Phần trong suốt sẽ chuyển thành màu trắng. Và bạn không có quyền lựa chọn Layer. Vậy còn Merge Visible thì sao ?
Khi sử dụng Flatten Image. Chúng ta thấy Photoshop sẽ gộp tổng thể thành một Layer. Phần trong suốt sẽ chuyển thành màu trắng. Và bạn không có quyền lựa chọn Layer. Vậy còn Merge Visible thì sao ? Trong Merge Visible, Photoshop gộp toàn bộ Layer đã chọn và đang hiển thị thành một Layer mới. Nhưng không chuyển phần trong suốt thành màu trắng như Flatten Image. Như vậy, bạn đã biết 3 cách gộp Layer trong Photoshop rồi. Bạn hoàn toàn có thể tìm hiểu thêm thêm cách tạo Layer qua bài viết này. Nếu có phần nào chưa hiểu rõ, vui mừng để lại phản hồi dưới bài viết. Mình sẽ vấn đáp ngay khi hoàn toàn có thể. Cảm ơn 🙂 .
Trong Merge Visible, Photoshop gộp toàn bộ Layer đã chọn và đang hiển thị thành một Layer mới. Nhưng không chuyển phần trong suốt thành màu trắng như Flatten Image. Như vậy, bạn đã biết 3 cách gộp Layer trong Photoshop rồi. Bạn hoàn toàn có thể tìm hiểu thêm thêm cách tạo Layer qua bài viết này. Nếu có phần nào chưa hiểu rõ, vui mừng để lại phản hồi dưới bài viết. Mình sẽ vấn đáp ngay khi hoàn toàn có thể. Cảm ơn 🙂 .
5. Đọc thêm
Source: https://final-blade.com
Category : Kiến thức Internet