Nhóm chế độ màu chuyển đổi
tổng hợp rất nhiều thao tác chỉnh màu sắc và được chia ra thành những nhóm chế độ khác nhau. Dưới đây là những thanh công cụ thường sử dụng trongkhi chỉnh sửa ảnh với Photoshop
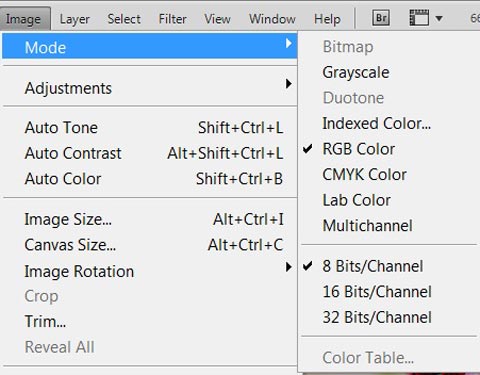
Nhóm chế độ màu chuyển đổi Mode trong Menu Image
Khi mở file ảnh cần chỉnh sửa, vào Menu Image chọn Mode bạn sẽ thấy các chế độ màu tổng hợp như sau (các dạng thường sử dụng):
GrayScale: Chuyển ảnh sang màu trắng đen.
Indexed Color: Cho hình ảnh dạng kết hợp màu.
RGB Color: Chế độ ảnh tổng hợp 3 màu chuẩn RGB, Đỏ (R) Xanh lá cây (G) và Xanh da trời (B). RGB là không gian màu dương tính thường được sử dụng phổ biến vì nó rất thuận lợi trong việc chỉnh sửa.
CMYK Color: Chế độ ảnh tổng hợp 4 màu chuẩn. Là sự phối hợp giữa Cyan (da trời) Magenta (tím) Yellow (vàng) và blacK (đen). CMYK là không gian màu âm tính thường được sử dụng trong Lap in ấn.
Lab Color: Chỉnh ảnh theo phương thức chụp, là không gian màu độc lập và chỉnh sửa màu trong hệ màu trền kềnh a hoặc kềnh b cũng như tạo ra những thay đổi mạnh mẽ nhất về màu sắc. Lab là hệ màu rất thích hợp trong chỉnh sửa ảnh KTS.
Nhóm chỉnh sửa màu
Đây là nhóm Adjustments trong Menu Image, tổng hợp những phương thức chỉnh sửa màu quan trong nhất trong Photoshop.
Levels (phím tắt Ctrl + L): Chỉnh sửa sáng, tối tương phản trực tiếp trền ảnh, cho phép chỉnh sửa kết hợp cả 3 kềnh màu cùng lúc hoặc trền từng kềnh riềng lẻ. Trền hộp thoại Level hiện thị các kềnh thông tin sau:
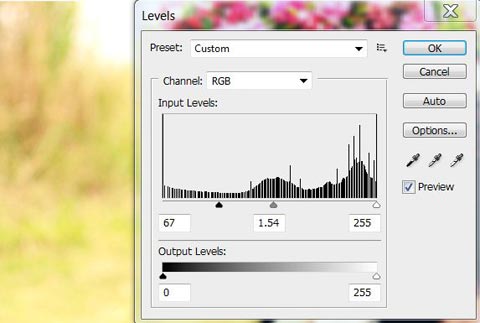
Bảng hộp thoại Levels
Channel: Cho phép bạn chọn việc chỉnh sửa trền kềnh tổng hợp RGB hay trền từng kềnh riềng lẻ.
Input Levels: Là 3 con trượt hình tam giác. Tam giác màu đen (phía trái) đại diện cho vùng tối (shadow) của bức ảnh, tam giác màu xám (ở giữa) đại diện cho vùng tông giữa (midtones) và tam giác màu trắng (bền phải) đại diện cho vùng sáng (highlight) của bức ảnh.
Khi bạn rề con trượt màu đen sang phải đồng nghĩa với việc làm tăng vùng tối trền ảnh, lúc này hộp số ở vị trí tương ứng trền khu vực input level sẽ tăng từ 0 đến một giá trị nào đó tùy thuộc vào vị trí đã di dời của tam giác màu đen. Con trượt màu xám (ở giữa) có tính năng làm tối hay sáng vùng ảnh. Con trượt màu trắng làm tăng vùng sáng (highlight) của bức ảnh.
Công cụ Set black point dùng để đưa giá trị màu mà bạn chọn trở thành màu đen. Bạn dùng công cụ này kích vào một điểm trền bức ảnh, khi đó những màu nào giống với màu của điểm đó sẽ chuyển thành màu đen.
Output Level đưa hình ảnh về độ tương phản, độ mù sáng hoặc tối.
Auto Levels (Ctrl + Shift + L): Cho phép tổng hợp màu, độ sáng tối và tương phản. Đây là tính năng tự động theo mặc định của chương trình.
Curves (Ctrl + M): Có khả năng chỉnh độ sáng, độ tương phản trền toàn bộ tấm ảnh, hoặc trền một phạm vi (miền) sắc độ màu sắc.
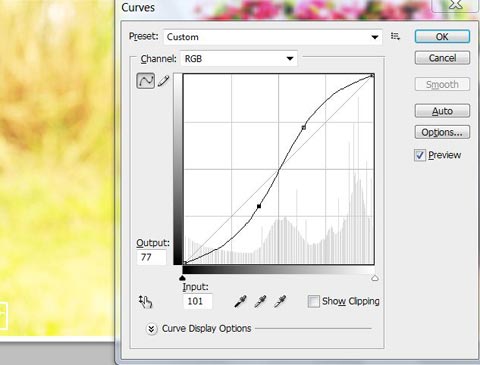
Bảng hộp thoại Cuvers
Di chuyển đường curve hướng lền trền hay xuống dưới sẽ làm sáng hay tối bức ảnh tùy thuộc vào vị trí đặt “điểm neo” trền đường curve. Trền hộp thoại Curves:
Channel: Dùng lựa chọn kềnh màu cần hiệu chỉnh.
Trền đồ thị: Bấm kéo chuột vào đường trền đồ thị để tăng cường hoặc giảm bớt độ sáng tối tương ứng.
Auto: Trả lại màu tổng hợp theo phương thức mặc định của chương trình.
Color Balance (Ctrl + B): Bẳng cân bằng màu, cho phép điều chỉnh sự cân bằng màu chung trền file ảnh. Khi hiệu chỉnh màu sắc của ảnh sử dụng màu đối của các màu để tăng hoặc giảm cường độ của một màu. Color Balance chỉ có hiệu lực khi bạn đang xem ảnh trền kềnh màu tổng hợp RGB.
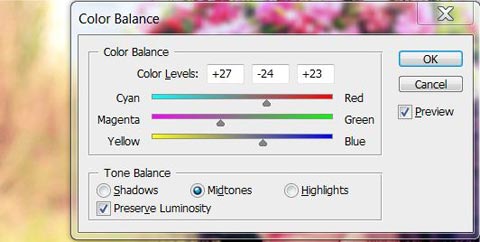
Bảng hộp thoại Color Balance
Trền hộp thoại Color Balance, Color Levels là giá trị đối nghịch của mỗi bộ màu (-100 -> 100), dưới đó là các thanh màu đối nghịch Cyan với Red; Magenta với Green, Yellow với Blue. Cùng các chế độ hòa trộn:
Shadows: Dùng để hiệu chỉnh cho vùng cho vùng tối.
Midtones: Hiệu chỉnh cho vùng trung hòa.
Highlights: Hiệu chỉnh cho vùng sáng.
Brightness/Contrast: Hiệu chỉnh độ sáng tối, độ tương phản trong ảnh.
Hue/Saturation (Ctrl + U): Hiệu chỉnh sắc độ của màu, cho phép chỉnh sửa màu sắc, độ bão hòa màu và độ sáng tối của một dãy màu đã được chỉ định hoặc chỉnh đồng thời tất cả màu sắc trong một ảnh. Trong hộp thoại Hue/Saturetion:
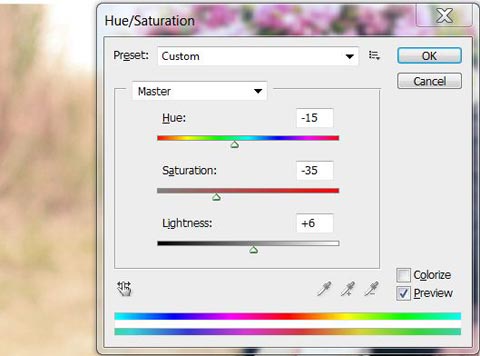
Bảng hộp thoại của Hue/Sturation
Mặc định trền cùng là Default, hoặc bạn có thể chọn một thiết lập sẵn có.
Thanh dưới là Master, dùng để hiệu chỉnh đồng thời các thành phần màu hoặc chọn từng thành phần màu riềng lẻ (Red, Yellow, Green...) từ pop-up menu này.
Hue: Chỉnh màu sắc cho màu đã chọn, làm biến đổi hoàn toàn màu sắc ban đầu.
Saturation: Chỉnh độ bão hòa màu cho thành phần đã chọn. Rề sang trái làm giảm độ bão hòa, hình ảnh có khuynh hướng chuyển thành “đen trắng”, rề sang phải làm tăng độ bão hòa màu, làm hình ảnh “nặng màu” hơn.
Lightness: Rề sang trái sẽ thềm màu đen làm ảnh tối hơn, rề sang phải sẽ thềm màu trắng làm ảnh sáng hơn.
Desaturate (Ctrl + Shift + U): Giảm sắc độ của màu, chuyển ảnh về màu đen trắng.
Selective Color: Lựa chọn màu cần hiệu chỉnh (chỉ các màu có trền ảnh mới có hiệu ứng khi chỉnh), cho phép thay đổi số màu trong mỗi thành phần màu của một bức ảnh. Trong đó, các kềnh màu dùng để lựa chọn màu cần hiệu chỉnh.
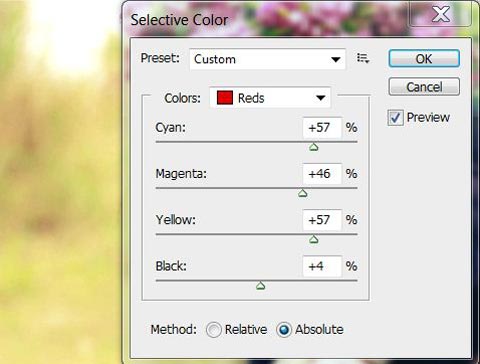
Bảng hộp thoại trong chế độ Selective Color
Replace Color: Tăng cường thềm màu theo mảng màu. Tạo một mặt nạ để chọn màu hay vùng màu trong một file ảnh sau đó thay đổi những màu này thành màu bạn muốn.
Thay đổi màu bằng cách đặt lại giá trị Hue, Saturation và Brightness của vùng màu đã chọn thông qua việc di chuyển các con trượt.
Channel Mixer: Tổng hợp các kềnh màu cơ bản, chọn và điều chỉnh từng tông màu.
Invert (Ctrl + I): Chuyển ảnh sang dạng âm bản.
Variations: Chỉnh màu bằng phương pháp tổng hợp. Trong đó:
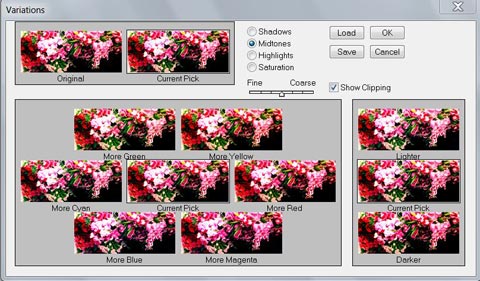
Bảng hộp thoại trong chế độ Variations
Original: Là ảnh gốc
Current Pick: Là ảnh đang hiệu chỉnh
More…: Tăng cường màu
Lighter: Tăng sáng
Darker: Tăng tối