Registry là gì? Hướng dẫn toàn tập về Regedit trên Windows
Nếu như bạn là một người đam mê công nghệ, thích vọc máy tính, sửa lỗi máy tính hoặc tối ưu máy tính … thì các bạn đã từng nghe qua cụm từ Registry, thậm chí còn chỉnh sửa nó rồi đúng không.
Vậy thực chất Registry là gì ? và cách sử dụng nó như thế nào ? bài viết này blogchiasekienthuc.com sẽ hướng dẫn toàn tập về Registry để các bạn hiểu sâu hơn về chúng nhé. Đầu tiên chúng ta sẽ đến với khái niệm Registry nhé:
#1. Registry là gì?
Registry là một cơ sở dữ liệu dùng để lưu trữ các thông số kỹ thuật của Windows và lưu lại những thông tin về sự thay đổi, lựa chọn cũng như những thiết lập từ người sử dụng Windows.
Registry chứa các thông tin về phần cứng, phần mềm, người sử dụng và một điều nữa là Registry luôn được cập nhật khi người dùng có sự thay đổi trong các thành phần của Control Panel, File Associations và một số thay đổi trong Menu Options của một số ứng dụng,…
Đọc thêm:


#2. Registry nằm ở đâu?
+ Trong Windows 95/ 98 thì Registry nằm ở trong 2 file đó là user.dat và system.dat trong thư mục Windows.
+ Trong Windows Me thì Registry nằm trong file Classes.dat trong thư mục Windows.
+ Trong Windows 2000 Registry nằm trong thư mục Windows\ System32\ Config
+ Trong Windows XP/ 7/ 8/ 8.1/ 10/11.. thì Registry nằm trong thư mục C\Windows (trong đó C là ổ chứa hệ điều hành).
#3. Cách truy cập vào Registry
Trên Windows XP/ 7/ 8/ 8.1/ 10/ 11, nếu như bạn muốn truy cập vào Registry thì chỉ cần mở hộp thoại Run (Windows + R) => và nhập vào lệnh regedit => và nhấn Enter là xong.

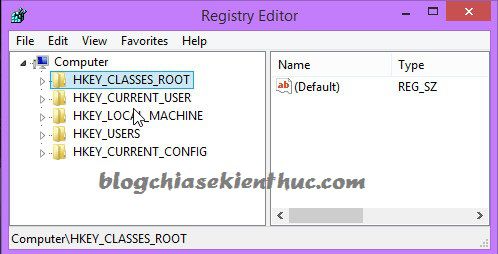
#4. Registry có chỉnh sửa được không?
Câu trả lời là có, hơn nữa nó còn có thể thực hiện một cách cực kỳ đơn giản. Chỉnh sửa Registry giúp bạn tăng tốc Windows, và tối ưu hệ thống rất tốt nếu như bạn biết cách.
Còn nếu như bạn không biết rõ về những gì trong regedit thì đừng nên đụng vào nhé, vì rất dễ gây lỗi hệ điều hành windows của máy tính.
#5. Hướng dẫn Sao lưu/ Backup lại Registry
Một điều cực kỳ quan trọng, nếu như bạn muốn nghịch máy tính, tùy chỉnh Registry để khám phá những điều thú vị trên Windows thì công việc đầu tiên là hãy backup lại Registry để đề phòng không may bị lỗi thì bạn còn có thể phục hồi lại trạng thái như cũ được.
Rất đơn giản, bạn hãy mở Registry lên và chọn File => chọn Export .

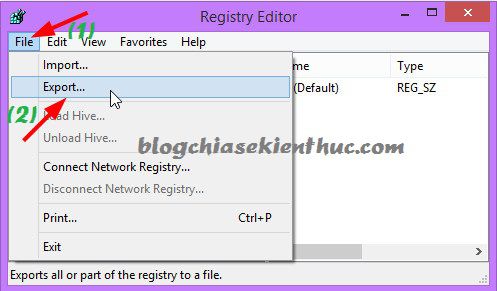
Tiếp theo bạn hãy nhập tên file backup (1) => chọn vị trí lưu (2) => tại phần Export range (3) bạn tích vào lựa chọn All để backup lại toàn bộ => Cuối cùng nhấn vào Save (4) để lưu lại.


Quá trình backup sẽ mất một lúc, trong lúc chờ đợi thì bạn có thể làm việc khác nhé :D.

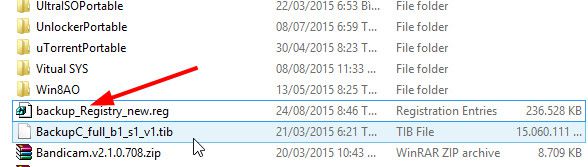
Tips: Sau khi backup xong thì bạn nên sử dụng Winrar để nén file backup đó lại để tránh bị nhiễm virus nhé. Và tốt nhất là bên nên sao lưu ra nhiều thiết bị khác ví dụ như USB hoặc upload lên các dịch vụ lưu trữ đám mây như Fshare, mega.co.nz, dropbox..
#6. Cách sử dụng file *.reg
+ File mà bạn vừa backup lại sẽ có đuôi mở rộng mà tên-file.reg. Để sử dụng được file này thì bạn chỉ cần nhấn đúp chuột vào và chạy là được. Một khi hệ thống bị lỗi do Registry thì bạn chỉ cần chạy file này là có thể phục hồi lại được ngay.
+ Tuy nhiên, không phải lúc nào mọi việc cũng đều xuôn sẻ như vậy. Đôi khi chạy file Backup đó sẽ bị báo lỗi như thế này:

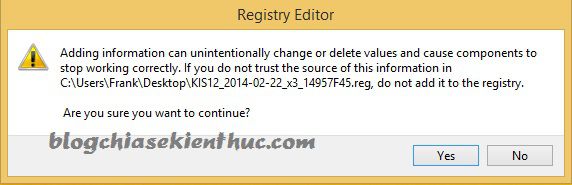
Để đảm bảo file backup an toàn và chắc chắn khôi phục lại được thì tốt nhất bạn nên backup và phục hồi lại trong chế độ Safe mode nhé. Các bạn làm hoàn toàn tương tự như ở trong chế độ bình thường vậy.
NOTE: Có thể trong chế độ Safe mode báo lỗi nhưng quá trình phục hồi vẫn hoàn toàn bình thường và thành công nhé, bạn có thể yên tâm mà làm.
[CẬP NHẬT THÊM BÀI VIẾT] liên quan:
Hướng dẫn KIỂM TRA file *.REG liệu có AN TOÀN hay không?
#7. Tìm hiểu sâu hơn về Registry
Registry có cấu trúc dạng cây nên rất dễ quản lý cũng như sử dụng. Registry có 6 nhánh chính, mỗi nhánh lại được giao nhiệm vụ lưu giữ những thông tin riêng biệt.
Trong các nhánh chính có rất nhiều nhánh con và những nhánh con này cũng được lưu giữ nhưng thông tin riêng biệt. Cụ thể như sau:
- HKEY_CLASSES_ROOT: Nơi đây sẽ lưu lại những thông tin dùng chung cho toàn bộ hệ thống.
- HKEY_CURRENT_USER: Tại đây sẽ lưu lại những thông tin cho người dùng đang Logon.
- HKEY_LOCAL_MACHINE: Chứa những thông tin về hệ thống, phần cứng và phần mềm.
- HKEY_USERS: Bao gồm thông tin của tất cả các User, mỗi user là một nhánh với tên là số ID của user đó.
- HKEY_CURRENT_CONFIG: Lưu thông tin về phần cứng hiện tại bạn đang sử dụng.
- HKEY_DYN_DATA: Đây cũng là một phần của nhánh HKEY_LOCAL_MACHINE (Một số máy sẽ không có nhánh chính này)
#8. Các kiểu dữ liệu được sử dụng trong Registry?
- REG_BINARY: Kiểu nhị phân 32bit.
- REG_DWORD: Kiểu Double Word cho phép nhập theo cơ số 16 (HEX) hoặc cơ số 10 (DECIMAL).
- REG_EXPAND_SZ: Kiểu chuỗi mở rộng đặc biệt. VD: “%SystemRoot%” thay cho đường dẫn thay cho đường dẫn Windows\System32.
- REG_MULTI_SZ: Kiểu chuỗi đặc biệt.
- REG_SZ: Kiểu chuỗi chuẩn.
#9. Tại sao bạn nên biết, thậm chí cần biết về Registry ?
Registry lưu lại toàn bộ thông tin hệ thống, nếu như bạn muốn nghiên cứu sâu hơn về máy tính thì không thể bỏ qua Registry được.
Nếu như bạn muốn phát triển về kiến thức kỹ thuật lập trình trên nền tảng Windows, hay cách bảo mật máy tính, cracking, hacking… thì bạn cần phải biết về Registry.
Hoặc lấy ví dụ đơn giản như các bạn thấy, những hướng dẫn về tối ưu, tinh chỉnh registry trong các bài viết trong các diễn đàn đa số đều tinh chỉnh registry để đạt hiệu suất cao hơn.
#10. Có nên sử dụng phần mềm tối ưu Registry không?
Đây là nhận xét theo quan điểm cá nhân của mình thôi nhé, tốt nhất bạn không nên sử dụng mấy phần mềm dạng này, kể cả trả phí.
Bởi vì rất dễ gây ra lỗi hệ thống, bạn chỉ nên tinh chỉnh thủ công, làm theo hướng dẫn của những người đã thực hiện thành công rồi. Vì như vậy vừa thêm kiến thức cho bạn, mà bạn lại biết được nguyên nhân nếu như xảy ra lỗi trong quá trình thực hiện.
>> Sử dụng các phần mềm tối ưu registry hay các phần mềm tối ưu hệ thống không những không giúp cải thiện tốc độ của hệ thống mà đôi khi còn gây chậm máy và nhanh hỏng Win hơn.
#11. Công thức tạo một file *.reg để tự động thay đổi Regedit với 1 click
Cấu trúc của file *.reg có dạng là:
[Đường-dẫn-đến-Key]
“Tên Value”=kiểu dữ liệu:giá trị (nếu kiểu dữ liệu value là DWORD hoặc BINARY)
Tên Value”=”giá trị” (nếu kiểu dữ liệu value là một chuỗi)
Ví dụ về một file *.reg :


Cách xóa dữ liệu, xóa một Value thì bạn làm như sau: Thêm dấu - vào trước [key] hoặc là thêm dấu - vào đằng sau dấu bằng của tên Value (trong trường hợp bạn muốn xóa cả Value)
Ví dụ: Ở đây mình sẽ thực hiện xóa key có đường dẫn là:
HKEY_CURRENT_USER\Control Panel\Accessibility\Keyboard Response
và mình muốn xóa Value BounceTime trong key có đường dẫn là:
HKEY_CURRENT_USER\Control Panel\Accessibility


Note: Để tạo ra các file .reg thì bạn chỉ cần mở
Để tạo ra các file .reg thì bạn chỉ cần mở notepad lên và copy các dòng lệnh như bên trên vào và lưu dưới dạng tên-cần-lưu.reg là xong. Khi sử dụng bạn chỉ cần nháy đúp vào file reg đó để thay đổi như cấu trúc file reg mà bạn đã khai báo.
#12. Một số tinh chỉnh, thiết lập hữu ích
Tóm Tắt
+ Trên Windows 7
Hiển thị
1. Tăng tốc Aero Peek
Bước 1: Tìm đến đường dẫn: HKEY_CURRENT_USER> Software> Microsoft> Windows> CurrentVersion> Explorer> Advanced
Bước 2: Nhấp chuột phải vào khung bên phải và chọn New> DWORD (32-bit) Value. Đặt tên DWORD mới “DesktopLivePreviewHoverTime.”
Bước 3: Nháy đúp chuột vào DesktopLivePreviewHoverTime để mở nó ra. Dưới “Base,” chọn Decimal rồi nhập thời gian trễ (trong mili giây) trong “Value data”. Nhấn OK để thực hiện.
Bước 4: Reset lại máy tính.
2. Tăng tốc độ hiển thị ứng dụng trên thanh taskbar
Từ hệ điều hành Windows Vista trở đi, mỗi khi bạn di con trỏ chuột tới một biểu tượng của ứng dụng đang chạy trên thanh tasbar, một màn hình nhỏ sẽ hiện lên cho các bạn thấy tình trạng của ứng dụng đó.
Khoảng thời gian mặc định là 0.4 giây (400 mili giây). Tuy nhiên nếu cảm thấy nó vẫn quá nhanh hoặc quá chậm các bạn có thể điều chỉnh dễ dàng với thủ thuật sau.
Bước 1. Mở regedit và tìm tới khóa HKEY_CURRENT_USER > Software > Microsoft > Windows > CurrentVersion > Explorer > Advanced.
Bước 2. Chọn menu chuột phải vào bảng bên phải và chọn New > DWORD (32-bit) Value. Các bạn đặt tên DWORD mới là “ExtendedUIHoverTime”.
Bước 3. Click 2 lần chuột trái vào DWORD vừa tạo. Dưới dòng “Base,” các bạn chọn Decimal rồi điền khoảng thời gian mong muốn ở mục “Value data”.
Bước 4. Chọn Ok, sau đó Logoff và Logon lại 1 lần để thưởng thức thành quả của bạn.
3. Tăng tốc thanh thực đơn
Bước 1. Mở regedit và tìm tới khóa HKEY_CURRENT_USER > Control Panel > Desktop.
Bước 2. Click 2 lần chuột trái vào trường Find MenuShowDelay. Các bạn có thể điều chỉnh tốc độ nhanh hay chậm (măc định là 400 mili giây) tùy theo ý muốn.
Bước 3. Logoff và Logon lại 1 lần để thay đổi có hiệu lực.
4. Ngăn chặn việc tự khởi động
Khi hoàn tất việc tải về các cập nhật từ Microsoft, Windows sẽ có một thông báo nhỏ ở khay đồng hồ hỏi ý bạn xem có muốn cài đặt các bản cập nhật đó không.
Nếu bạn đang chơi game, hoặc đang làm việc với rất nhiều cửa sổ, thì sau khoảng thời gian 15 phút, hệ thống sẽ tự động cài đặt và khởi động lại.
Hậu quả sẽ ra sao nếu các bạn chưa kịp lưu lại công việc dang dở?Đừng lo vì có một cách rất đơn giản với registry để ngăn chặn việc tự khởi động của hệ thống.
Bước 1. Mở regedit và tìm tới khóa HKEY_LOCAL_MACHINE > SOFTWARE > Policies > Microsoft > Windows.
Bước 2. Chọn menu chuột phải vào bảng bên phải và chọn New > Key. Các bạn đặt tên thư mục mới là “WindowsUpdate”.
Bước 3. Mở thư mục WindowsUpdate và tạo một DWORD mới (các bước như trên), đặt tên DWORD đó là “NoAutoRebootWithLoggedOnUsers”.
Bước 4. Các bạn đổi giá trị của DWORD “NoAutoRebootWithLoggedOnUsers” thanh 1. Sau đó đổi giá trị của trường Base thành “Hexadecimal”.
Bước 5. Logoff và Logon lại 1 lần để thay đổi có hiệu lực. Từ này trở về sau, hệ thống của bạn sẽ không bao giờ tự động tắt nữa, hãy yên tâm.
5. Tắt các thông báo trên taskbar
Cảm thấy không thích các bảng thông báo đột ngột hiện lên thanh taskbar? Các bạn hoàn toàn có thể tắt chúng đi bằng cách làm theo những bước sau đây.
Bước 1. Mở regedit và tìm tới khóa HKEY_CURRENT_USER > Software > Microsoft > Windows > CurrentVersion > Explorer > Advanced.
Bước 2. Tạo một DWORD 32 bit mới và đặt tên là “EnableBalloonTips.”
Bước 3. Thay đổi giá trị của DWORD vừa tạo thành 0. Lần này, các bạn không cần đổi tên mục Base thành “Decimal” hay “Hexadecimal” vì với giá trị 0 thì ở trường hợp nào đi nữa, 0 vẫn là 0.
Bước 4. Logoff và Logon lại 1 lần để thay đổi có hiệu lực.
+ Trên Windows 8
Hiển thị
1. Thay đổi khoảng cách các icon
Địa chỉ HKEY_CURRENT_USER/Control Panel/Desktop/WindowMetrics chứa hai giá trị IconSpacing và IconVerticalSpacing chính là khoảng cách các icon trên desktop theo chiều ngang và dọc tương ứng.
Giá trị mặc định của nó là -1125, bạn có thể thay đổi tuỳ ý trong khoảng -480 cho khoảng cách ngắn nhất đến -2730 cho khoảng cách xa nhất.
2. Tùy chỉnh độ rộng khung cửa sổ
Cũng ở cây thư mục WindowsMetrics, khoá BorderWidth sẽ giúp bạn điều chỉnh kích thước khung bao quanh tất cả các cửa sổ Windows. Windows 8 đặt giá trị cho khoá này là -15, bạn có thể thay đổi từ 0 đến 50 để cảm nhận ngay sự khác biệt nhé.
3. Số hàng Tiles
Windows 8 quyết định số hàng hiển thị trên màn hình Metro dựa vào độ phân giải màn hình của bạn. Nhưng bạn có thể thiết lập thủ công bằng cách đi đến khóa:
HKEY_CURRENT_USER/Software/Microsoft/Windows/CurrentVersion/ImmersiveShell/Grid
Tạo một DWORD mới với tên Layout_MaximumRowCount và đặt cho nó giá trị bất kỳ từ 1 đến 5. Chẳng hạn, sau khi điều chỉnh, Start Screen ở đây chỉ gồm 2 hàng Tiles:
4. Hộp thoại xác nhận xoá dữ liệu
Bạn có để ý rằng trong Windows 8/8.1 khi bạn nhấn Delete một tập tin hay thư mục thì không xuất hiện 1 hộp thoại nào để xác nhận xóa mà các tập tin hay thư mục này sẽ được chuyển thẳng vào thùng rác mà không hề xuất hiện một hộp thoại xác nhận nào, vô tình tạo ra nguy cơ xoá nhầm dữ liệu.
Để khôi phục lại lại tính năng quen thuộc này như ở những phiên bản Windows trước, bạn truy cập theo đường dẫn sau:
HKEY_CURRENT_USER/Software/Microsoft/Windows/CurrentVersion/Policies
Tạo một khoá mới đặt tên Explorer, sau đó tạo một DWORD với tên gọi ConfirmFileDelete. Đặt giá trị bằng 1 cho DWORD để Windows hiển thị hộp thoại xác nhận và ngược lại nếu không muốn xác nhận rườm rà, bạn đặt nó bằng 0.
5. Đăng ký chủ sở hữu
Nếu bạn nhấn nút Windows rồi gõ winver, cửa sổ About Windows sẽ mở ra cung cấp cho bạn các thông tin về Windows 8 trong đó có tên người sở hữu hệ điều hành.
Bạn có thể đổi thành bất cứ cái tên nào bạn thích bằng cách điều chỉnh giá trị của hai khóa RegisteredOwner vàRegisteredOrganization ở địa chỉ:
HKEY_LOCAL_MACHINE/SOFTWARE/Microsoft/Windows NT/CurrentVersion.
6. Ngăn người dùng gỡ bỏ ứng dụng
Windows 8 cho phép bạn gỡ bỏ bất kỳ ứng dụng nào mà bạn đã tải về từ Windows Store.
Tuy nhiên, vì lý do riêng tư, bạn nên tạo một tài khoản người dùng khác cho khách hoặc cho con bạn và ngăn không cho tài khoản này gỡ bỏ các ứng dụng bạn đã cài đặt. Ở địa chỉ:
HKEY_CURRENT_USER/Software/Policies/Microsoft/Windows
Bạn tạo khoá mới mang tên Explorer rồi tạo DWORDNoUninstallFromStart. Đặt cho nó giá trị bằng 1, sau đó đăng xuất rồi đăng nhập lại.
Kết quả tuỳ chọn Uninstall biến mất như chưa hề tồn tại khi bạn nhấn chuột phải vào bất cứ ứng dụng nào ở màn hình Metro.
#13. Lời kết
Trên đây là hướng dẫn toàn tập về Registry mà bạn nên nắm bắt được để có thể làm chủ được Windows của mình.
Những kiến thức rất cơ bản thôi không có gì khó khăn cả, nhưng ít nhất bạn cũng nên biết nó là gì để sử dụng đúng cách nhé. Hi vọng bài viết sẽ hữu ích với bạn, chúc các bạn thành công !
Kiên Nguyễn – Blogchiasekienthuc.com
Bài viết đạt: 4.7/5 sao – (Có 21 lượt đánh giá)