History Brush Tool sử dụng như thế nào
History Brush Tool ![]() . Hiển thị History panel (chọn lệnh Window \ history nếu panel này chưa hiện).
. Hiển thị History panel (chọn lệnh Window \ history nếu panel này chưa hiện).
Chọn trên thanh công cụTool. Hiển thị History panel (chọn lệnh Window \ history nếu panel này chưa hiện).
Chọn một trạng thái bạn muốn phục hồi. Lưu ý: Bạn phải bấm vào ô vuông ngay bên trái hình thumbnails của snapshot. Không được bấm vào tên snapshot vì như thế photoshop sẽ hiểu là bạn muốn quay về snapshot đó.
![]() sẽ xuất hiện tại vị trí đó.
sẽ xuất hiện tại vị trí đó.
Khi bấm vào ô vuông bên trái hình thumbnails của snapshot thì biểu tượng snapshotsẽ xuất hiện tại vị trí đó.
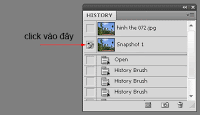
Rê chuột tô lên file ảnh, phiên bản ảnh tại thời điểm bạn tạo snapshot sẽ phục hồi ngay theo nét vẽ History Brush.
Thông số Opacity trên thanh tùy chọn sẽ quyết định mức độ phục hồi là toàn phần (opacity=100%) hay chỉ một phần (opacity<100%).
Ví dụ chúng ta có bức ảnh như sau:

Tạo thêm một layer nữa từ file ảnh khác, tức là mở thêm 1 file ảnh nữa. Trong ví dụ này là hình ảnh một vườn hoa cúc,bấm Ctrl – A chọn nguyên layer xong bấm Ctrl – C, sau đó trở về file ảnh gốc -file ảnh 1- và bấm Ctrl – V.
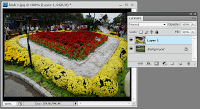
History panel sẽ như sau:
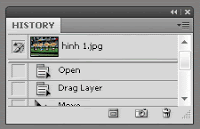 History Brush
History Brush![]() trên thanh công cụ Tool Bar, xong tiến hành tô lên file ảnh,tô đến đâu phiên bản snapshot sẽ xuất hiện ngay đến đó .
trên thanh công cụ Tool Bar, xong tiến hành tô lên file ảnh,tô đến đâu phiên bản snapshot sẽ xuất hiện ngay đến đó .
Chọn công cụtrên thanh công cụ Tool Bar, xong tiến hành tô lên file ảnh,tô đến đâu phiên bản snapshot sẽ xuất hiện ngay đến đó .

Tạm kết
History Brush Tool sử dụng trực quan trên Toolbox của Photoshop giúp bạn dễ dàng lấy lại các chi tiết ảnh đã chỉnh sửa trước đó.
Chúc bạn sử dụng thành thạo công cụ History Brush trên Photoshop!